Dicas para solucionar problemas se você não tiver som no Skype

- 685
- 59
- Wendell Legros
Skype é uma maneira útil para indivíduos e equipes manterem contato.
Se, por algum motivo.
ÍndiceAlgumas das causas desse problema incluem:

Experimente as seguintes técnicas para resolver problemas de som no Skype antes de se mudar para outras soluções avançadas:
- Se você estiver usando fones de ouvido ou microfone, verifique se o conector está conectado corretamente às portas de entrada e saída de áudio corretas no seu dispositivo.
- Instale drivers de dispositivo para dispositivos USB de áudio, como seus fones de ouvido ou microfone, e depois relançam o Skype.
- Para PCs Windows, compare as configurações de som com as configurações de áudio do Skype. Para fazer isso, abra Painel de controle>Som (ou sons e dispositivos de áudio), e verifique se os dispositivos de som correspondem.
- Verifique se você está usando o dispositivo selecionado em suas configurações de som do Skype se tiver vários dispositivos listados.
- Use um par diferente de fones de ouvido ou microfone.
- Verifique se o áudio no Skype está silenciado olhando o ícone do microfone e verificando se tiver uma barra diagonal através dele.
- Alguns programas podem impedir que seu microfone funcione e você acaba sem som no Skype. Se você consciente ou sem saber, instalou esse programa, verifique o software instalado e desinstale ou desative o programa.
- Verifique se sua conexão com a Internet está funcionando, pois isso pode impedir que você receba um bom áudio durante um vídeo ou chamada de voz.
- Se você estiver usando um microfone sem fio ou fones de ouvido, verifique se eles estão totalmente carregados e use os botões de mudo físico para verificar se um dos dispositivos está silenciado ou não.
Selecione o dispositivo de áudio correto
Para garantir que você selecionou o dispositivo de áudio correto, abra o Skype, toque nos três pontos ao lado do nome do seu perfil e clique Configurações.
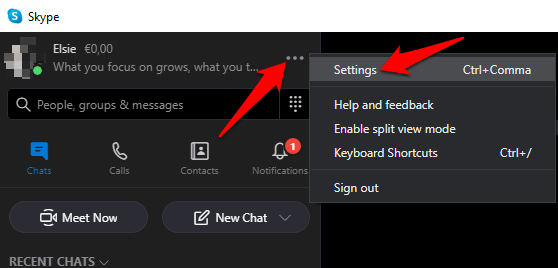
Clique Áudio e vídeo.
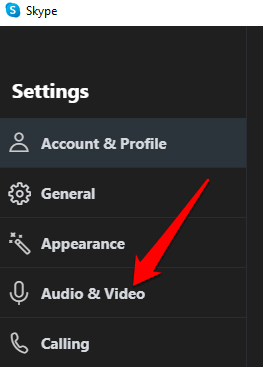
Sob Áudio, Clique na seta para baixo e selecione o dispositivo de áudio que você está usando com o Skype.
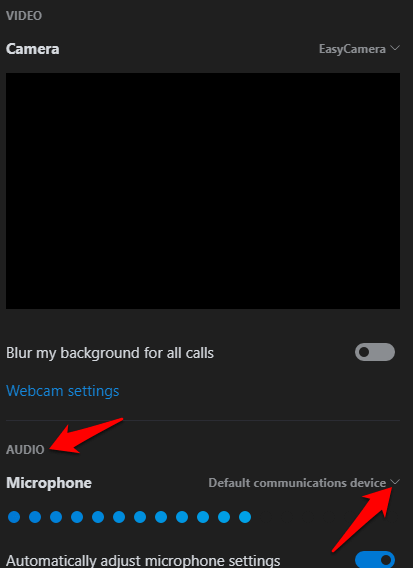
Observação: Se você estiver usando o microfone nativo do seu computador, apenas uma opção aparecerá. Fale no microfone e verifique a barra indicadora para qualquer movimento. Se o indicador de atividade da fala azul mostrar algum movimento, o microfone poderá ouvi -lo.
Faça uma chamada de teste
Para fazer isso, clique Faça uma chamada de teste gratuita Na parte inferior da tela Configurações de áudio e vídeo.
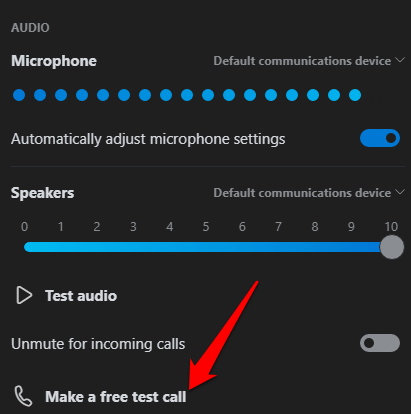
Se você puder ouvir sua mensagem tocada de volta, o microfone está funcionando, para que o problema possa ser com o dispositivo de reprodução ou a conexão da outra pessoa.
Se você estiver usando seu dispositivo móvel, como um smartphone ou tablet Android, iPhone ou iPad, use as etapas abaixo para fazer uma chamada de teste.
Para dispositivos Android, vá para o Configurações aplicativo em seu smartphone ou tablet e toque Aplicativos (ou Gerente de aplicação dependendo do seu dispositivo).
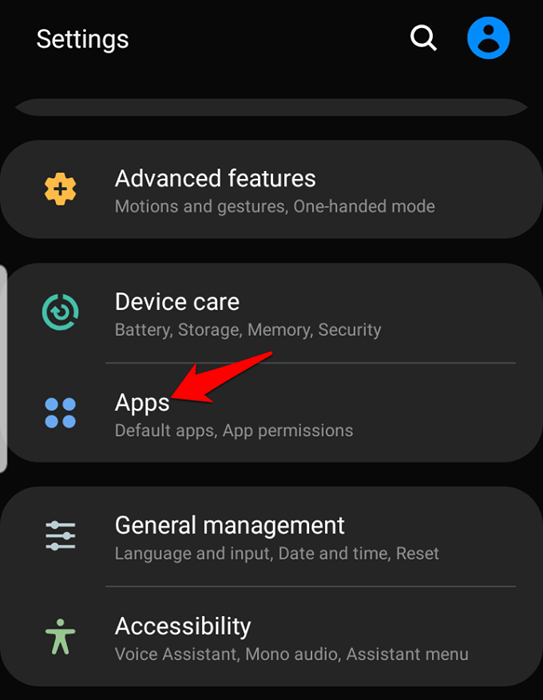
Tocar Skype e selecione Permissões.
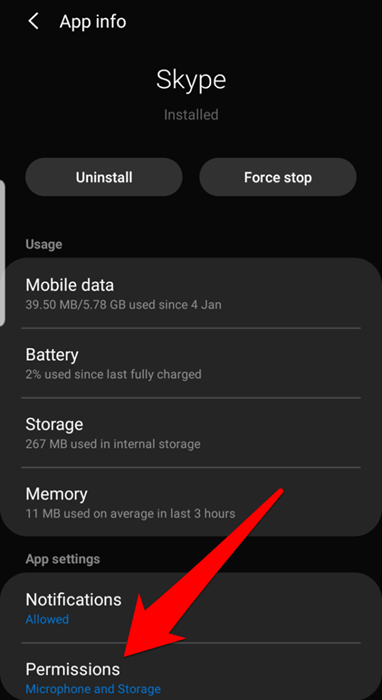
Alternar no Microfone opção.
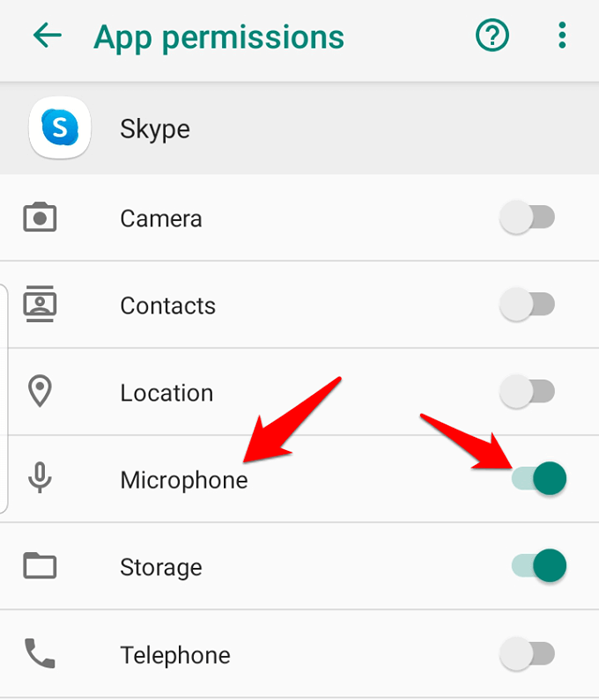
Faça a chamada de teste e verifique se o som está funcionando novamente. Para iPhone, iPad ou iPod touch, aberto Configurações> Skype.
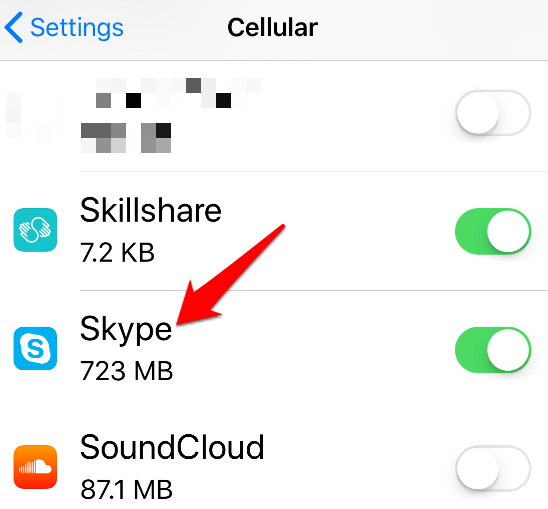
Verifique se o Microfone a opção está alterada sobre ou verde para que o Skype possa acessar o microfone do dispositivo.
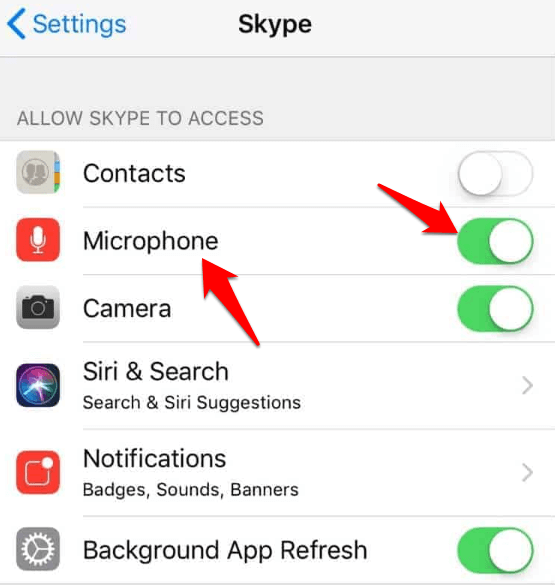
Verifique as configurações de áudio
Para fazer isso, clique no ícone de som na barra de tarefas do seu computador ao lado da data e hora. Ajuste o volume do alto -falante usando o controle deslizante do volume para o seu dispositivo de reprodução padrão.
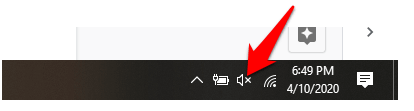
Verifique os drivers de áudio do seu dispositivo
Ainda não há som no Skype? Uma das principais razões para isso pode ser com defeito ou desatualizado motoristas de áudio. Verifique seus drivers de áudio e desinstale, desative, reverte ou atualize -os para resolver o problema.
Para fazer isso, clique com o botão direito do mouse Iniciar> Gerenciador de dispositivos e clique no Controladores de som, vídeo e jogo Para expandir a categoria.
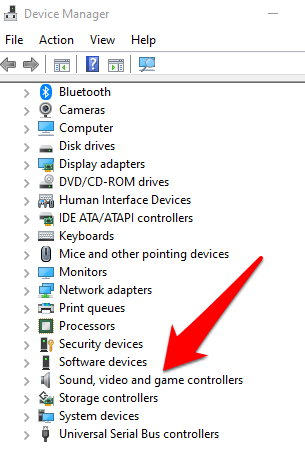
Clique com o botão direito do mouse no seu driver de áudio e selecione Desinstalar dispositivo.
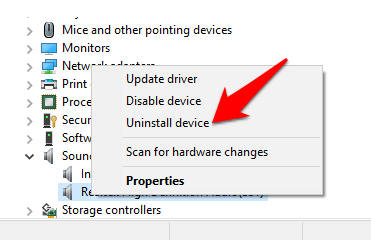
Reinicie o computador e verifique se o som funciona novamente.
Para desativar o driver de áudio, clique com o botão direito do mouse e selecione Desativar dispositivo.
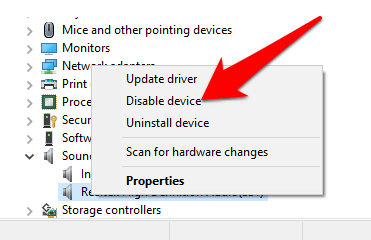
Para reverter o driver de áudio para a versão anterior, clique com o botão direito do mouse e selecione Propriedades.
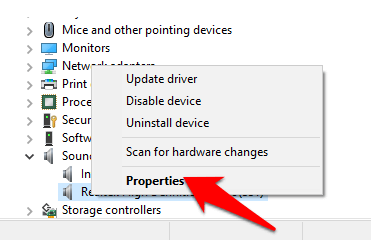
Debaixo de Motorista guia, selecione Driver de volta, clique OK e verifique o som novamente.
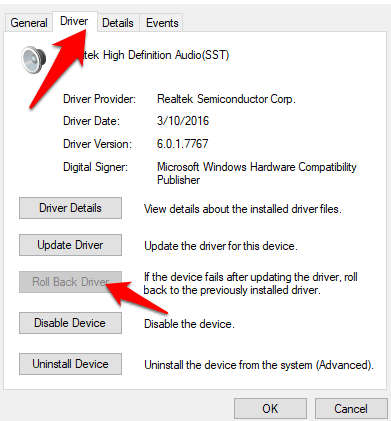
Para atualizar seu driver de áudio, clique com o botão direito do mouse e selecione Driver de atualização.
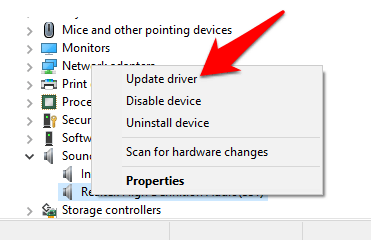
Selecione Pesquise automaticamente o software de driver atualizado e veja se a ferramenta encontra drivers mais recentes. Faça o mesmo em todos os seus dispositivos de áudio antes de verificar se o problema de som no Skype foi resolvido.
Desativar ajuste automaticamente as configurações de microfone
Este método permite gerenciar os níveis de áudio que mudam quando você faz uma voz ou videochamada.
Para fazer isso, inicie o Skype, clique nos três pontos para abrir o Configurações cardápio. Clique Áudio e vídeo e role para o Áudio seção. Alternar o Ajuste automaticamente as configurações de microfone mude para desligar.
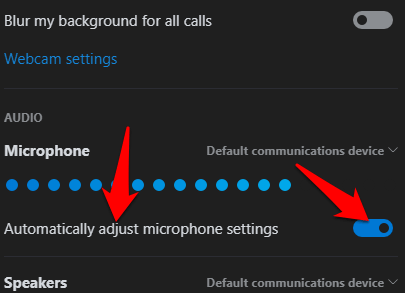
Certifique -se de selecionar os níveis padrão de microfone e alto -falante, antes de iniciar outra chamada e verificar se o som funcionar novamente.
Reinstale o Skype
Se nenhum dos métodos acima funcionar, reinstale o Skype e veja se resolve o problema de áudio no seu computador.
Para fazer isso, abra o Painel de controle e clique Programas.
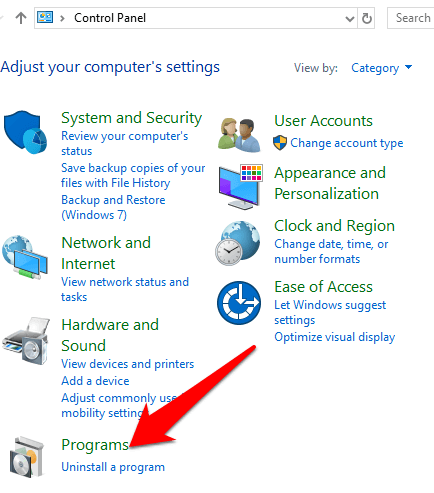
Clique Desinstalar programas sob Programas e características.
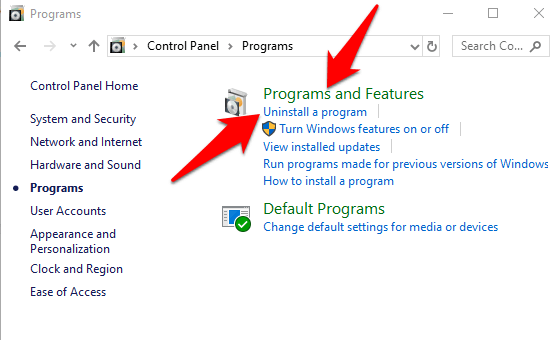
Encontre o Skype, clique com o botão direito do mouse e selecione Desinstalar. Siga as instruções para desinstalar completamente o Skype.
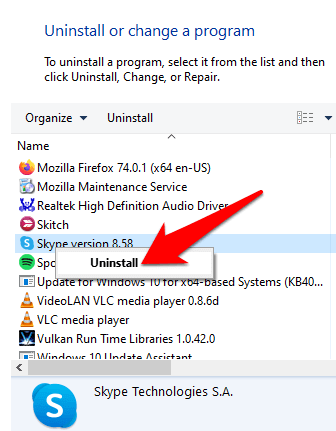
Abrir Explorador de arquivos, clique Este PC E vá para este caminho: C: \ Usuários \ YourUsername \ AppData \ Roaming
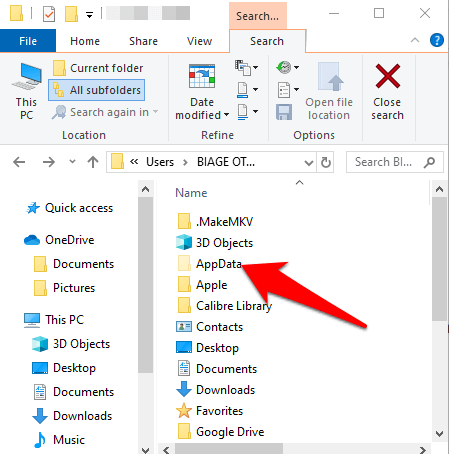
Observação: Se você não vê a pasta AppData, clique no Visualizar guia e selecione o Itens ocultos Caixa de seleção.
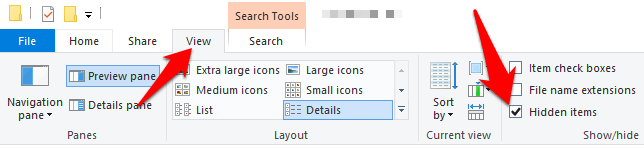
Abra a pasta do Skype, clique com o botão direito do mouse no xml arquivo e selecione Excluir.
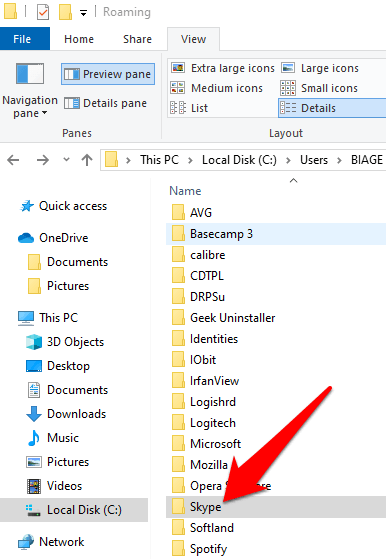
Exclua o Config.xml Arquivo encontrado na pasta com o mesmo nome do seu nome Skype. Voltar para o Roaming pasta, clique com o botão direito e selecione Renomear. Você pode definir o nome como Skype_old.
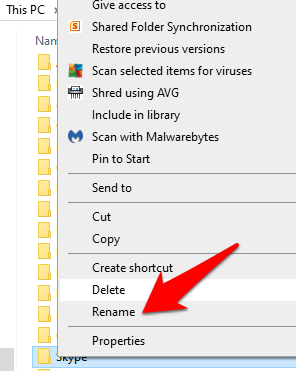
Baixe o Skype novamente e verifique se o som está de volta.
Alguma dessas soluções ajudou a corrigir o problema de som no Skype para você? Deixe-nos saber em um comentário abaixo.
- « Como sincronizar o calendário do Google com o Outlook
- Como corrigir a exceção do serviço do sistema Exceção de code no Windows 10 »

