Como corrigir a exceção do serviço do sistema Exceção de code no Windows 10
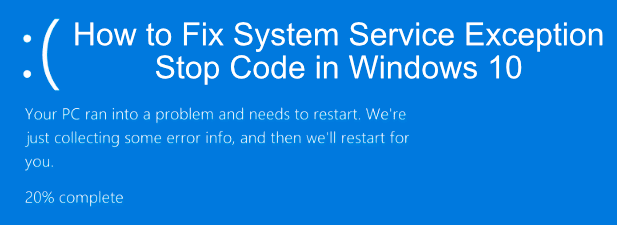
- 2628
- 168
- Enrique Gutkowski PhD
Embora os erros incomuns, a tela azul da morte (BSOD) ainda ocorram no Windows 10. Ao contrário da parede do texto azul que as versões mais antigas do Windows exibiram quando um sistema travou, o Windows Bsods mais recente é mais simples e mais fácil de solucionar problemas. Um erro BSOD comum que ainda ocorre é uma exceção de serviço do sistema no Windows 10.
Para a maioria dos usuários essa declaração significa nada. Entender o que é um erro de exceção de serviço do sistema BSOD deve ajudá -lo a solucionar e corrigir o problema. Se você está enfrentando esse tipo de erro do BSOD no seu PC do Windows, aqui estão algumas etapas para ajudá -lo a entender, solucionar problemas e resolver o problema.
Índice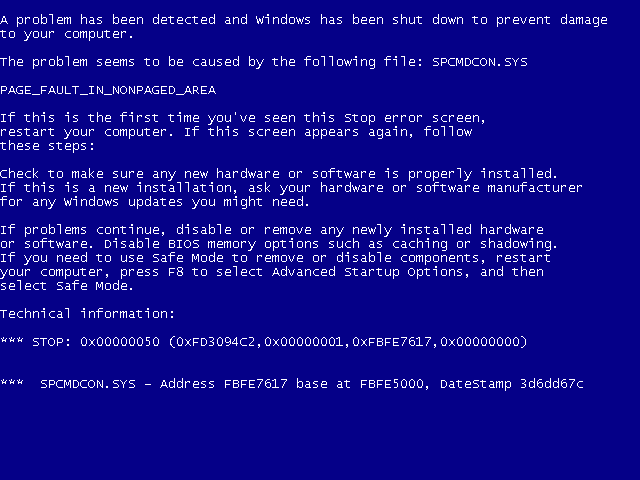
O Windows, como todos os sistemas operacionais, possui níveis de segurança para diferentes processos do sistema para garantir que apenas o código certo possa ser executado nos horários certos e pelos processos certos. Quando isso falha por qualquer motivo, erros como esse ocorrem para impedir que o processo cause danos ao seu sistema. Infelizmente, pode haver várias causas por trás disso.
Pode ser um erro único causado por um bug no próprio Windows, ou pode ser causado por drivers desatualizados, arquivos de sistema corrompido ou um aplicativo desonesto que tenta acessar e executar o código do Windows protegido. Para ajudá -lo a resolver o problema, aqui estão algumas correções que você pode tentar.
Atualize o Windows 10 e os drivers de sistema instalados
As melhores correções às vezes são as mais simples e, para muitos usuários, uma rápida viagem ao menu de configurações do Windows para atualizar seu PC pode ser tudo o que você precisa para corrigir o erro de exceção de serviço do sistema.
A Microsoft emite regularmente correções e melhorias importantes para o Windows, especialmente para novo hardware. Isso inclui novas atualizações de driver para seus diferentes componentes do sistema.
Para atualizar o Windows, clique com o botão direito do mouse no botão do menu Iniciar do Windows e clique Configurações. A partir daqui, pressione Atualização e segurança Para visualizar o menu de atualização do Windows e pressione Download ou Baixar e instalar Para começar a baixar e instalar qualquer atualização do sistema disponível.
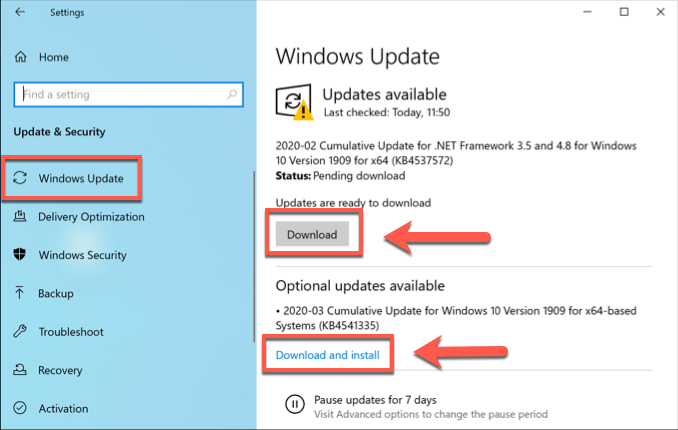
Pode ser necessário pesquisar on -line para atualizações adicionais de driver, no entanto. Fabricantes de placas gráficas como a Nvidia, por exemplo, geralmente têm drivers mais novos disponíveis em seu site do que os oferecidos através do Windows Update.
Execute a ferramenta de verificador do driver do Windows
O código do sistema protegido geralmente pode ser acessado apenas por determinados processos ou dispositivos do sistema, e é por isso que os motoristas de hardware geralmente causam erros de exceção de serviço do sistema no Windows 10, pois eles estão entre os pools de aplicativos de terceiros que podem fazer isso.
Até novos drivers de dispositivo podem causar esse erro do BSOD, especialmente se você instalou um hardware novo. Se você não tiver certeza se seus motoristas estão fazendo com que este BSOD ocorra, você pode executar o Ferramenta de verificador de driver Windows checar.
Esta é uma ferramenta de solução de problemas projetada para testar seus drivers de sistema. No entanto, seja avisado-isso foi projetado para encontrar e recriar os mesmos bugs que causam um erro de exceção de serviço de serviço de code codificado em primeiro lugar; portanto, não execute essa ferramenta enquanto estiver usando seu PC para qualquer coisa crítica.
Isso é essencial Que você faça backup do seu PC antes de fazer isso, criando primeiro um novo ponto de restauração do sistema. O verificador do motorista é um ferramenta de desenvolvimento e foi projetada para causar BSODs quando um motorista não pode ser verificado ou se um motorista estiver corrompido. Isso pode significar que seu PC fica preso em um loop bsod causado pelo próprio driver verificador.
Isto é um resultado totalmente normal e esperado Quando o verificador do motorista detecta um problema com seus drivers. Você precisará analisar seus arquivos de despejo BSOD ao lado de identificar os drivers que causam problemas no BSOD e substitui -os e desative o verificador do driver no modo de segurança (ou use seu ponto de restauração do sistema) para corrigir o loop bsod que causa.
- O verificador do driver está incluído como um arquivo de sistema na sua pasta Windows System32. Para executá-lo, clique com o botão direito do mouse no menu Iniciar do Windows e clique Windows PowerShell (Admin) Para abrir uma janela elevada do PowerShell, digite verificador, Em seguida, pressione Enter. Isso lançará a ferramenta de verificador do driver em uma nova janela.
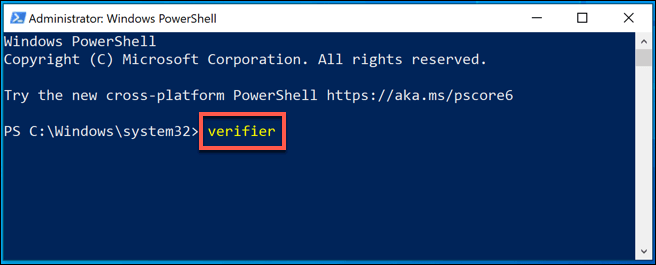
- Certifique -se disso Crie configurações padrão é selecionado e clique Próximo para prosseguir.
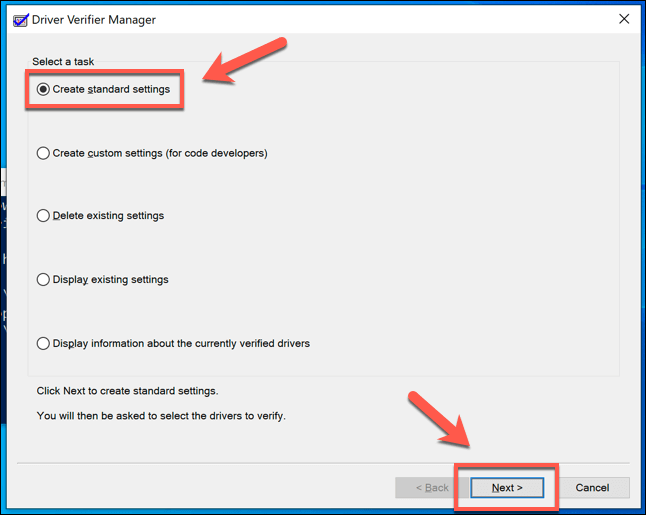
- Para testar todos os drivers do seu PC, selecione o Selecione automaticamente todos os drivers instalados neste computador opção e depois pressione Terminar. Se você quiser testar um driver específico, escolha Selecione nomes de driver de uma lista Em vez disso, pressione Próximo.
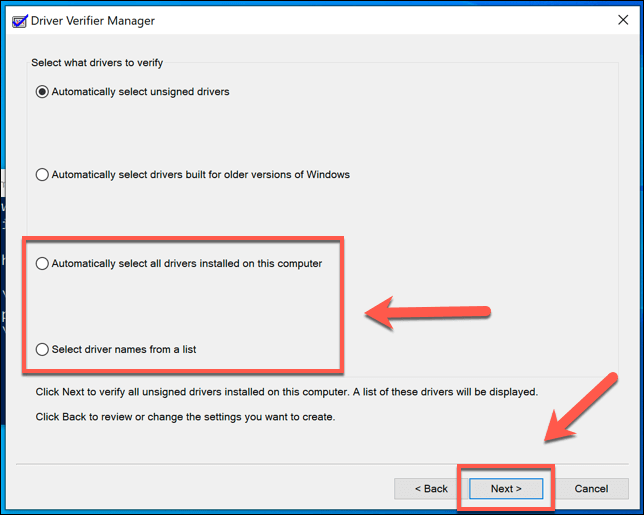
- Se você escolheu o Selecione nomes de driver de uma lista Opção, selecione o driver (ou drivers) que você deseja testar na próxima etapa e depois pressione Terminar.
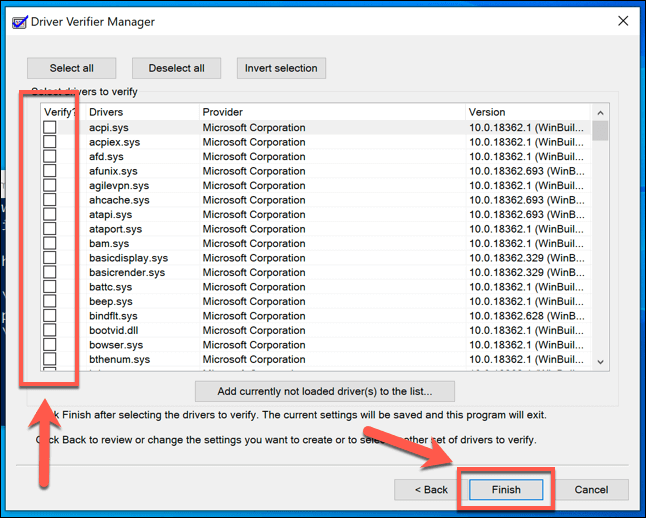
- O processo de teste começará quando você pressionar Terminar-Reinicie seu PC para iniciar o teste e continue usando seu PC. Você saberá se houver um problema, pois o verificador do motorista vai deliberadamente causar um BSOD durante seus testes se encontrar um problema.
Você pode visualizar resultados e estatísticas do teste, abrindo uma nova janela do Windows PowerShell (Clique com o botão direito do mouse no menu Iniciar> Windows PowerShell (Admin)) e digitação Verificador /consulta antes de pressionar Enter.
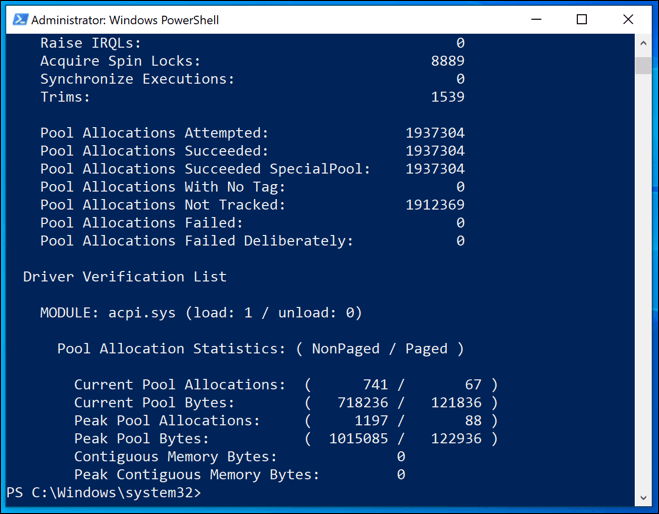
- Para impedir que o verificador do motorista execute o teste de estresse do driver, digite verificador /redefinir na janela do PowerShell e pressione Enter, depois reinicie seu PC.
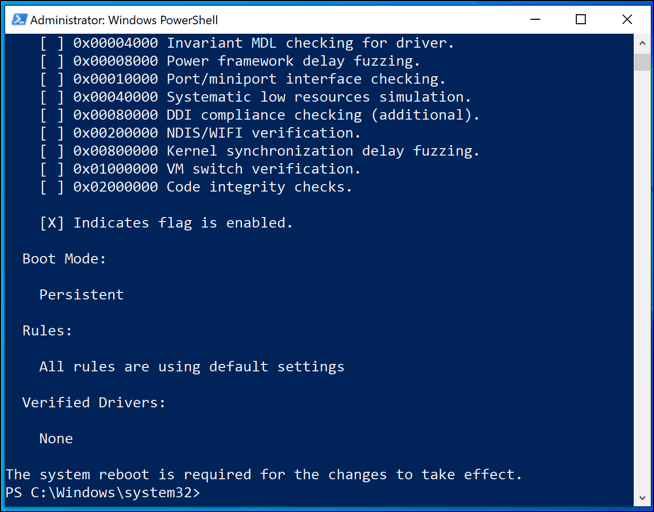
Resolvendo um loop BSOD verificador de driver
Como mencionamos, o verificador do motorista pode causar erros adicionais do BSOD quando detectar um problema, forçando você a um loop bsod. Isso é esperado e você precisará verificar seus logs de despejo BSOD para obter mais informações. Na maioria dos casos, no entanto, atualizar ou substituir seus drivers resolverá o problema.
No entanto, você precisará inicializar primeiro no modo de segurança, depois desligar o verificador do driver e excluir suas configurações para interromper este loop bsod que ocorre.
- Para fazer isso, reinicie o modo de segurança. Se o Windows não estiver inicializando corretamente, você poderá fazer isso interrompendo o processo de inicialização pelo menos duas vezes. Assim que você vir o logotipo do Windows durante o processo de inicialização, mantenha pressionado o botão liga / desliga no seu PC para desligá -lo e depois ligar seu PC novamente. Repita isso pelo menos duas vezes para ver o Reparo automático Menu de opções Seleção Consulte as opções avançadas de reparação > Solucionar problemas > Opções avançadas > Configurações de inicialização > Reiniciar neste ponto.
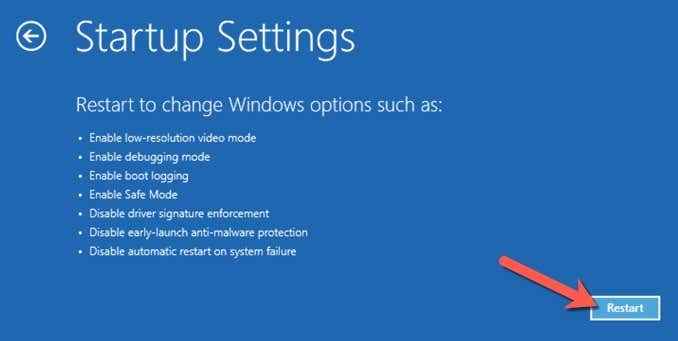
- Depois que seu PC reiniciar, selecione 4 ou F4 Para inicializar no modo de segurança, ou 5 ou F5 Para inicializar no modo de segurança com recursos de rede ativados.
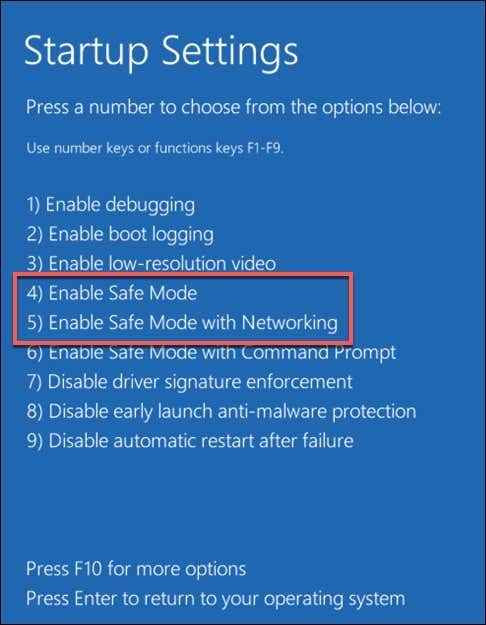
- Depois que o Windows inicializa no modo de segurança, clique com o botão direito do mouse no menu Iniciar e selecionar Windows PowerShell (Admin).
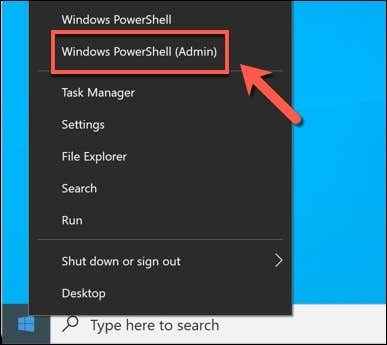
- Na nova janela do PowerShell, digite verificador Para abrir a ferramenta de verificador do motorista.
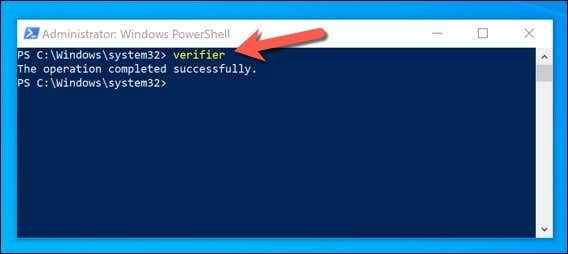
- Selecione Excluir configurações existentes na janela do gerenciador de verificador do driver e selecione Terminar. Se o seu PC não reiniciar automaticamente, reinicie -o neste momento.
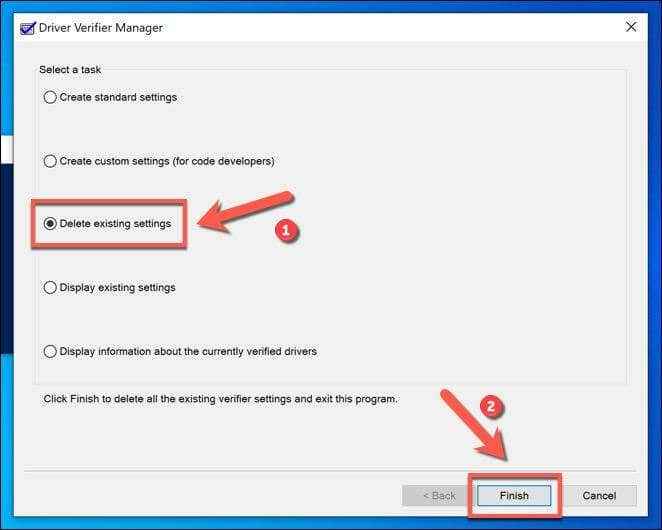
Isso deve resolver quaisquer loops BSOD adicionais causados pelo verificador do motorista. No entanto, não se esqueça que se o verificador do motorista causar um loop bsod, está funcionando como pretendido.
Você precisará investigar seus arquivos de despejo BSOD para obter mais informações para identificar o driver (ou drivers) problemático, causando seus erros bsod e atualizando ou removê -los.
Restaurando seu PC usando a restauração do sistema
Se o verificador de driver desativado no modo de segurança não resolver seu loop bsod, use o ponto de restauração do sistema que você criou antes de iniciar esse processo para redefinir seu PC de volta a um ponto anterior. Caso contrário, você precisará redefinir o Windows para as configurações de fábrica como último recurso.
- Você precisará inicializar no menu de reparo automático para fazer isso. Quando você vir o logotipo do Windows durante o processo de inicialização, selecione e segure o botão liga / desliga para desligar o seu PC antes de bisbilhotá -lo novamente. Repita esse processo pelo menos duas vezes para ver o Reparo automático menu de opções e selecione Consulte as opções avançadas de reparação > Solucionar problemas > Opções avançadas > Restauração do sistema Para começar o processo de restauração.
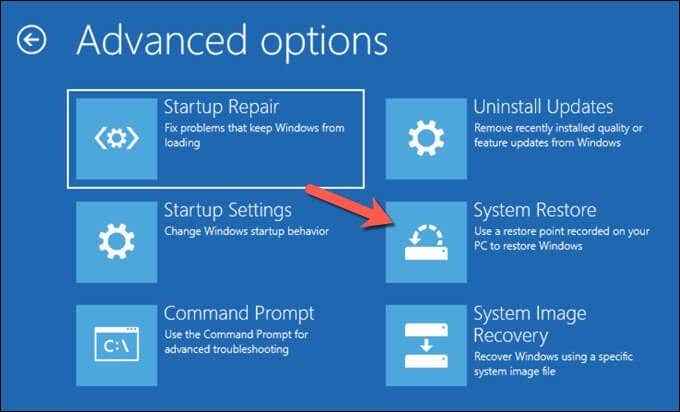
- Selecione uma conta de administrador no seu PC na lista fornecida e assine de acordo. Depois de fazer isso, selecione Próximo Para iniciar o processo de restauração do sistema.
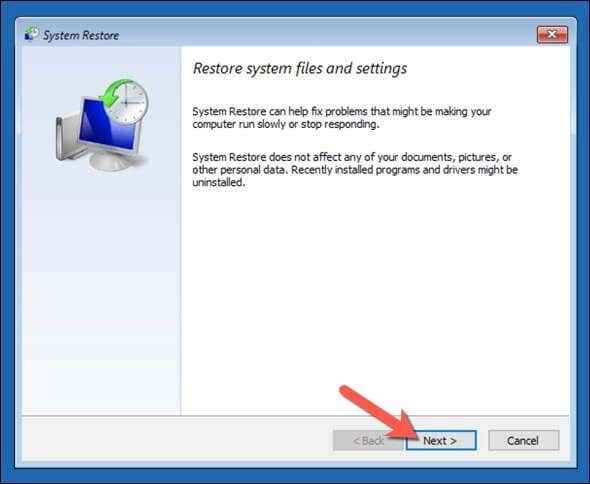
- Selecione o ponto de restauração do sistema que você criou antes de executar a ferramenta de verificador do driver na lista fornecida e selecione Próximo continuar.
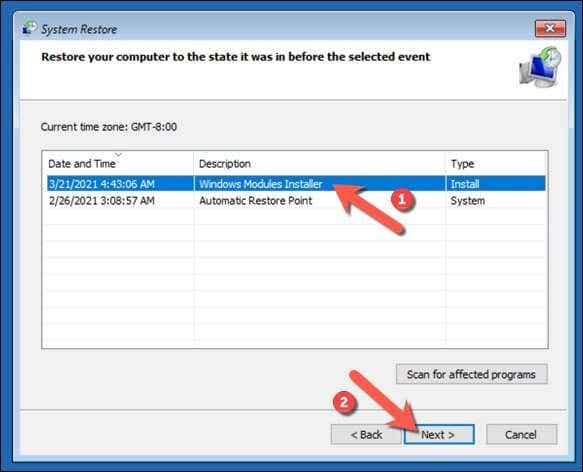
- Quando estiver pronto para restaurar seu PC usando este ponto de restauração do sistema, selecione Terminar.
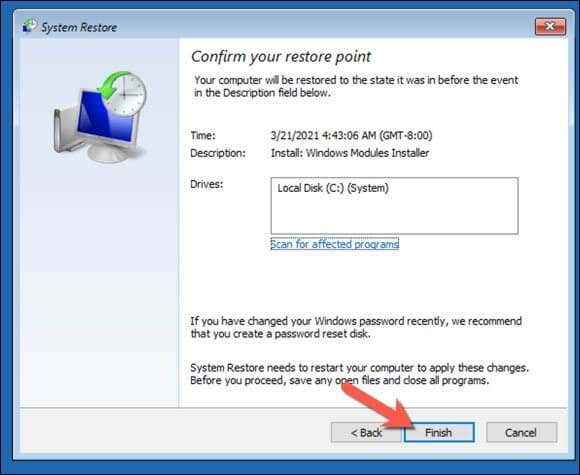
O Windows restaurará seu PC até o ponto antes de executar a ferramenta de verificador do driver. Isso deve interromper o loop bsod causado pelo verificador do motorista, mas não corrigirá os problemas originais do BSOD. Como aconselhamos, o verificador do motorista é um Ferramenta de teste de estresse Isso ajuda a identificar se seus motoristas estão adequados ao propósito.
Se o verificador BSOD causar mais BSODs, você pode assumir que ele identificou um motorista que não é adequado para propósito que pode causar os dois bsods. Verifique seus logs de despejo BSOD para obter mais informações-uma vez que você identificou os drivers desonestos, você precisará desinstalá-los ou substituí-los por motoristas mais novos (ou mais antigos).
Isso deve ajudá -lo a solucionar problemas da causa dos problemas do seu driver BSOD, especialmente se você vir uma exceção de serviço do sistema BSOD aparecer no seu PC.
Execute as ferramentas chkdsk e sfc
Um problema com seus arquivos de unidade ou sistema pode causar uma exceção de serviço do sistema no Windows 10. Você pode executar o chkdsk e sfc Comandos de uma linha de comando elevada ou janela do Windows PowerShell para verificar se for esse o caso.
- Para verificar a unidade do sistema Windows quanto a erros, clique com o botão direito do mouse no menu Iniciar e clique Windows PowerShell (Admin), tipo chkdsk /r e pressione Enter.
aperte o Y Chave para confirmar que você gostaria de agendar uma verificação do seu sistema de arquivos quando você reiniciar seu PC. Depois de reiniciado, essa ferramenta deve corrigir automaticamente qualquer problema com o seu sistema de unidade que ele detecta.
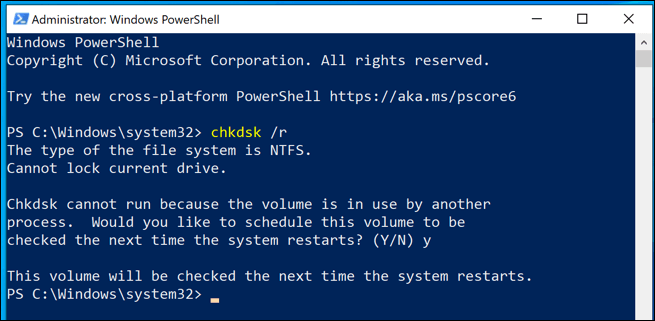
- Para verificar a integridade dos seus arquivos do Windows, digite sfc /scannow Da janela do PowerShell. Assim como na ferramenta chkdsk, essa ferramenta detectará automaticamente os arquivos do sistema ausente e os corrigirá, sempre que possível.
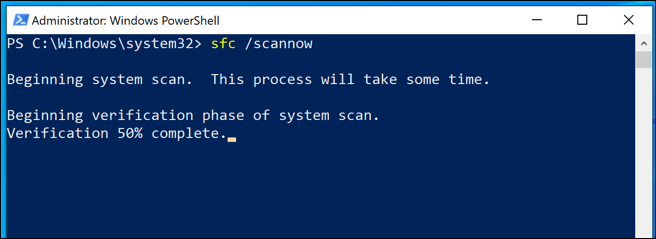
Redefinir ou reinstalar o Windows 10
Quando tudo mais falhar, e se você descartou um problema com seu próprio hardware, redefinir o Windows 10 para o estado padrão (ou limpar e reinstalá -lo completamente) pode remover quaisquer conflitos causando esse erro BSOD.
Observação: Quando esse processo começar, não há como voltar atrás, então verifique se você fez o backup do seu PC primeiro.
- Para iniciar uma redefinição completa do Windows, clique com o botão direito do mouse no menu Iniciar e clique Configurações. Uma vez aberto, pressione Atualização e segurança> Recuperação e pressione iniciar Para começar a redefinir seu PC.
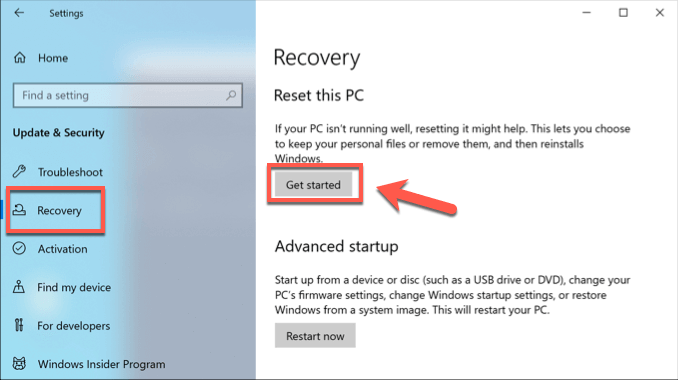
- Você pode escolher Mantenha meus arquivos Para salvar seus documentos ou clicar Remova tudo Para redefinir o Windows clique completamente uma dessas opções para começar.
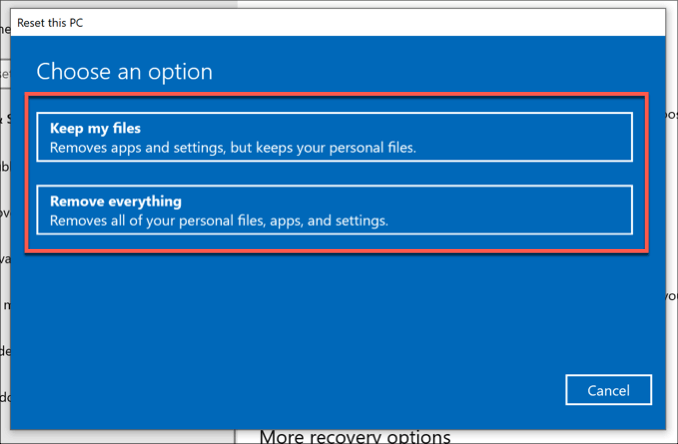
Mantenha o Windows 10 atualizado para evitar erros de BSOD
As etapas que listamos acima devem ajudá -lo a solucionar o problema quando uma exceção de serviço do sistema de código de parada BSOD aparecer no seu PC. Em muitos casos, impedir que seu sistema seja atualizado deve impedir que os BSODs apareçam, a menos que haja um problema de hardware mais sério por culpa.
Se você tiver outras correções para o erro de exceção do serviço do sistema no Windows 10, gostaríamos de vê -los nos comentários abaixo.
- « Dicas para solucionar problemas se você não tiver som no Skype
- Como excluir arquivos de backup no Windows 10 »

