As 4 principais maneiras de imprimir arquivos no Windows 10
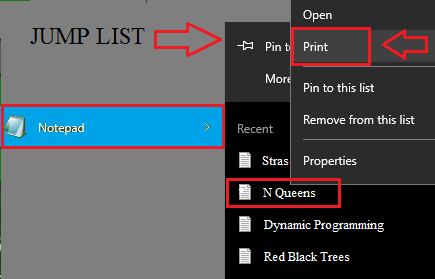
- 1081
- 195
- Wendell Legros
A impressão provou sua importância desde que os computadores surgiram. Quase todo trabalho envolve alguma parte da impressão. Mas a parte complicada é fazer a impressão com o menor número de etapas possíveis. Existem muitas maneiras pelas quais a impressão pode ser feita. Neste artigo, tentei cobrir quatro maneiras diferentes de imprimir. A primeira maneira é a maneira tradicional, onde você encontra o Imprimir ícone e imprime a página. A segunda maneira é clicando com o botão direito do mouse em um arquivo específico e escolhendo a opção Imprimir. A terceira maneira é usando o Lista de salto da barra de tarefas e imprimindo o arquivo.A maneira final é usar o Lista de salto No menu Iniciar, encontrar o item e escolher o Imprimir opção clicando com o botão direito do mouse no arquivo.
Ler : Como imprimir no navegador Web Edge no Windows 101.Primeira maneiraEsta é a maneira mais convencional de imprimir. Neste método, você só precisa encontrar o Imprimir ícone da área de menu e clique nele para imprimir o arquivo.Imprimindo um arquivo PDF
- Abra o documento PDF que você deseja imprimir. Encontre o Imprimir ícone do topo da página e clique nela.
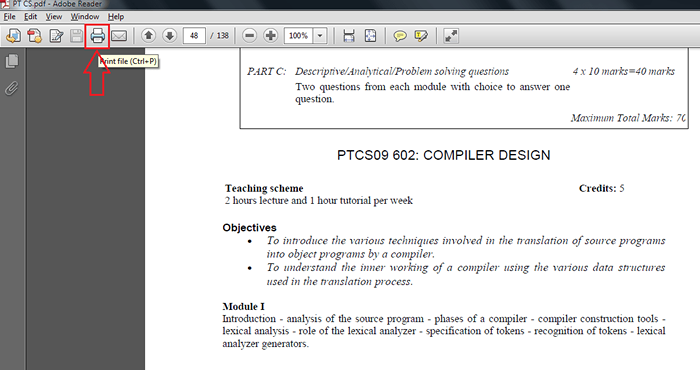
- Uma janela chamada Imprimir abre. Defina os elementos de impressão conforme sua escolha e quando tudo estiver pronto, clique em Imprimir botão, que está na parte inferior do Imprimir janela.
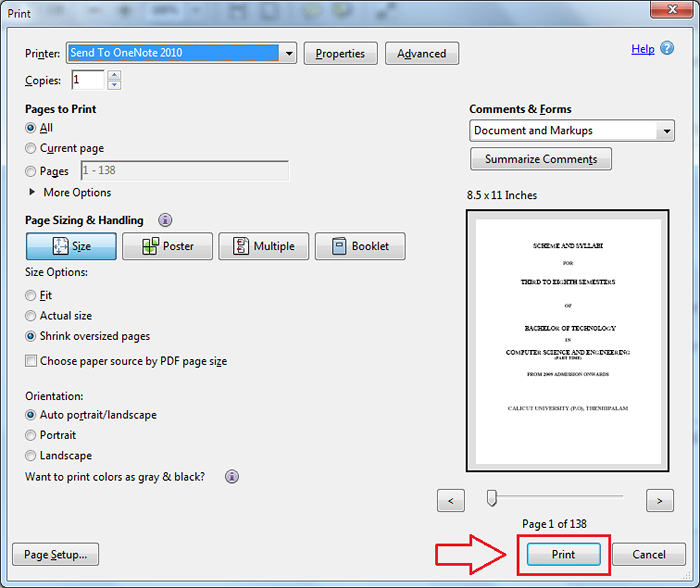 Imprimir uma palavra ou arquivo de excel
Imprimir uma palavra ou arquivo de excel
- Abra o documento Word/ Excel que você deseja imprimir. Agora encontre o Arquivo botão da parte superior da página e clique nela.
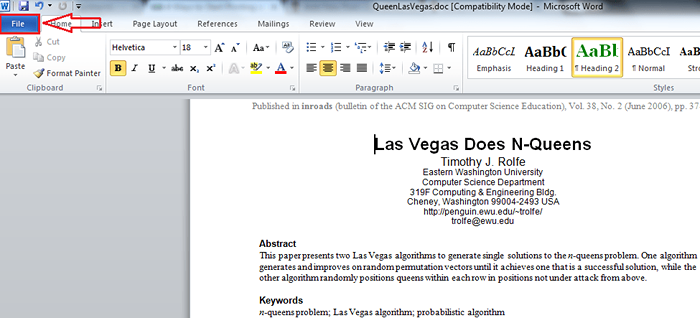
- No painel da janela esquerda, tudo bem Imprimir opção. Clicar nele leva você a uma nova parte no painel da janela direita. Encontrar Imprimir opção a partir daí também e clique nele.
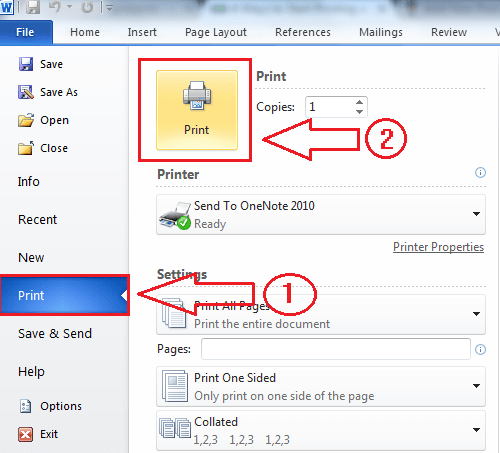
- Agora, se você olhar para a bandeja do sistema, poderá ver o ícone da impressora que indica que uma impressão está prestes a ocorrer.
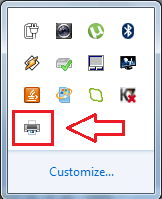 Imprimindo um arquivo wordpad
Imprimindo um arquivo wordpad
- Abra o documento do Wordpad. Clique no ícone do arquivo, clique no Imprimir opção do painel da janela esquerda e depois em Imprimir Novamente, agora do painel da janela direita.
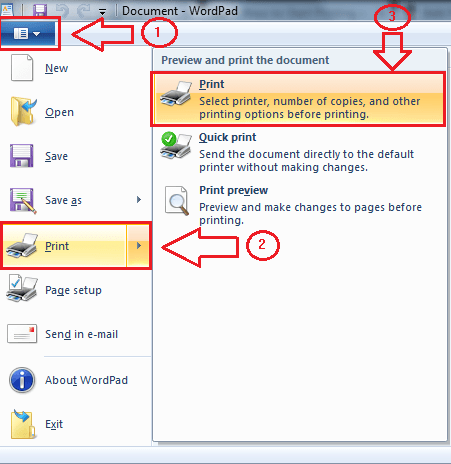
- Imprimir A janela se abre novamente, onde você precisa definir suas preferências de impressão. Depois de terminar, clique no Imprimir botão na parte inferior.
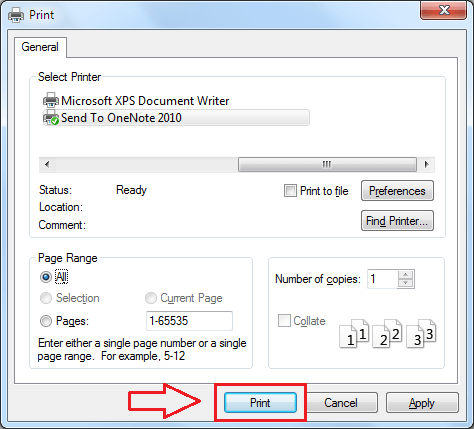 Imprimir um arquivo de bloco de notas
Imprimir um arquivo de bloco de notas
- Abra o documento do bloco de notas que você deseja imprimir. Como sempre, clique em Arquivo E então Imprimir.
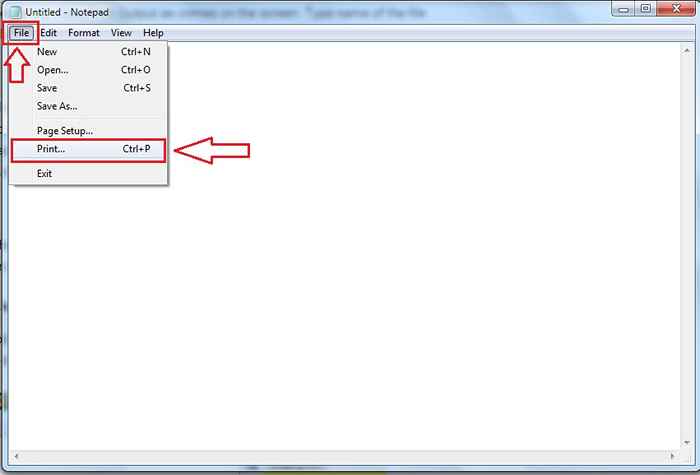
- Novamente a janela para Imprimir abre. Defina suas preferências e clique em Imprimir botão.
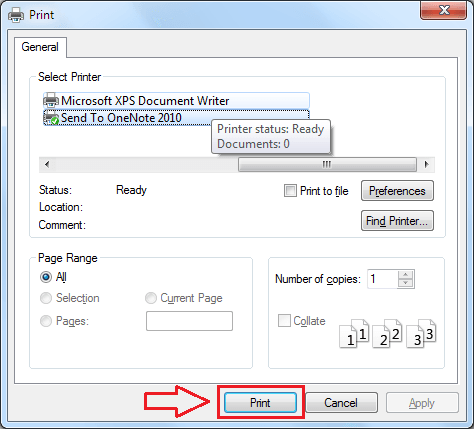 Imprimindo um arquivo do MS-Paint
Imprimindo um arquivo do MS-Paint
- Abra o documento de pintura. Clique no ícone do arquivo, clique no Imprimir opção do painel da janela esquerda e depois em Imprimir Novamente, agora do painel da janela direita. Isso resultará novamente na abertura do Imprimir janela. Defina suas preferências como antes e clique em Imprimir botão.
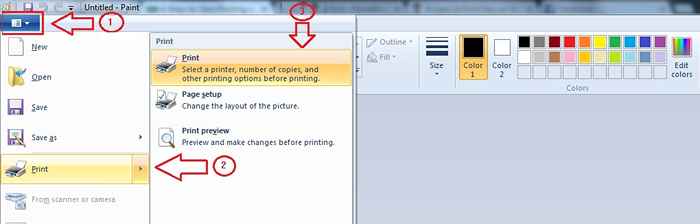
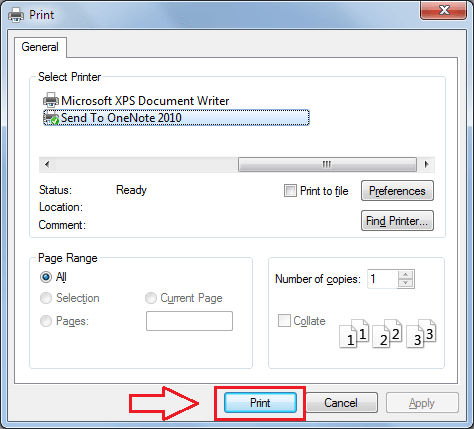 Imprimindo um arquivo do Windows Photo Viewer/ Windows Photo Gallery
Imprimindo um arquivo do Windows Photo Viewer/ Windows Photo Gallery
- Abra a imagem no visualizador de fotos do Windows. Clique em Imprimir guia e depois em Imprimir opção.
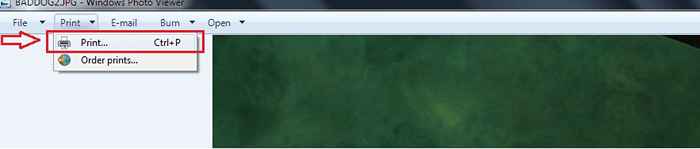
- Uma janela chamada Imprimir fotos abre, o que oferece uma prévia da imagem a ser impressa. Defina suas preferências de impressão e clique em Imprimir.
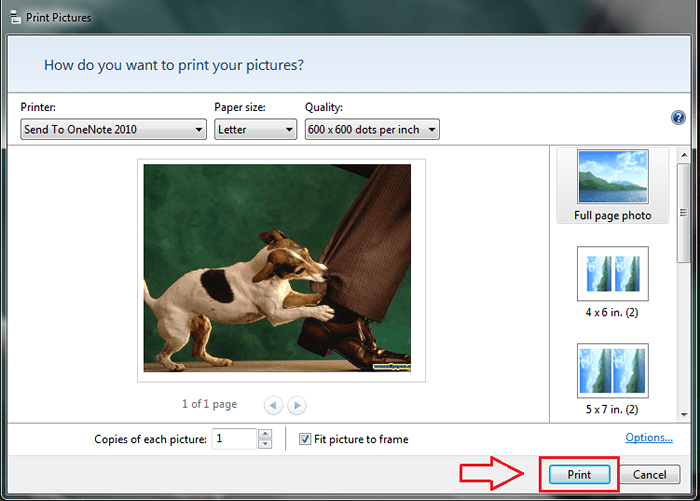 2.Segunda maneiraEste é o segundo método pelo qual um arquivo pode ser impresso. O arquivo que precisa ser impresso é clicado com o botão direito. Do menu de contexto, Imprimir a opção é escolhida para imprimir o arquivo.Imprimindo um arquivo DOC
2.Segunda maneiraEste é o segundo método pelo qual um arquivo pode ser impresso. O arquivo que precisa ser impresso é clicado com o botão direito. Do menu de contexto, Imprimir a opção é escolhida para imprimir o arquivo.Imprimindo um arquivo DOC
- Clique com o botão direito do mouse no arquivo do documento que você deseja imprimir. No menu de contexto, escolha Imprimir opção. Agora defina suas preferências de impressão no Imprimir janela e clique em Imprimir botão na parte inferior.
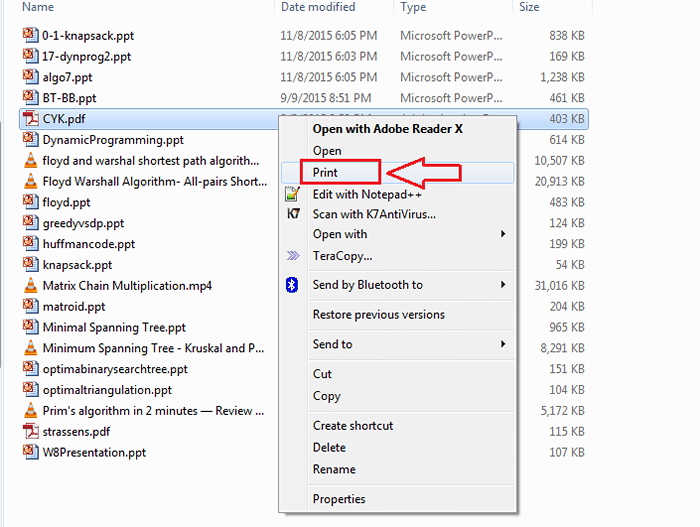 Imprimindo um arquivo de imagem
Imprimindo um arquivo de imagem
- Siga os mesmos passos que antes. Clique com o botão direito no arquivo e escolha Imprimir opção.
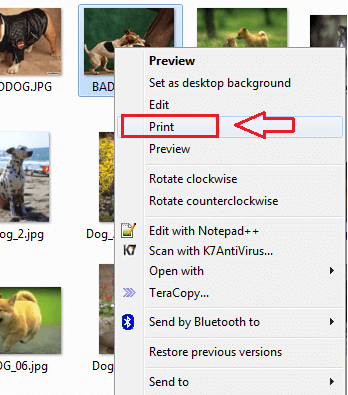 3.Terceira maneiraA terceira maneira de imprimir usa a barra de tarefas listas em ordem para imprimir os arquivos. Recentemente, acessados/ frequentemente acessados arquivos sempre encontrarão um lugar nas listas de saltos do Windows e é sempre fácil imprimir o arquivo das listas de salto do que realmente navegar até a localização do arquivo e imprimi -lo.
3.Terceira maneiraA terceira maneira de imprimir usa a barra de tarefas listas em ordem para imprimir os arquivos. Recentemente, acessados/ frequentemente acessados arquivos sempre encontrarão um lugar nas listas de saltos do Windows e é sempre fácil imprimir o arquivo das listas de salto do que realmente navegar até a localização do arquivo e imprimi -lo.
- Clique com o botão direito no ícone do respectivo aplicativo. Isso resultará no surgimento de sua lista de saltos. Agora encontre o arquivo que você deseja imprimir, na lista de saltos e clique com o botão direito do mouse. Isso resulta no aparelho de um menu de contexto. Escolher Imprimir opção dele para imprimir o arquivo.
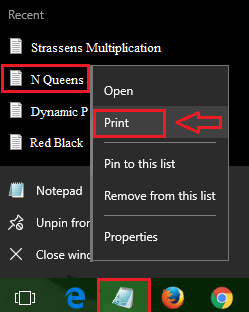 4.Quarta maneiraO Windows 10 lista os aplicativos em seu menu Iniciar. Na ponta de um aplicativo, haverá uma flecha, clicando em que resulta no surgimento da lista de saltos. Quarta Way Usa essas listas de salto do menu Iniciar o Windows para imprimir um arquivo.
4.Quarta maneiraO Windows 10 lista os aplicativos em seu menu Iniciar. Na ponta de um aplicativo, haverá uma flecha, clicando em que resulta no surgimento da lista de saltos. Quarta Way Usa essas listas de salto do menu Iniciar o Windows para imprimir um arquivo. - Clique na seta na ponta de um aplicativo no menu Iniciar do Windows para ver sua lista de saltos. Agora clique com o botão direito do mouse no arquivo que você deseja imprimir e clique em Imprimir no menu de contexto que aparece.
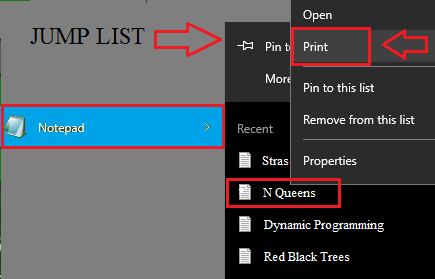 Este artigo explorou várias maneiras pelas quais um arquivo pode ser impresso. Espero que o artigo tenha sido considerado útil.
Este artigo explorou várias maneiras pelas quais um arquivo pode ser impresso. Espero que o artigo tenha sido considerado útil.
- « Como ativar o recurso Antimalware no Windows 10 Defender
- Como enviar e receber fax no Windows 10 »

