Como ativar o recurso Antimalware no Windows 10 Defender
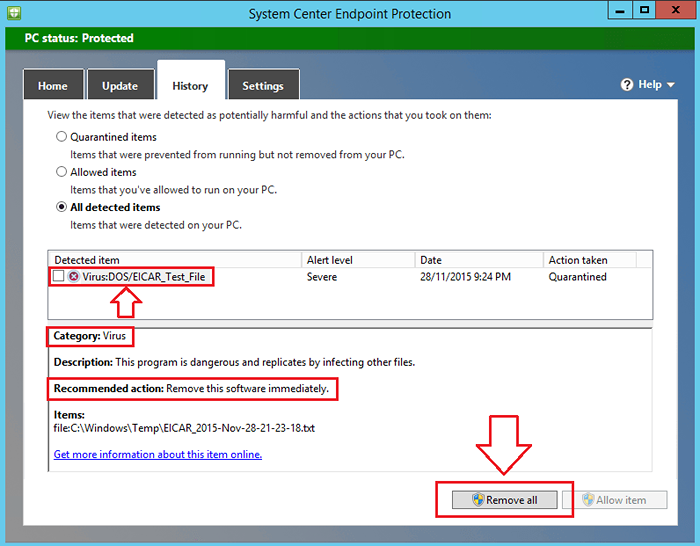
- 2013
- 94
- Arnold Murray
Aplicações potencialmente indesejadas (PUA) geralmente pousam seu sistema com problemas. PUA são aqueles programas que o usuário faz o download sem realmente saber por que eles estão baixando. PUA é baixado principalmente com um aplicativo útil. Portanto, o usuário geralmente é cego sobre o fato de que um pua está sendo baixado. O PUA geralmente não indica seus propósitos completamente ao usuário e tem um grande potencial para danificar os recursos computacionais.
Ler: 6 Melhor antivírus para Windows 10
Windows 10 Enterprise Adicionou uma funcionalidade adicional ao seu Defender Windows. Nesta versão, o Windows Defender pode realmente proteger seu sistema novamente a instalação de aplicativos potencialmente indesejados (PUA). Mesmo que esse recurso seja limitado a Windows 10 Enterprise, pode ser aproveitado para Pró e Lar usuários fazendo algumas pequenas alterações nas entradas do registro. Continue lendo, para aprender a ativar o recurso Antimalware no Windows Defender no Windows 10.
Veja também: - Como ativar o recurso Anti Adware no Windows 10 Defender
PASSO 1
- Clique no menu Iniciar e na área de pesquisa de texto, digite regedit. A partir dos resultados da pesquisa que aparecem, clique em regedit e executá -lo quando solicitado a confirmação.
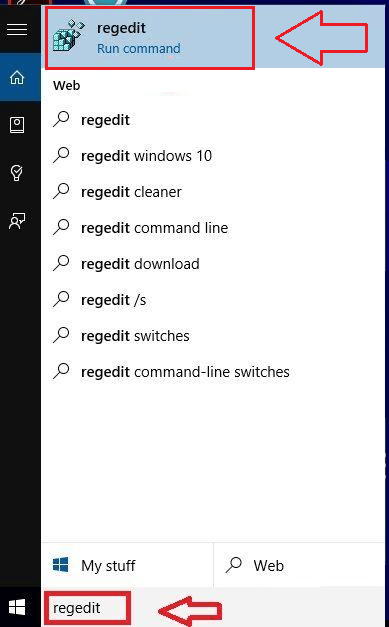 PASSO 2
PASSO 2
- Do painel da janela esquerda da janela denominada Editor de registro, Encontre a entrada nomeada Hkey_local_machine e clique nele.
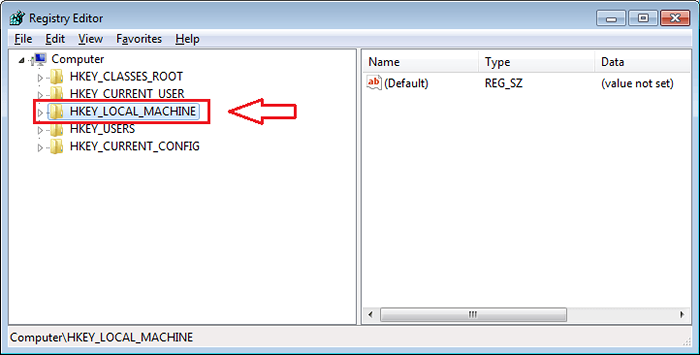 ETAPA 3
ETAPA 3 - Na lista expandida de opções, clique na opção nomeada Programas.
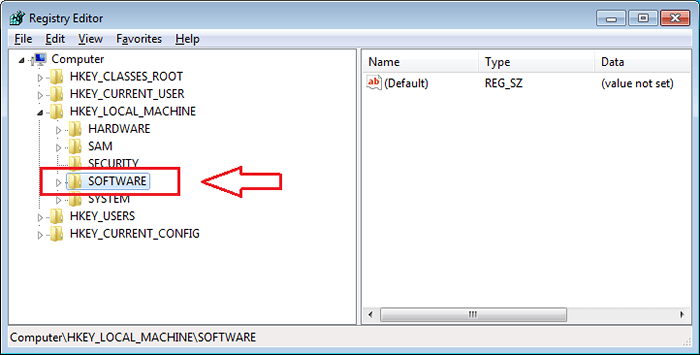 PASSO 4
PASSO 4- Navegue pelas opções listadas em Programas. Quando você encontra uma opção chamada Políticas, Clique nele para chegar à próxima etapa.
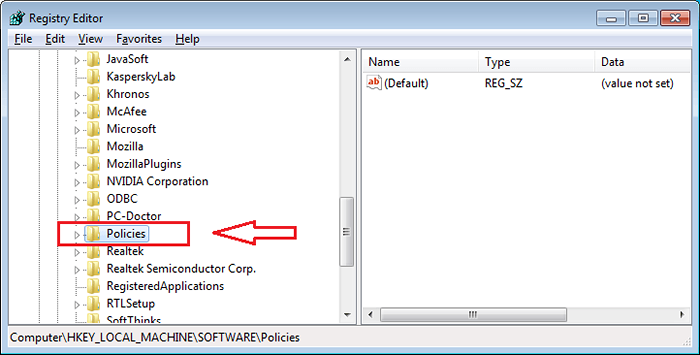 Etapa 5
Etapa 5- Sob Políticas, você encontrará uma opção chamada Microsoft. Clique nisso.
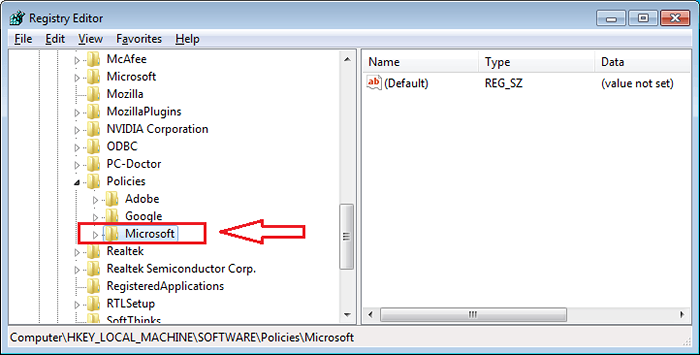 Etapa 6
Etapa 6- O próximo passo é clicar na opção nomeada Windows Defender sob Microsoft.
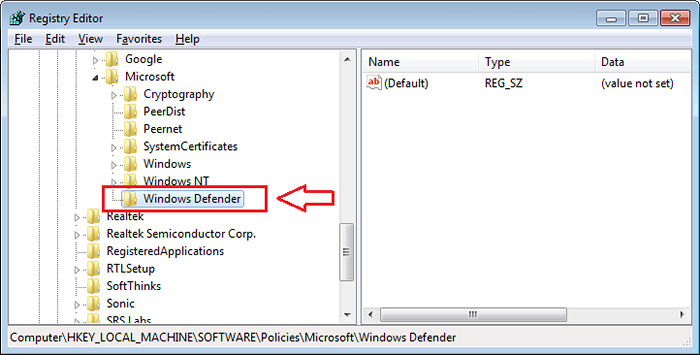 Etapa 7
Etapa 7- O próximo passo é encontrar a opção MPengine. Se você encontrar, clique nele. Se você não conseguir encontrá -lo, clique com o botão direito do mouse Windows Defender, Em seguida, clique em Novo E então Chave.
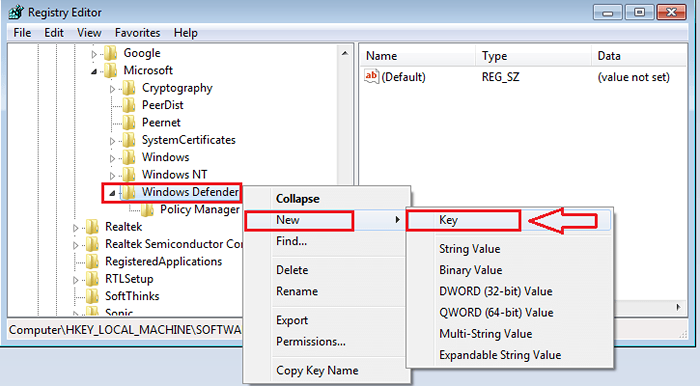 Etapa 8
Etapa 8 - Nomeie a nova chave como MPengine e depois clique nele.
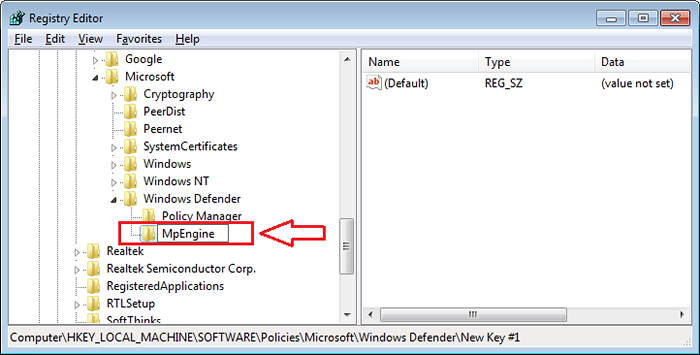 Etapa 9
Etapa 9- Agora, no painel da janela direita, procure um DWORD (é um número inteiro de 32 bits não assinado) nomeado MpenablePlus. Se você encontrar, clique nele. Caso contrário, gerar um simplesmente clicando com o botão direito do mouse no painel da janela direita. Agora clique em Novo E então Valor DWORD (32 bits).
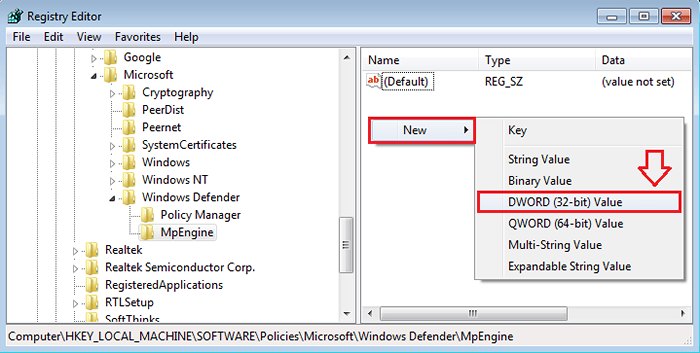 Etapa 10
Etapa 10- Como a seguir, nomeie o valor do DWORD recém -criado como MpenablePlus.
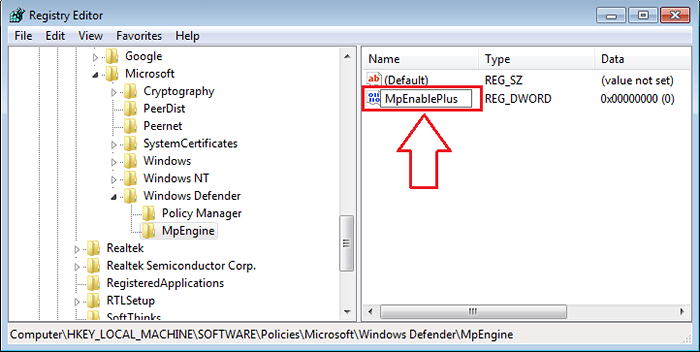 Etapa 11
Etapa 11- Clique duas vezes no valor do DWORD recém -criado MpenablePlus InOrder para abrir a janela chamada Editar DWORD (32 bits) Valor. Alterar o valor em Dados de valor de 0 a 1. Em seguida, clique em OK. É isso. Agora reinicie o sistema para ver as mudanças.
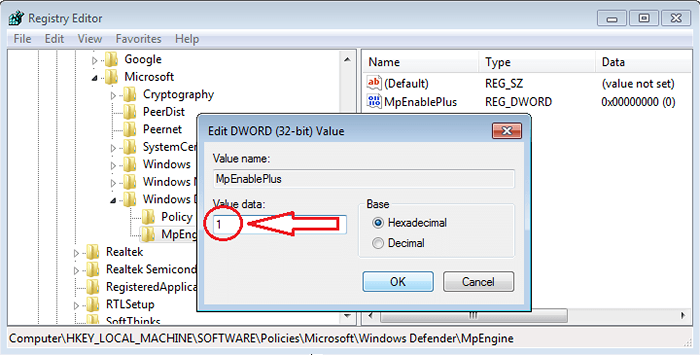 Etapa 12
Etapa 12- Agora open cemp (proteção de terminal central do sistema). Clique na guia História. Se você clicar no botão de rádio para Todos os itens detectados, Você poderá ver todos os itens bloqueados pelo Windows Defender. Ele também informa a categoria à qual o item bloqueado pertence, uma breve descrição e a ação a ser tomada. Debaixo de Itens em quarentena, Você pode ver os aplicativos potencialmente indesejados também. Clique em Deletar tudo botão na parte inferior, se você deseja que o item bloqueado seja removido.
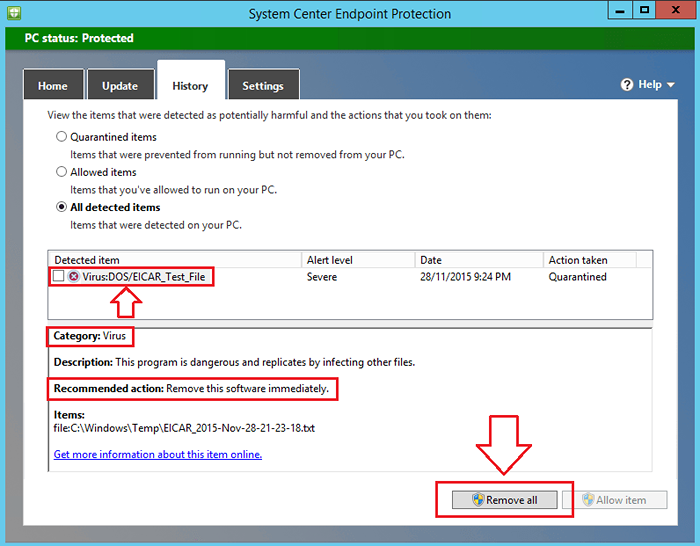 Sim, ativar o recurso Antimalware no Windows Defender no Windows 10 é tão simples quanto isso. Por que optar por um software caro quando o próprio Windows fará isso de graça? Espero que o artigo tenha sido considerado útil.
Sim, ativar o recurso Antimalware no Windows Defender no Windows 10 é tão simples quanto isso. Por que optar por um software caro quando o próprio Windows fará isso de graça? Espero que o artigo tenha sido considerado útil.
- « 15 melhores dispositivos de rastreador de fitness alternativas Fitbit
- As 4 principais maneiras de imprimir arquivos no Windows 10 »

