20 principais dicas e truques de prompt de comando que você ainda não conhece
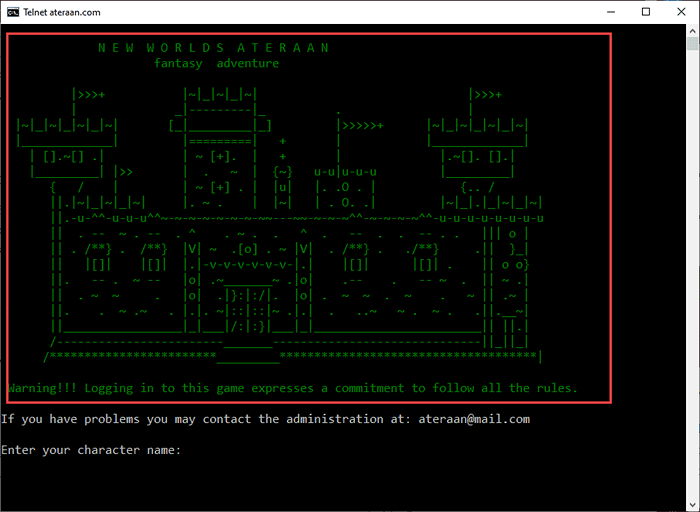
- 2705
- 481
- Loren Botsford
O prompt de comando é parte integrante do Windows, pois sua origem. Embora o terminal do prompt de comando esteja oculto sob as cobertas no Windows, ainda é útil executar verificações, localize alguns arquivos específicos rapidamente e muitas maneiras mais. Em seguida, algumas outras coisas legais são possíveis apenas usando o prompt de comando, elas não são possíveis usando a interface gráfica do usuário (GUI) do Windows 10. Aqui estão os 20 melhores códigos de prompt de comando para fazer coisas que são reservadas para o cmdlet.
Truque 1 - Personalizando a cor do terminal
Você pode facilmente personalizar a cor do terminal do prompt de comando. Siga estas etapas para fazer isso.
1. Tipo "cmd”Na caixa de pesquisa.
2. Então, clique com o botão direito do mouse no “Prompt de comando”E clique no“Executar como administrador““.
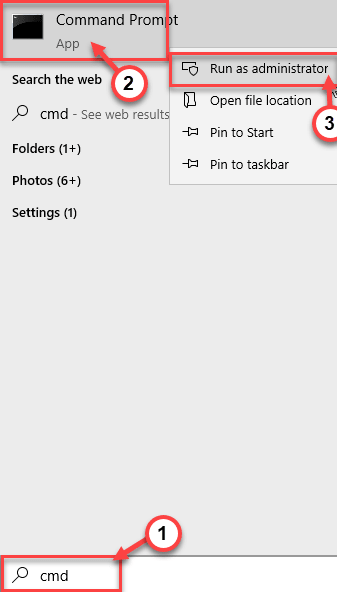
3. Quando o prompt de comando se abrir, clique com o botão direito do mouse na barra de título do terminal do prompt de comando e clique no “Propriedades““.
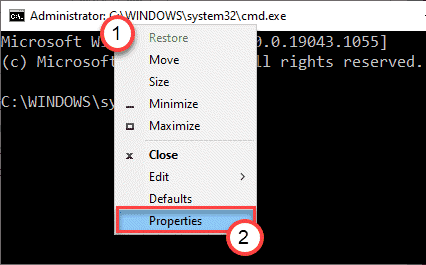
4. Aqui, vá para o “CoresGuia no começo.
5. Clique no "Tela Fundo““. Defina a cor do fundo como você preferir das cores dadas na caixa.
6. Além disso, você pode alternar o nível de 'opacidade' que permite o nível de transparência do terminal.
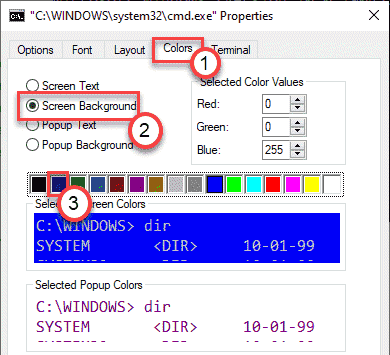
7. Da mesma maneira, clique no botão de rádio ao lado do “Texto da tela““. Em seguida, selecione a cor do texto de acordo com sua preferência.
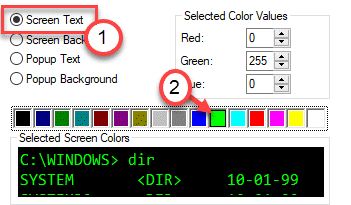
8. Se você deseja alternar o tamanho da fonte, selecione o “Fonte" aba.
9. Aqui, você pode selecionar o tipo de fonte que deseja, tamanho da fonte que você prefere. Ajuste esses detalhes de acordo com suas preferências.
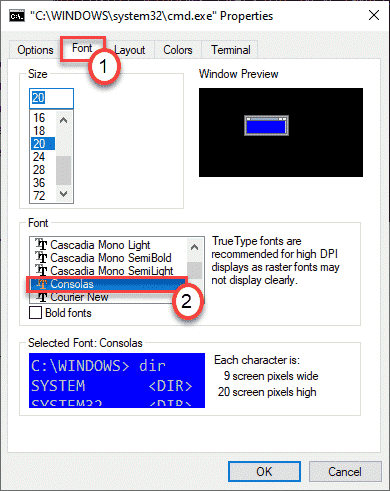
10. Finalmente, vá para o “Opções" aba.
11. Você pode ajustar facilmente a fonte nesta seção. Não se esqueça de clicar em “OK”Para salvar esta modificação.
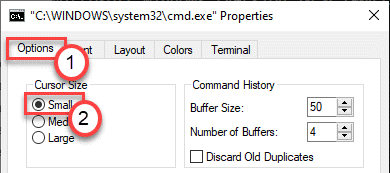
Agora, confira seu novo terminal.
Truque 2 - arquivos criptografados com cmd
Você pode criptografar seus arquivos com prompt de comando.
1. Abra o prompt de comando como administrador.
2. Então, use o “cd”Comando para navegar até a pasta que você deseja criptografar. Copiar colar Este comando, modifique -o e acerte Digitar.
Localização da pasta CD
[[
Exemplo -
Altere o "Localização da pasta" com o local da pasta que você deseja criptografar.
CD C: \ Usuários \ Sambit \ Desktop \ New Pasta
]

3. Em seguida, execute este comando de criptografia para criptografar a pasta que você deseja.
cifra /e
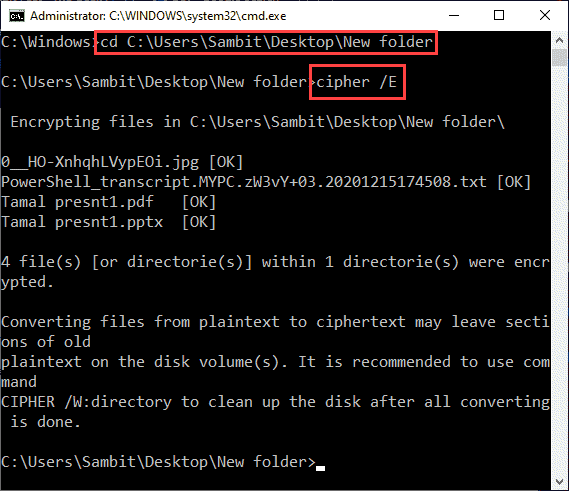
Você verá que o processo de criptografia está sendo feito. Aguarde a conclusão do processo.
Você pode verificar manualmente se as pastas são criptografadas ou não.
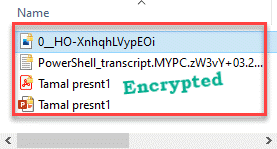
Truque 3 - mudando o prompt
O prompt aparece na frente da linha de comando do terminal. Geralmente, é “C: \ Windows \ System32“, O que parece ser bastante básico e chato. E se mostrar seu nome? Você pode fazer dessa maneira -
1. Abra a janela Prompt de comando.
2. Então, colar este comando e acertar Digitar para alterar o prompt.
solicite qualquer termo que você preferir
[[
Exemplo - queremos "@geekPage" como nosso prompt. Então, este é o comando -
Prompt @geekPage
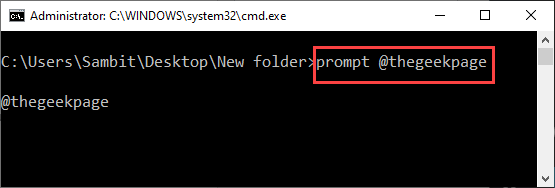
]
Agora, você verá o prompt que quiser.
Além disso, existem outros termos que você pode inserir para definir termos diferentes como seu prompt. Gostaria de definir a data como o prompt, você deve executar este comando -
Prompt $ t
Veja a captura de tela para mais detalhes.
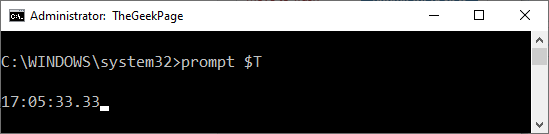
Se você quiser colocá-lo de volta à Norma, feche e relançam o prompt de comando.
Trick 4 - Mudando o título
Além do prompt, o título do prompt de comando no título também parece chato. Você pode alterá -lo também!
1. Abra o terminal CMD, ele ainda não está aberto.
2. Basta modificar este comando como você quiser e executar isto.
título de qualquer nome como você quiser
[[
Substitua o 'qualquer nome como quiser por qualquer nome que você preferir.
Exemplo - queremos definir o título como “ThegeekPage““. O comando vai ficar assim -
Título ThegeekPage
]
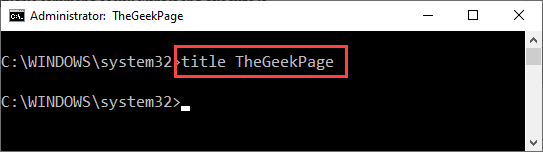
Você notará a mudança no título do prompt de comando.
Trick 5 - Assista ao filme de Guerra nas Estrelas
Você assistiu ao filme de Guerra nas Estrelas no terminal? Sim. O prompt de comando também pode fazer isso.
Você precisará de uma conexão com a Internet para isso e isso funciona muito bem com a conectividade IPv6. Você deve ter o Telnet ativado no seu computador Windows para isso.
1. Primeiro de tudo, abra o terminal do prompt de comando com acesso administrativo.
2. Então, apenas colar este comando e acertar Digitar.
Toalha Telnet.Blinkenlights.nl
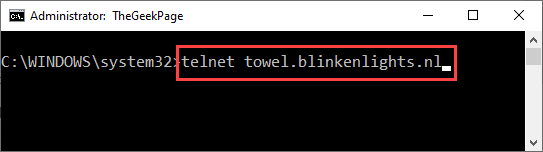
O prompt de comando se conectará com o servidor Telnet e o filme de 20 minutos feito com caracteres ASCII começará a reproduzir!
Truques 6 - As teclas de função são atalhos únicos
As teclas de função no seu teclado (variando de F1 para F9) são algumas teclas de atalho muito únicas no prompt de comando.
Vamos listar todas as funcionalidades das chaves e discutir a funcionalidade da tecla F7 em profundidade.
F1: Se você tocar e segurar esta chave, poderá ver seus últimos comandos um por um.
F2: Isso pode copiar qualquer comando para uma chave especificada
F3: Você pode retratar as linhas anteriores
F4: Diferentes automaticamente o comando atual até um caractere especificado.
F5: Quase o mesmo que a chave F3, mas permite que você percorre os comandos anteriores.
F6: Isso colocou o indicador EOF no terminal CMD.
F7: Você verá uma lista de comandos inseridos anteriormente.
F8: Semelhante ao F5, mas não para no final do seu histórico de comando na sessão. Em vez disso, vai até o início.
F9: Entra em um comando anterior inserindo um número associado a essa linha.
Experimente esses atalhos emocionantes que podem aumentar sua produtividade significativamente.
Truque 7 - F7 Key mostra a história
A tecla F7 mostra a história dos comandos que você entrou.
1. Abra o terminal, se você ainda não o abriu.
2. aperte o F7 Chave e veja todos os comandos que você inseriu em um painel destacado.
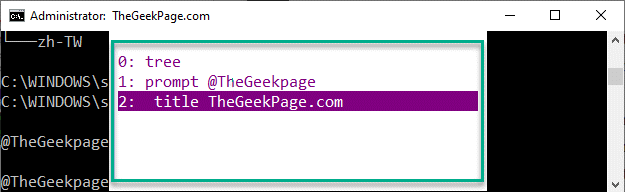
3. Se você quiser copiar um comando, basta colocar seu mouse no comando, Selecione com o mouse e pressione o Ctrl+c teclas juntas.
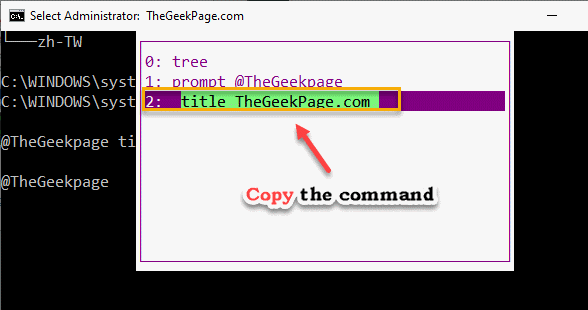
4. Agora, pressione o “EscChave para fechar o painel.
5. Em seguida, você pode pressionar o 'Ctrl+v'chaves juntas para colar o comando.
Dessa forma, você pode usar qualquer um dos comandos inseridos anteriormente e editá -los.
Truque 8 - cópia para a área de transferência
Há outro comando oculto, mas útil. Isso permite que você copie os resultados da saída na área de transferência.
1. Abra o terminal do prompt de comando com direitos administrativos.
2. Agora, execute seu comando anexado por “| clipe”No argumento da linha de comando.
Exemplo -
Suponha que você queira a configuração IP da conectividade de rede. Então, você tem que executar o comando "ipconfig".
Agora, você deve copiar a configuração IP para a área de transferência. Então, execute este comando -
ipconfig | clipe
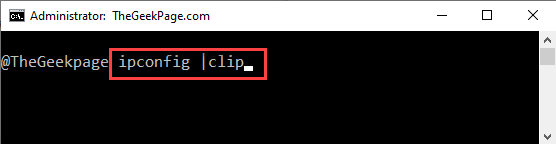
Minimize o prompt de comando.
3. Abra qualquer editor de texto ou onde você deseja sua saída.
4. Aperte o "Ctrl+v”Para colar a saída.
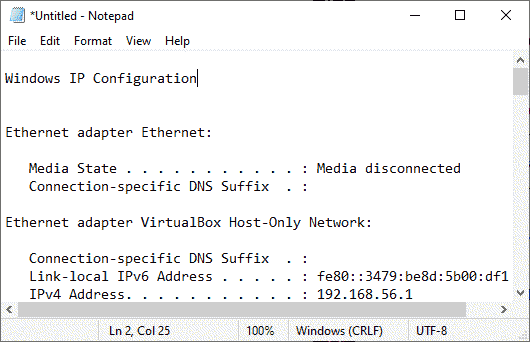
Dessa forma, você pode usar a saída como preferir.
Truque 9 - Liste todos os dispositivos instalados de uma só vez
Se você deseja visualizar apenas ou solucionar as unidades de dispositivo instaladas no seu terminal, este comando é apenas para você.
1. Abra o terminal com privilégios administrativos.
2. Então, tipo este comando e acertar Digitar.
DriverQuery /FO List /V
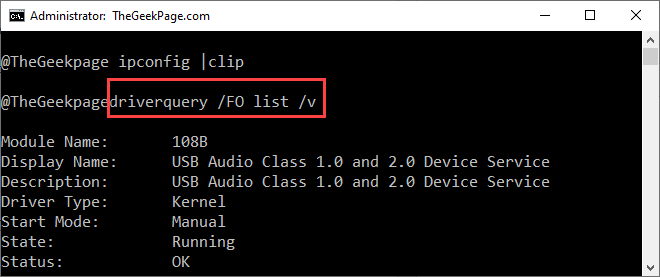
Isso listará todos os dispositivos instalados no terminal. Você pode ver o 'Nome do módulo:', 'Tipo de driver:',
3. Agora, se você deseja esta saída como uma saída de texto, execute este código.
DriverQuery> C: \ Users \%Nome de usuário%\ Desktop \ Driver.TXT
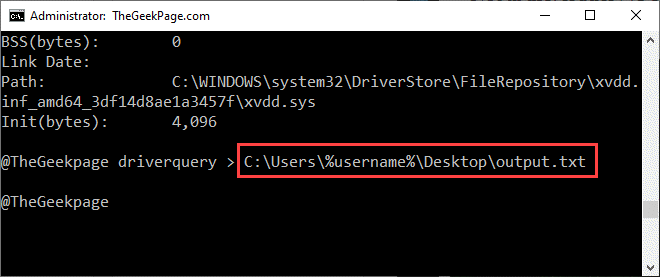
Isso produzirá o resultado no texto 'driver' na área de trabalho.
Truque 10 - ocultar pasta no terminal
É bastante complicado ocultar pastas dentro do File Explorer usando métodos tradicionais regulares. Mas você pode fazer isso facilmente usando o terminal do prompt de comando.
1. Inicie o terminal do prompt de comando.
2. Em seguida, navegue até o diretório em que a pasta está localizada usando o comando "CD".
Localização da pasta CD
[[
Exemplo - Se a 'nova pasta' no local “C: \ Users \ Sambit \ Desktop”, então você deve executar este código -
CD C: \ Usuários \ Sambit \ Desktop \
]
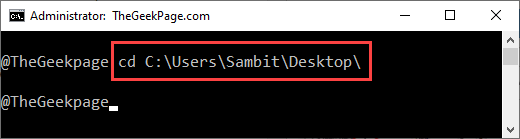
3. Agora, cOpy-Paste Este código no terminal, modifique -o de acordo e execute o comando para ocultar a pasta.
Attrib +h +s +r pasta_name
[[
Exemplo - Substitua o "Folder_name" pelo nome da pasta que você deseja esconder.
Tipo, se vamos ocultar a "nova pasta", o comando será -
Attrib +h +s +r nova pasta
]
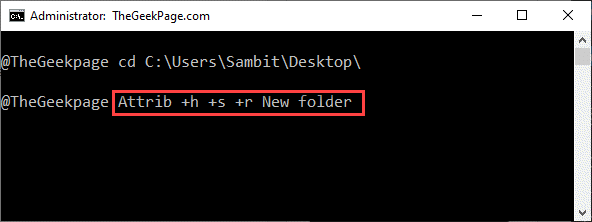
4. Da mesma forma, se você quiser apenas soltar a pasta novamente, execute este código.
Attrib -h -s -r paster_name
[[
Substitua o "nome da pasta”Com o nome da pasta, você deve usar.
Attrib -h -s -r nova pasta
]
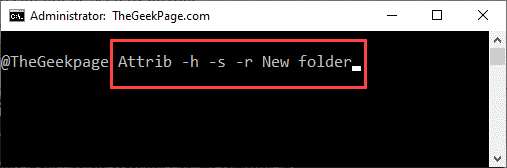
Isso vai relaxar a pasta.
Truque 11 - Veja todos os programas instalados
Você quer verificar todos os aplicativos instalados no seu computador? Você pode fazer isso facilmente com um comando simples.
1. Abra o terminal CMD no seu computador.
2. Apenas, tipo esses comandos um por um e atingem Digitar para executá -lo.
WMIC
Produto Obtenha o nome
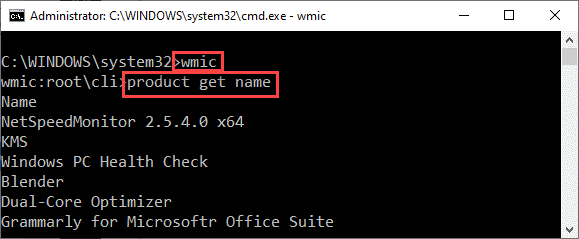
Você verá a lista de aplicativos instalados em seu computador.
Desinstalar um aplicativo -
1. Você pode desinstalar um aplicativo usando o terminal.
2. Executar este comando e acertar Digitar.
Produto onde nome = "Nome do programa" Ligue para desinstalar
[[
OBSERVAÇÃO - Basta substituir o "nome do programa" pelo nome do aplicativo que você deseja desinstalar.
Se você está tentando desinstalar o “Ampliação”App, o comando será -
Produto onde nome = "Zoom" Call desinstala
]
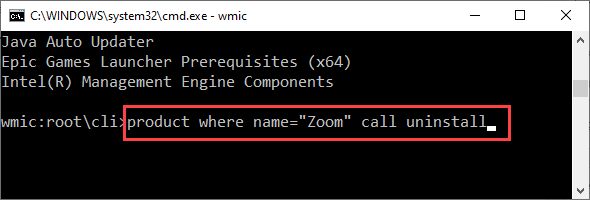
Isso iniciará o processo de desinstalação.
Truque 12 - Crie pastas com nomes reservados
Existem alguns nomes de pastas que você não pode usar no Windows. Como se você estiver tentando criar uma pasta chamada “vigarista" ou "aux“, Você simplesmente não pode fazer isso! O Windows vomitará uma mensagem de erro e o impedirá de fazer isso. Você pode fazer isso usando o prompt de comando.
1. Abra o terminal com direitos administrativos adequados.
2. Depois disso, você pode criar o “vigaristaPasta com o seguinte comando.
MD CON \
3. Da mesma forma, você pode criar o “auxPasta usando o mesmo comando 'md' no terminal.
md aux \
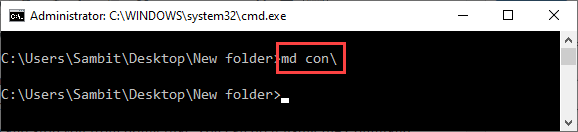
Depois de executar esses códigos, você verá e usará essas pastas como de costume.
Truque 13 - gerar um relatório de bateria para o seu dispositivo
Você pode gerar um relatório detalhado da bateria para o seu dispositivo usando o CMD. Este relatório será criado em formato HTML.
1. No início, inicie o terminal do prompt de comando como administrador.
2. Em seguida, vá para este local usando o comando 'CD', se você já não estiver lá.
CD C: \ Windows \ System32
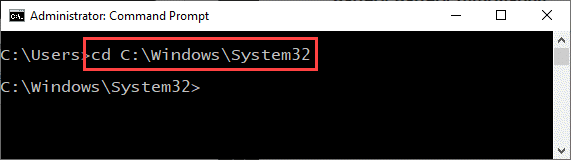
3. Depois de estar lá, digite este comando no terminal e pressione Enter para executá -lo.
Powercfg/energia
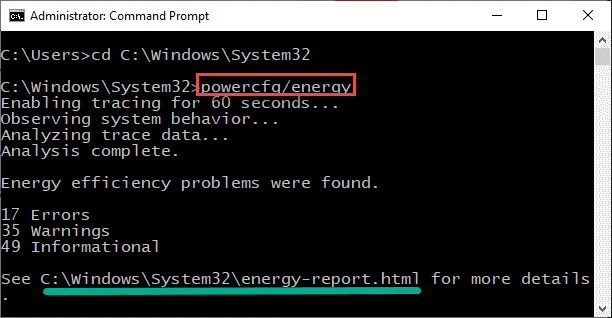
Esse processo levará alguns segundos para analisar os parâmetros da bateria e exportar o mesmo para um documento HTML.
4. aperte o Chave do Windows+R Para abrir um terminal de corrida.
5. Então, colar Este local e Hit Enter.
C: \ Windows \ System32 \ Relatamento de Energia.html
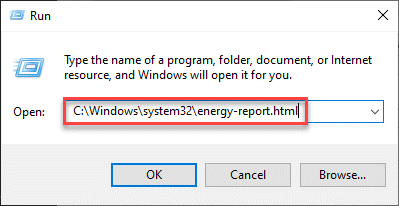
6. Você pode várias opções de navegador para escolher.
7. Basta clicar em “OK““.
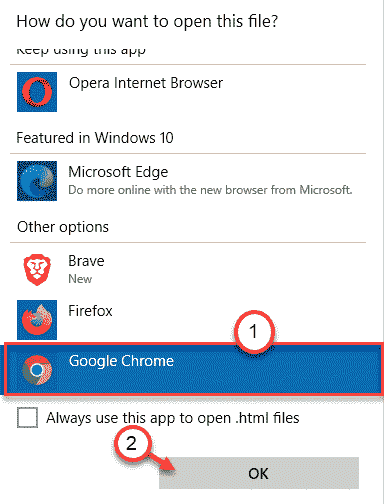
Escolha qualquer navegador que você quiser.
O relatório de energia será aberto em um navegador. Você pode analisar o desempenho da bateria e as configurações da capacidade da bateria, avisos de energia e vários erros nas configurações da bateria.
Truque 14 - mesclar vários arquivos
Você pode mesclar duas imagens diferentes em um único arquivo de imagem. Você precisará ter os vários arquivos que deseja mesclar em uma única pasta.
1. A princípio, abra o terminal do prompt de comando.
2. Você pode navegar até a localização da pasta onde os arquivos estão.
Localização da pasta CD
[[
Exemplo - Se a 'nova pasta' no local “C: \ Users \ Sambit \ Desktop”, então você deve executar este código -
CD C: \ Usuários \ Sambit \ Desktop \ New Pasta
]

3. Então, copiar colar e acertar Digitar Dois mesclar dois arquivos em um arquivo.
Copie Filenmae1.Extensão + nome do arquivo2.extensão MergedFile.extensão
[[
Basta substituir o 'nome do arquivo1.extensão 'e' nome do arquivo2.extensão 'com os arquivos que você deseja mesclar. Finalmente, substitua o “MergedFile. extensão”Com o nome do nome do arquivo mesclado que você deseja.
Exemplo - aqui mesclamos o “primeiro.TXT" e a "segundo.TXT"Arquivo em um"terceiro.TXT" arquivo. ]
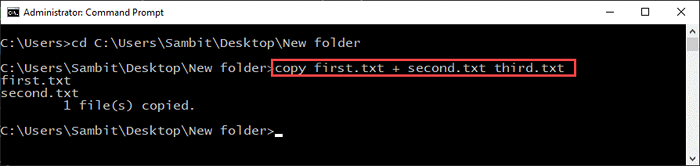
Isso vai mesclar dois arquivos de texto em um único. Você verá o (s) 1 (s) copiado (s).”Mensagem assim que a fusão estiver completa.
Truque 15 - esconda o arquivo rar secreto como uma imagem
Você pode mesclar dois tipos diferentes de arquivos em um único tipo de arquivo. Você pode usar facilmente esta técnica para ocultar arquivos rar secretos em um arquivo de imagem.
Antes de tentar esse truque, você deve colocar os dois arquivos em uma única pasta.
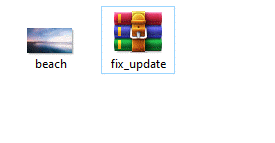
1. Abra o terminal do prompt de comando.
2. Novamente, navegue até a pasta onde os arquivos estão.
Localização da pasta CD
[[
Exemplo - Se a 'nova pasta' no local “C: \ Users \ Sambit \ Desktop”, então você deve executar este código -
CD C: \ Usuários \ Sambit \ Desktop \ New Pasta
]

3. Em seguida, execute este comando para mesclar o arquivo zip e o arquivo de imagem.
cópia /b .rar + . .
[[
OBSERVAÇÃO - Basta substituir o “.rar" e a ".”Com os nomes e extensões de arquivos reais que você deseja estar tentando mesclar.
Além disso, você pode dar qualquer nome ao resultante “" arquivo de imagem.
Exemplo - nós mesclamos o “FIX_UPDATE.rar"Arquivo e o"praia.jpg“Arquivo para o“Escondido.jpg““.
copy /b fix_update.rar + praia.JPG escondido.jpg
]
Aviso- Se você confundiu a ordem de aparência na linha de comando, não poderá recuperar seu pacote rar. Em palavras mais simples, se você colocar o arquivo de imagem em primeiro lugar e depois colocar o pacote rar, você perderá o pacote rar.
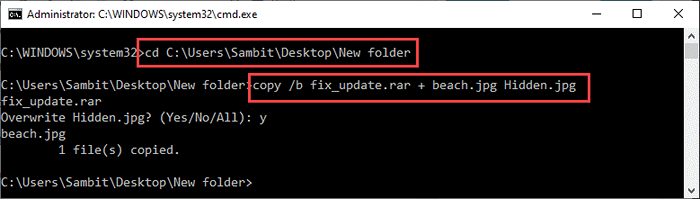
Isso vai mesclar o arquivo em uma única entidade.
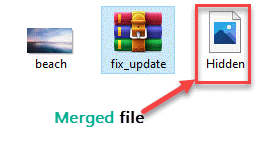
4. Agora, vá para o diretório onde esses arquivos estão.
5. Então, apenas excluir o arquivo rar.
É isso! O pacote rar está escondido dentro do arquivo de imagem que você acabou de criar.
Se você abrir o arquivo de imagem com um processador de imagem, verá apenas a imagem. Mas, se você extrair o arquivo usando Winrar ou qualquer outra ferramenta, você receberá seu pacote rar sensível de volta.
Truque 16 - jogue um jogo TORPG
Você pode até jogar um jogo de dramatização apenas de texto (TORPG) do seu terminal. Se você é um fã de RPG, você vai adorar isso!
1. Abra o terminal CMD.
2. Em seguida, digite este comando no terminal e acerte Digitar.
Telnet Ateraan.com 4002
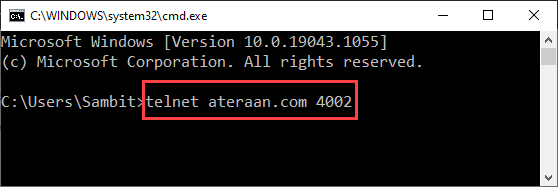
3. Agora, você verá que o jogo começou.
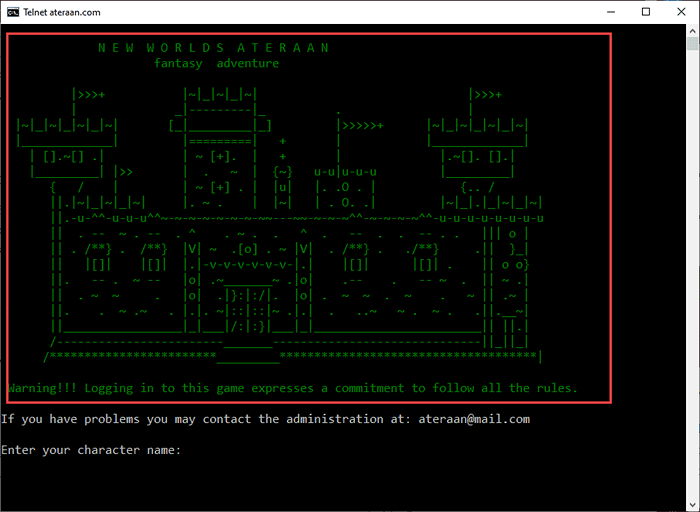
Coloque seu nome e aproveite o jogo!
Truque 17 - defina o CMD para ser lançado como um administrador
Se você usa muito o CMD, sabe como é o incômodo para lançar o terminal com direitos administrativos. Você pode configurar facilmente para lançar o terminal como administrador.
1. Clique na caixa de pesquisa ao lado do ícone do Windows e digite “cmd““.
2. Então, clique com o botão direito do mouse no “Prompt de comando”E clique em“Abrir local do Ficheiro““.
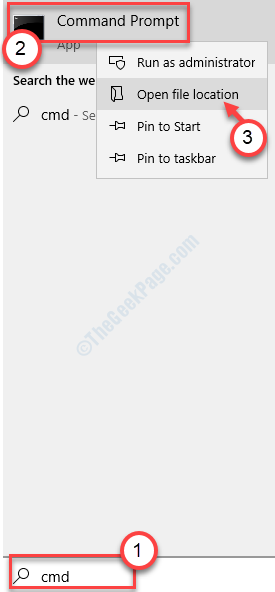
3. Isso abrirá a pasta System Tools. Apenas clique com o botão direito do mouse no “Prompt de comando”E clique em“Propriedades““.
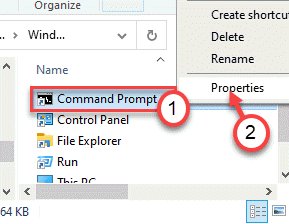
4. Vou ao "Atalho" seção.
5. Além disso, toque no “Avançado .. ”Para abrir as propriedades avançadas.
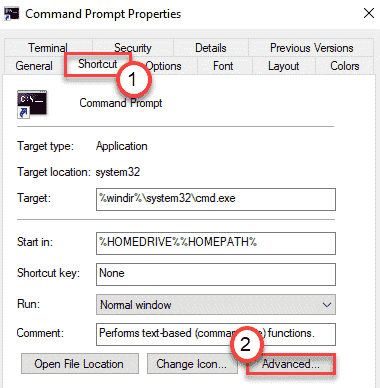
6. Apenas verificar o "Executar como administrador" caixa.
7. Finalmente, clique em “OK““.
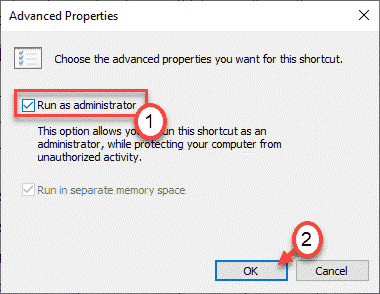
8. Finalmente, clique em “Aplicar" e "OK”Para salvar as configurações.
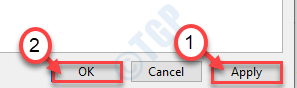
Agora, normalmente abre o prompt de comando. Basta pesquisá -lo usando a barra de pesquisa e pressione Enter. Ele será aberto com direitos administrativos.
Trick 18 - Stop Command Execution in Midway
Alguns comandos de varredura (como SFC, DOM varrem) levam uma quantidade significativa de tempo. Se você deseja abortar uma execução de comando no meio do caminho, vá por aqui -
Ao executar um comando de digitalização ou se você estiver preso em um loop recursivo, basta pressionar o “Ctrl+c”Teclas juntas para interromper a execução do comando no meio. Você será redirecionado imediatamente para o prompt.
Trick 19 - Encontre mais informações sobre os comandos
Se você quiser saber sobre os comandos um pouco mais ou se quiser explorar outras funcionalidades de um utilitário, isso o ajudará.
1. Abra o terminal do prompt de comando com direitos administrativos.
2. Basta digitar a sintaxe do comando anexado com um “/?““.
Suponha que você esteja tentando saber sobre a varredura SFC, então o comando será -
sfc /?
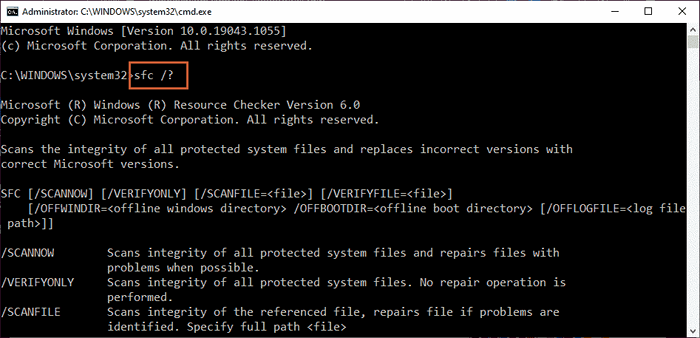
Você verá as informações sobre o comando com argumentos variáveis com exemplos.
Truque 20 - Limpe a pasta Temper
Você pode esvaziar sua pasta temporária do próprio terminal. Não há mais esvaziando a pasta temporária sozinha.
1. Abra o terminal do prompt de comando com direitos administrativos.
2. Depois de abrir, use este comando para esvaziar a pasta temporária de uma só vez. Apenas colar isso no terminal e acertar Digitar.
del /q /f /s %temp %\*
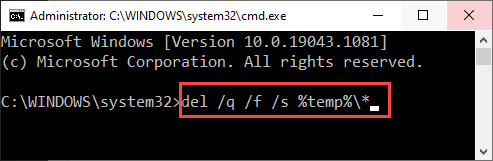
Este comando limpará a pasta Temper no seu computador.
3. Se você deseja excluir todos os arquivos temp, independentemente da localização dos arquivos, basta executar este comando no seu computador.
del /s /q c: \ windows \ temp \*
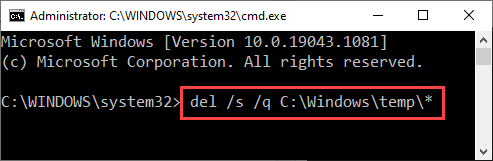
4. Se você quiser executar esses dois comandos ao mesmo tempo, escrever este comando e acertar Digitar.
del /q /f /s %temp %\* && del /s /q c: \ windows \ temp \*
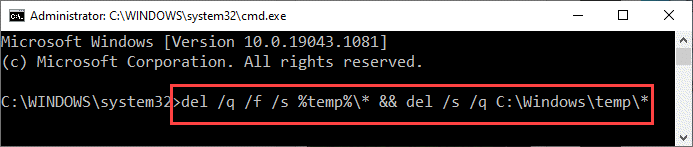
Depois de executar esses comandos, a pasta temp estará vazia.Você pode criar um arquivo em lote contendo esses códigos para limpar os arquivos temp e ainda mais, você pode automatizar o script para executar automaticamente.
Dicas de bônus -
Existem outros comandos úteis que você pode experimentar.
1. Lista de comandos telnet -
A. Jogar xadrez -
Você pode jogar xadrez em um servidor online. Basta usar este comando -
Telnet Fics.Freechess.org 5000
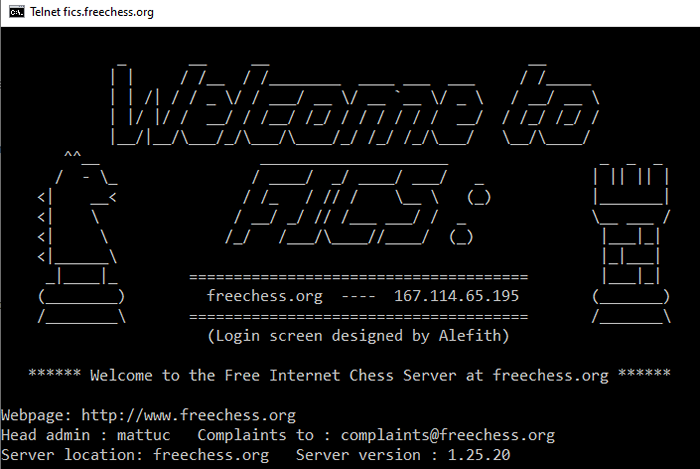
B. Fale com a AI Psicoterapeuta-
Você pode até conversar com um psicoterapeuta de IA em um cliente Telnet baseado em bate-papo.
1. Abra o terminal com direitos administrativos.
2. Então, tipo este comando e acertar Digitar.
Telnet Telehack.com
3. Você verá uma lista de comandos, basta digitar “Eliza”E acerte Digitar.
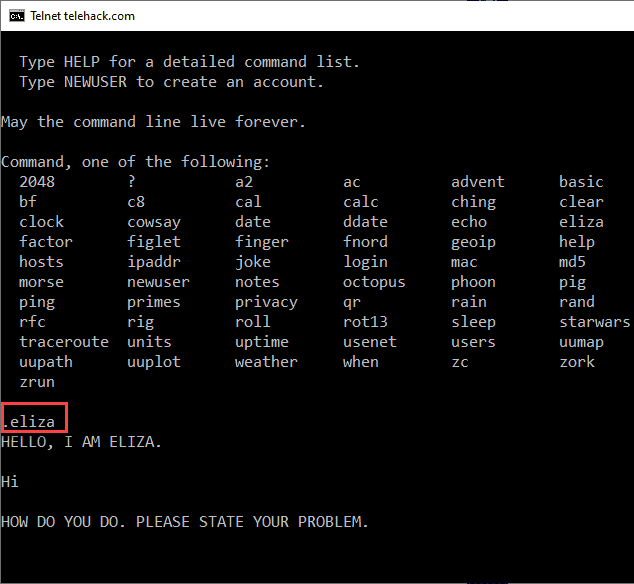
Eliza, a Ai Phsycatrist, começará a conversar com você. Indique seu problema e ele tentará resolvê -lo.
C. Verifique a previsão do tempo -
Use este comando para verificar a previsão do tempo na linha de comando.
Telnet Rainmaker.Wunderground.com

2. Use o novo terminal do Windows -
Você pode usar o novo terminal do Windows em vez do terminal CMD mais antigo, que oferece muitas personalizações. Até você pode usar o console do PowerShell e qualquer outro terminal no mesmo lugar.
Se você quiser dar uma olhada profunda no terminal do Windows, tente este artigo.
- « Corrigir erro de OB não se conectar ao servidor
- Corrigir não pode salvar o erro de configurações de IP no Windows 10/11 »

