Corrigir erro de OB não se conectar ao servidor
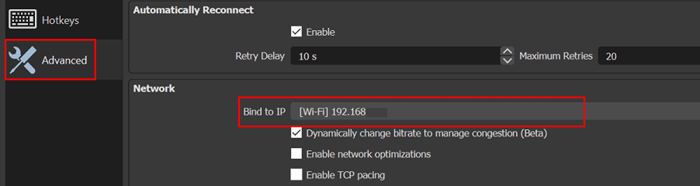
- 2065
- 627
- Robert Wunsch DVM
Muitos usuários encontraram o Falha ao conectar ao servidor erro ao tentar transmitir através do aplicativo OB. A mensagem de erro completa está como abaixo:
“Falha ao conectar ao servidor. A conexão cronometrada. Verifique se você configurou um serviço de streaming válido e nenhum firewall está bloqueando a conexão.”
As razões para esse erro podem ser a conexão com a Internet, a instalação desatualizada ou uma configuração errada do Bind IP ou MTU.
Alguns soluções alternativas Você pode tentar antes de tentar correr para este erro é:
1. Verifique se você pode transmitir em obs em um rede diferente ou a dispositivo diferente Na mesma rede.
2. Verifique se o Servidores de streaming Estão correndo.
3. Tentar reinicialização Seu sistema e equipamento de rede
4. Se você está hospedando um Vodcast, Em seguida, certifique -se de terminar antes de tentar transmitir usando OBS.
Índice
- Corrigir 1 - Edite a opção IP de ligação
- Fix 2 - Altere o servidor de streaming
- Corrigir 3 - Ativar dinâmica taxa de bits em obs
- Corrigir 4 - Atualize OBs e OS do seu sistema para a última compilação
- Corrija 5 - Crie e reentre a chave do fluxo
- Corrigir 6 - Permitir OBS através do firewall
- Fix 7 - Abaixe o tamanho da MTU
- Corrigir 8 - Redefinir o roteador para configurações padrão de fábrica
Corrigir 1 - Edite a opção IP de ligação
1. Abrir Ob e clique em Configurações.
2. No Configurações janela, vá para o Avançado opção.
3. No painel direito de Avançado, role para baixo até o Rede seção. Expandir o menu suspenso de Vincular IP e selecione padrão.
4. Se já estiver definido como Padrão, selecione os Nome da conexão de rede com o endereço IP do seu sistema.
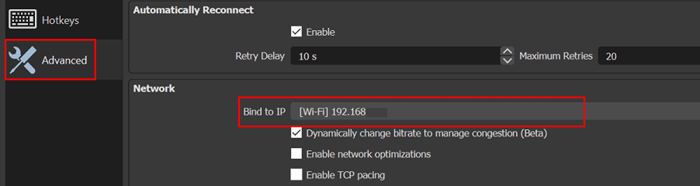
5. Aplicar as mudanças e verifique se o OBS pode se conectar ao servidor.
Fix 2 - Altere o servidor de streaming
Se o servidor estiver inativo, OBS pode não se conectar e lançar este erro. Para tentar resolver esse problema, altere o servidor de streaming para um local diferente. Antes de prosseguir com as etapas, use um scanner de porta para verificar se a porta do servidor está aberta.
1. Abrir Configurações Janela após o lançamento Ob.
2. Vou ao Fluxo guia na direita e depois selecione um servidor diferente Da caixa suspensa ao lado de Servidor.

3. Aplicar as mudanças. Relançar OBS e verifique se está claro do problema do servidor. Se o problema ainda existir, tente todo o servidores um por um Até que seja resolvido.
Corrigir 3 - Ativar dinâmica taxa de bits em obs
1. Lançar Ob e aberto Configurações no canto inferior direito.
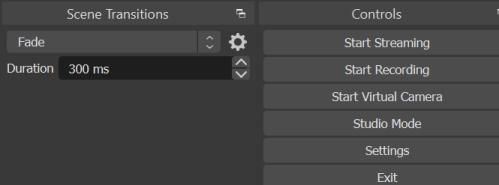
2. Selecione Avançado e role para baixo. No Rede Seção, verifique a caixa de seleção de Altere dinamicamente a taxa de bits para gerenciar o congestionamento sob Vincular ao IP.
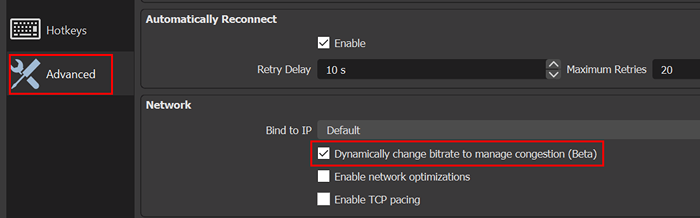
3. Aplicar as mudanças e reiniciar OBS para verificar se o problema ainda persiste.
Corrigir 4 - Atualize OBs e OS do seu sistema para a última compilação
Atualize o aplicativo OB
1. Abra o Ajuda Menu após o lançamento Ob.
2. Selecione Verifique se há atualizações E se houver alguma atualização disponível, aplique -a.
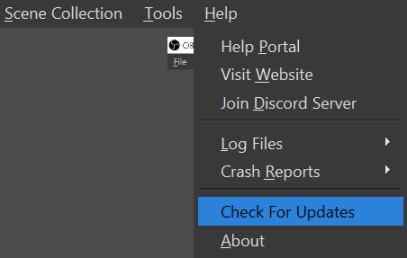
3. Reiniciar o sistema após a atualização do OB e verifique se o erro é resolvido.
Atualize o sistema operacional do seu sistema
1. Apenas pressione Chave do Windows + R. No Correr diálogo, digite o comando MS-Settings: Windowsupdate
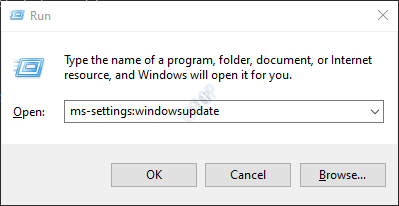
2. No atualização do Windows Janela, clique em Verifique se há atualizações. Instale se alguma atualização estiver disponível.
3. A atualização pode levar algum tempo e até algumas reinicializações. Uma vez concluído, verifique se OBS está funcionando sem erro durante a transmissão,
Corrija 5 - Crie e reentre a chave do fluxo
Uma falha entre o aplicativo OB e o serviço de streaming pode causar esse erro do servidor e pode resolver novamente a chave de streaming após redefinir.
1. Lançar Facebook em um navegador da web e clique no Vídeo ao vivo Na nova seção de postagem. Isso pode ser feito de maneira semelhante usando o YouTube e iniciando uma transmissão ao vivo.
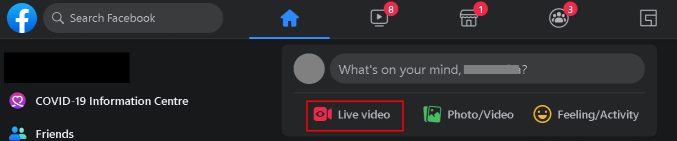
2. Selecione Use a chave do fluxo e role para baixo.
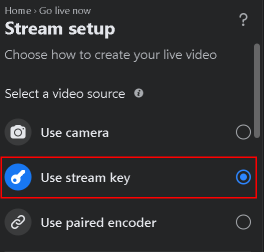
3. Clique no Reiniciar botão na frente do Chave de fluxo e clique em cópia de Para copiar esta nova chave.
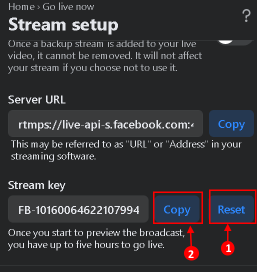
4. Abrir Ob e clique em Configurações localizado no canto inferior direito da tela.
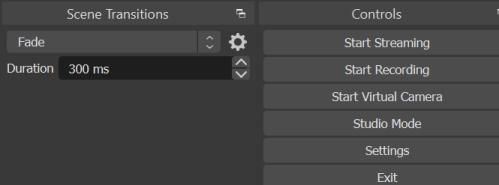
5. No Configurações Janela, selecione Fluxo e cole a chave copiada no Chave de fluxo caixa.

6. Aplicar as mudanças e verifique se Ob está transmitindo sem nenhum erro.
Se o problema não for resolvido, verifique se estiver usando um conta diferente (por exemplo, uma conta de Twitch diferente se um problema estiver ocorrendo com Twitch) limpa o problema.
Corrigir 6 - Permitir OBS através do firewall
Às vezes, os usuários relataram o firewall do sistema bloqueando o acesso a um recurso importante para o streaming através do OBS. Abaixo, você pode encontrar as etapas para permitir o OBS através do Windows Defender Firewall.
1. Imprensa Chave do Windows + R Para abrir o Correr janela. Tipo wf.MSc na caixa de texto e pressione Digitar abrir Windows Defender Firewall com segurança avançada.
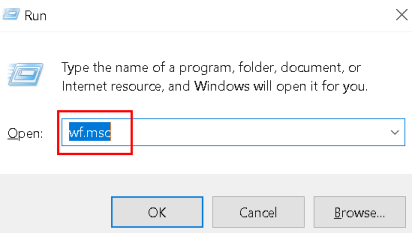
2. Em seguida, no Regras de entrada e Regras de saída, Verifique se existe qualquer bloqueio de regra Ob. Por exemplo, selecione regras de entrada e pressione O Para verificar qualquer entrada com Ob.
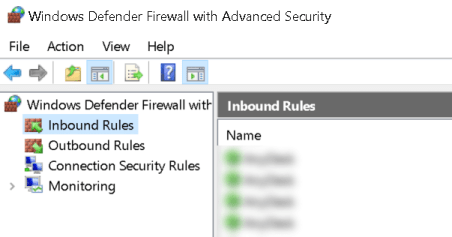
3. No painel esquerdo, selecione Regras de saída e clique no Ação cardápio. Clique em Nova regra Para criar uma regra para o firewall.
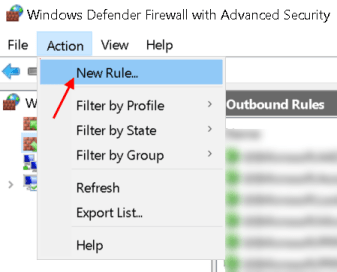
4. Clique em Programa Para que o tipo de regra seja criado. Clique em Próximo.
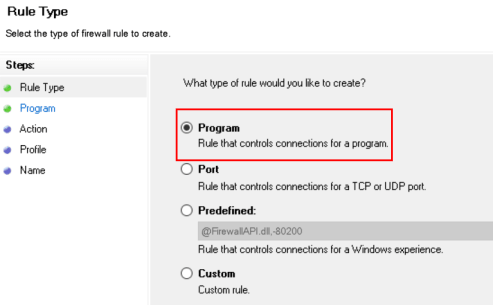
5. Clique em Navegar ao lado de Este caminho do programa Para especificar o caminho do programa e o nome executável do programa para o qual a regra está sendo criada.
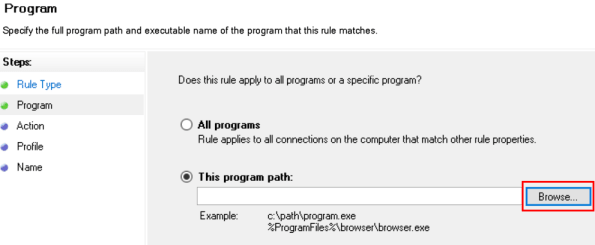
6. Procure o Diretório de instalação de OBS e selecione seu EXE arquivo com base na versão do seu sistema operacional.
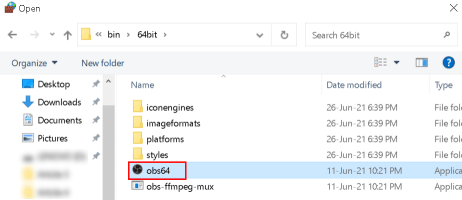
7. Depois de adicionar o caminho, clique em Próximo e selecione Permitir a conexão.
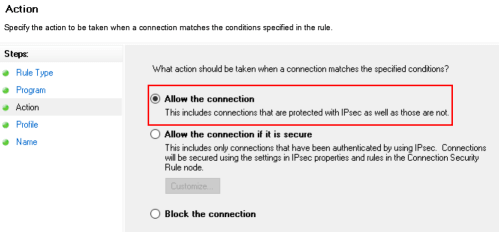
8. Selecione Perfil (privado, público e domínio) conforme os requisitos (selecione tudo para fins de teste) e clique em Próximo.
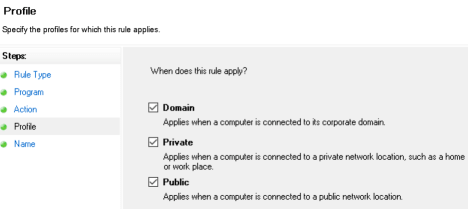
9. Introduzir o nome e descrição da regra e clique Próximo.
10. Reiniciar o sistema e verifique se o OBS é capaz de transmitir sem problemas.
Se o problema não for resolvido, verifique se o firewall do roteador está bloqueando o obs. Além disso, verifique se desativando o antivírus do seu sistema resolve o problema de conexão.
Fix 7 - Abaixe o tamanho da MTU
Os servidores de streaming podem soltar pacotes do cliente com tamanho maior do que o tamanho da MTU configurado do servidor. Os usuários relataram que diminuir a MTU pode resolver este problema.
1- Pesquisa Powershell Na pesquisa do Windows e clique com o botão direito do mouse e escolha Run como administrador.
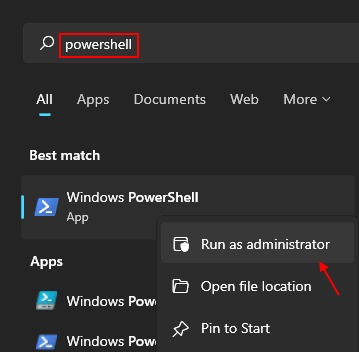
2. Executar O seguinte comando em PowerShell
netsh int ipv4 show subinterface
3. Verifica a nome da sua rede no interface coluna e executar O comando abaixo:
netsh inteface ipv4 set subinterface mtu = 1400 store = persistente
4. Agora verifique se o tamanho da MTU do seu adaptador de rede mudou executando o comando abaixo:
netsh int ipv4 show subinterface
5. Reinício e verifique se o OBS falhou ao conectar o erro é resolvido.
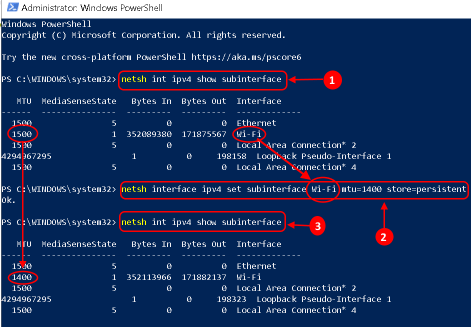
Corrigir 8 - Redefinir o roteador para configurações padrão de fábrica
Os usuários descobriram que a redefinição do roteador para o padrão de fábrica pode limpar esse problema de OBS. Redefinir o roteador pode ser feito através de um botão no roteador ou usando seu portal da web.
Redefinir através de um botão
1. Localize o Reiniciar botão, na parte inferior ou na parte traseira do roteador.
2. Pressione o botão de espera o reiniciar botão por pelo menos 30 segundos.
3. Liberar o reiniciar botão e aguarde até que esteja totalmente redefinido e ligado.
Redefinir através do portal da web
1. Abra o navegador e vá para o gateway padrão do roteador. O gateway padrão pode ser encontrado usando o Ipconfig comando no prompt de comando.
2. Digitar credenciais Para abrir o portal da web do roteador.
3. Localize o Redefinir as configurações ou Restaurar padrões (geralmente em sistema ou general) opção. confirme Para redefinir o roteador e esperar até o roteador reiniciar após a redefinição.
Obrigado pela leitura.
Espero que este artigo tenha ajudado você a resolver o erro. Comente e deixe -nos saber a correção que funcionou para você.
- « Como abrir arquivos de imagem HEIC no Windows 10/11
- 20 principais dicas e truques de prompt de comando que você ainda não conhece »

