Corrigir não pode salvar o erro de configurações de IP no Windows 10/11
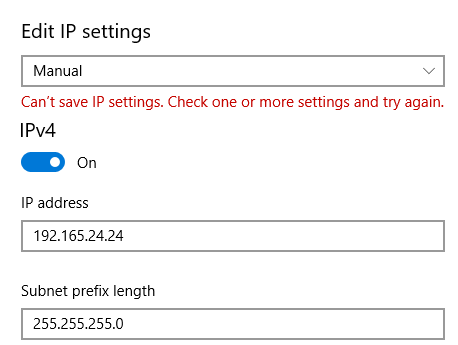
- 4763
- 434
- Arnold Murray
Quando você tenta alterar as configurações de IP manualmente no Windows 10 ou Windows 11, você pode ter encontrado um erro que diz,
Não é possível salvar as configurações de IP.Verifique uma ou mais configurações e tente novamente.
Por favor, verifique a captura de tela abaixo para obter mais detalhes
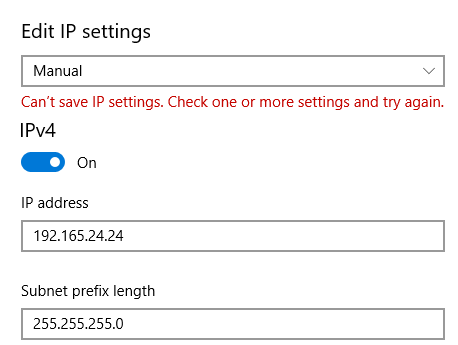
Tecnicamente, isso não é um erro. Se você encontrou esse erro, não há nada com que se preocupar. Neste artigo, vamos ver o que pode ser feito para corrigir isso e também olhar para as maneiras alternativas de definir o endereço IP manualmente no Windows 10
Índice
- Método 1: Digite o comprimento do prefixo da sub -rede em vez de máscara de sub -rede.
- Método 2: Tente inseri -lo no painel de conexões de rede
- Método 3: Usando a linha de comando (prompt de comando ou PowerShell)
Método 1: Digite o comprimento do prefixo da sub -rede em vez de máscara de sub -rede.
Comprimento do prefixo de sub -rede e máscara de sub -rede são realmente diferentes maneiras de especificar a mesma coisa. Isto é, ambos especificam os detalhes de sub -rede do endereço IP.
Na janela EDIT IP Settings, quando temos uma olhada clara, a descrição pede que insira Comprimento do prefixo de sub -rede, Quando entramos na máscara de sub -rede em vez do comprimento do prefixo nesta caixa, o erro é visto.
O comprimento do prefixo comum equivalente da máscara de sub -rede é dado abaixo
255.255.255.0 -> 24
255.0.0.0 -> 8
255.255.0.0 -> 16
Você pode encontrar Comprimento da máscara de sub -rede neste link aqui :
Por exemplo, se a máscara de sub -rede 255.255.255.0 é dado, então digite 24, qual é o seu comprimento de prefixo equivalente.
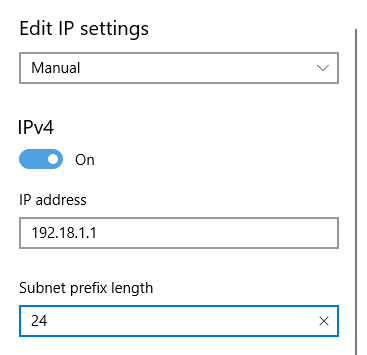
Quando um endereço IP é fornecido, 90% do tempo, ele será fornecido no endereço IP do formato/comprimento do prefixo.
Por exemplo, 192.168.1./24. Neste exemplo, os números após a barra, isso é, 24 Nesse caso, especifica o comprimento do prefixo da sub -rede do IP.
Caso você não tenha certeza do comprimento do prefixo associado ao seu IP, é melhor entrar em contato com o administrador da rede ou experimentar os métodos abaixo da lista abaixo.
Método 2: Tente inseri -lo no painel de conexões de rede
Etapa 1: Pesquisa Veja conexões de rede na caixa de pesquisa e clique no resultado da pesquisa.
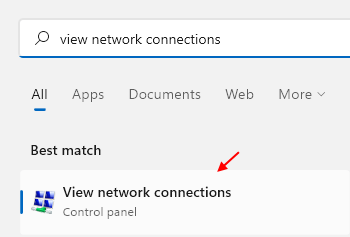
Etapa 4: Clique com o botão direito do mouse no seu adaptador. Para demonstrar, estamos usando Adaptador Ethernet(Qualquer outro adaptador deve ser semelhante) e depoisescolher Propriedades
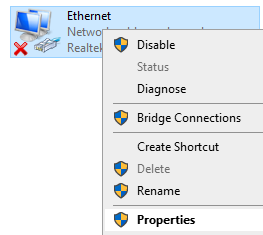
Etapa 5: verifique se você está no Networking Aba
Etapa 6: sob a seção, Esta conexão usa os seguintes itens, Clique duas vezes InternetProtocol Versão 4 (TCP/IPv4)
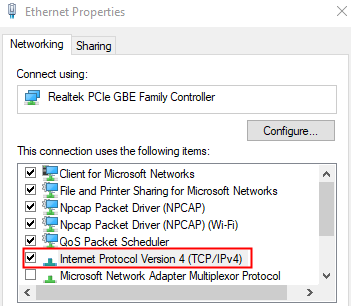
Etapa 7: Na janela de abertura, selecione Use o seguinte endereço IP
Etapa 8: insira o Endereço de IP e os smáscara ubnet
Nota: Aqui Máscara de sub -rede deve ser inserida. Observe o formato na captura de tela abaixo.
Etapa 9: insira o gateway padrão do endereço IP
Etapa 10: sob o Use os seguintes endereços do servidor DNS Seção, insira o endereço IP do servidor DNS, como mostrado abaixo
Etapa 11: finalmente, clique no OK botão
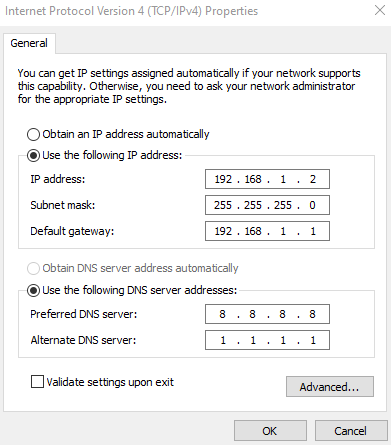
Método 3: Usando a linha de comando (prompt de comando ou PowerShell)
Etapa 1: abra a janela de corrida usando o Chave de ganha e R ao mesmo tempo.
Etapa 2: Aberto do prompt de comando ou PowerShell com privilégios de administrador.
Para abrir o prompt de comando com direitos de administrador, digite cmd e acertar Ctrl+Shift+Enter
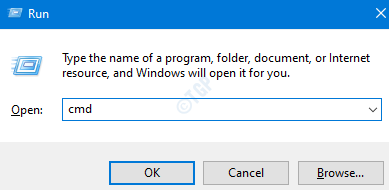
Para abrir o PowerShell com direitos de administrador, tipo Powershell e acertar Ctrl+Shift+Enter
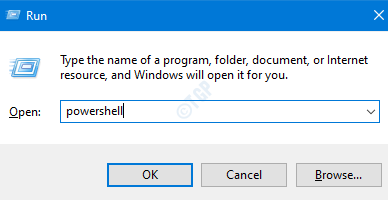
Etapa 3: No Windows UAC que aparece, clique em Sim
Etapa 3: Na janela da linha de comando que abre, digite o comando abaixo e pressione Enter
Interface Netsh IP Show Config
Você verá uma lista como a saída como mostrado abaixo. Com cuidado, observe o nome do adaptador. Por exemplo, digamos que queremos editar as configurações de IP da interface chamada "Ethernet", anote o nome Ethernet. (A ortografia e os casos (minúsculos, maiúsculos) devem ser observados)
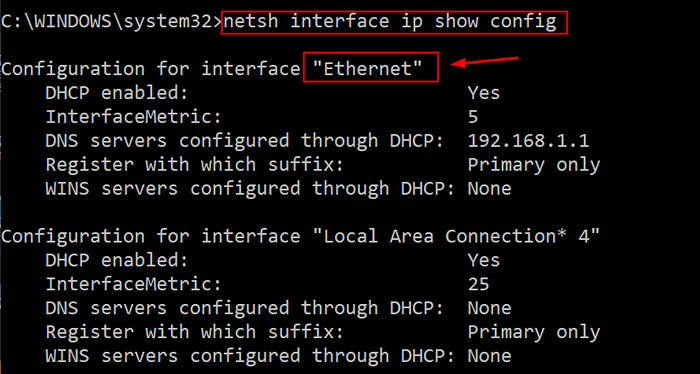
Etapa 4: insira o comando abaixo com parâmetros que correspondem à sua configuração de rede e pressione Enter
NETSH IP SET Set Endereço Nome = "Nome da Interface da Rede" estática [Endereço IP] [Máscara de Subnet] [Gateway]
Digamos, você quer fazer alterações na interface nomeada Ethernet e mude o endereço de IP para 192.168.1.2, Máscara de sub -rede para 255.255.255.0, Porta de entrada para 192.168.1.1. O comando acima deve ser ajustado como mostrado abaixo
NETSH IP SET Set Endereço Nome = "Ethernet"estático 192.168.1.2 255.255.255.0 192.168.1.1

Isso é tudo
Esperamos que isso tenha sido informativo. Obrigado pela leitura.
Por favor, comente e deixe -nos saber se você foi capaz de corrigir o erro.
- « 20 principais dicas e truques de prompt de comando que você ainda não conhece
- Como corrigir o erro do Windows Update 0XA0000400 no Windows 10 »

