Dicas para melhorar a duração da bateria do Windows 11 PC

- 1850
- 243
- Wendell Legros
Os laptops se tornaram incrivelmente eficientes em termos de energia, mas há muitas situações em que você precisa prolongar a duração da bateria do seu computador o máximo possível, mesmo que isso signifique fazer alguns sacrifícios.
Se você precisar fazer a duração da bateria do Windows 11 PC durar mais, tente uma (ou mais) dessas dicas para otimizar o uso da bateria.
Índice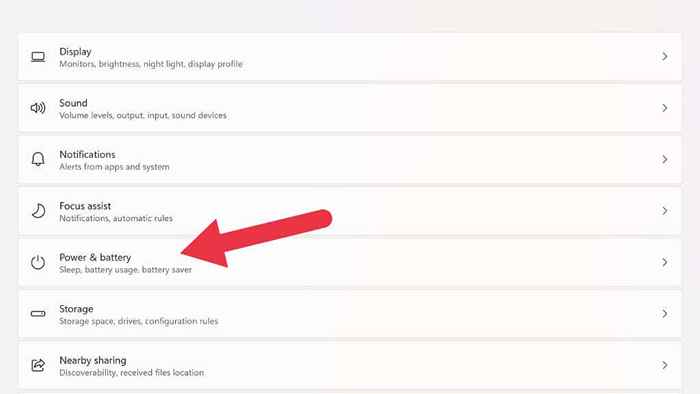
- Sob o modo de energia, escolha aquele que atenda às suas necessidades melhores.
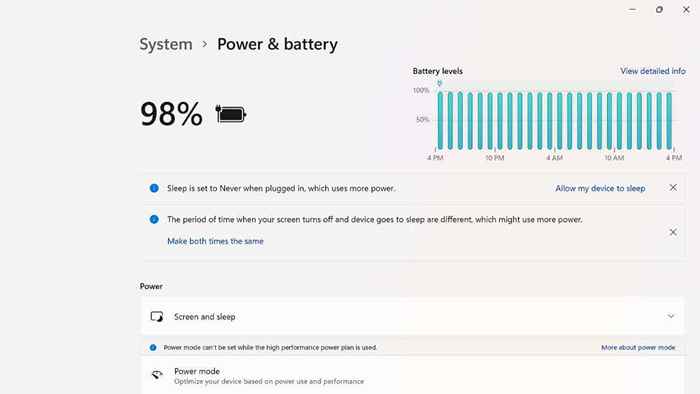
Existem três opções de energia: melhor eficiência de energia, equilíbrio e melhor desempenho.
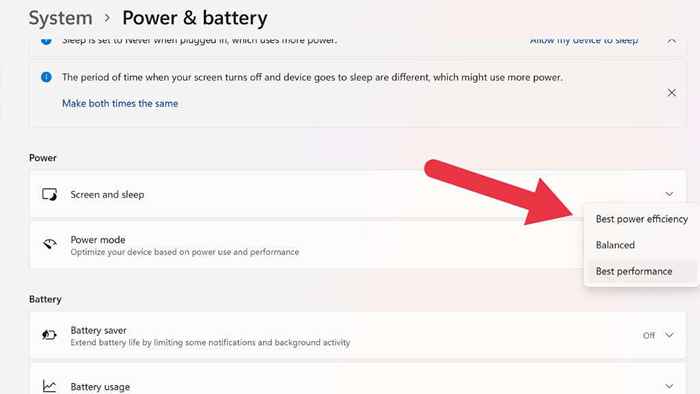
Tente mover um entalhe para baixo do seu modo de energia atual para aumentar a duração da bateria. Se você mudar para a melhor eficiência de energia, poderá experimentar um pouco de atraso ao fazer algumas coisas no seu laptop, mas você verá um aumento significativo na duração da bateria. Os antigos planos de energia ainda existem no Windows 11, mas os modos de energia são mais fáceis de usar e igualmente eficazes em nossa experiência.
Ligue a bateria para gerenciar a atividade em segundo plano
Além dos modos de energia, o sistema operacional também possui novos recursos, como o modo agressivo de economia de bateria. O economizador da bateria desativa um grupo de funções diferentes no Windows 11, que são principalmente invisíveis para você, mas consomem muito poder. Isso inclui sincronização por e -mail e calendário, atualizações de ladrilhos ao vivo e atividade de aplicativos em segundo plano.
Vá para Iniciar> Configurações> Sistema> Power & Battery.
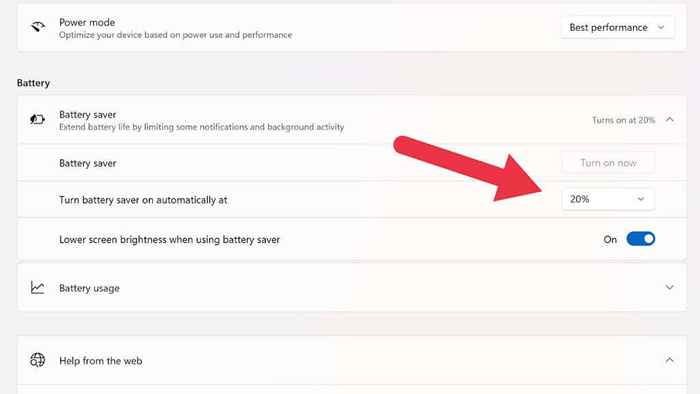
Aqui, opte por ativar o recurso de economia de bateria imediatamente ou configurá -lo para entrar automaticamente quando a porcentagem da bateria cair abaixo de um nível especificado.
Recunda o brilho da exibição
A luz de fundo na tela do nosso laptop é um dos maiores porcos do poder em todo o computador. Você adicionará um tempo significativo da bateria, simplesmente diminuindo o brilho da tela do seu laptop.
Existem duas maneiras principais de ajustar o brilho em um laptop Windows 11. O primeiro é usar o atalho de configurações na área de notificação à direita da barra de tarefas. Clique com o botão esquerdo na área de notificação e, em seguida.
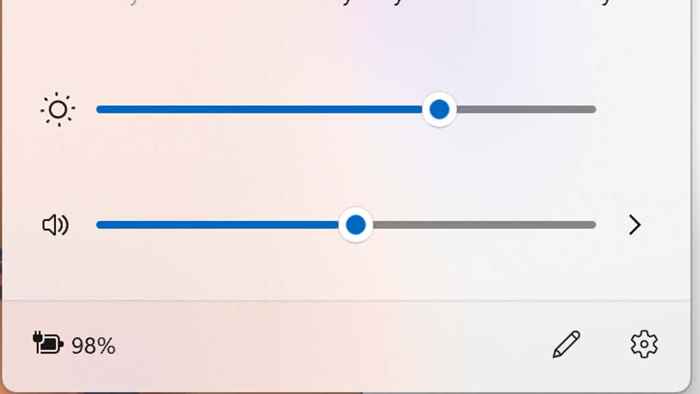
A segunda maneira é usar os botões de ajuste de brilho dedicados do seu laptop. Geralmente, duas das teclas de função (e.g., F11 e F12) cumprem o dever duplo como controles de brilho.
Desligue o HDR
Se você tiver a sorte de ter um laptop que suporta HDR (alta faixa dinâmica), você pode economizar alguma energia da bateria, garantindo que o HDR esteja desligado. O HDR permite que uma tela (mostrando o conteúdo de HDR) exceda o brilho máximo do conteúdo padrão. Isso torna possível para alguns visuais verdadeiramente de cair o queixo, mas mais brilho é igual a mais empate, por isso é uma boa ideia desativá-lo para uma boa economia de energia.
A maneira mais rápida de ativar ou desativar o HDR no Windows 11 é usar o atalho do teclado Windows Key + Alt + B. Você também pode alterná -lo nas configurações de exibição, mas o atalho é mais rápido e modifica a mesma configuração.
Substolt seu computador

Você deve ter ouvido falar de "overclock", onde os componentes de um computador são empurrados além dos limites da fábrica. Você definitivamente não deve fazer isso se quiser que a duração da bateria do seu laptop seja mais longa, mas pode tentar "submarrar" seu laptop em vez disso.
A subjagem requer um guia dedicado próprio, para que não tentemos mostrar como fazer isso aqui. Existem muitos guias fantásticos na web, especialmente no YouTube. Em vez disso, explicaremos como isso pode ajudar.
Cada CPU e GPU tem uma tensão padrão necessária para funcionar corretamente. A potência desses componentes é igual à tensão multiplicada pela amperagem. Se você diminuir a tensão, isso reduz a potência. Menos watts significa maior duração da bateria, e você terá um laptop mais frio e silencioso para inicializar!
A subida é feita no BIOS ou usando um aplicativo como o ThrottleSTOP. Abaixar a tensão de uma CPU é inofensiva, mas se você diminuir demais, ela introduzirá instabilidade ou impedirá que o computador inicialize em alguns casos. Isso é facilmente retificado pela execução de uma redefinição de BIOS ou UEFI; Basta verificar o manual para obter detalhes.
Desligue as tecnologias sem fio

Se você não precisar de conectividade Bluetooth, Wi-Fi ou Celular, desative esses recursos no Windows 11 para economizar em energia da bateria. Você pode desligar cada recurso sem fio independentemente clicando na área de notificação e depois alternando -os no painel que aparece. A maioria dos laptops também possui atalhos de teclado que permitem que você atinja esses recursos sem usar os controles do Windows.
Se você quiser desligar todos os seus recursos sem fio de uma só vez, use o modo de avião. Alegando o botão do modo de avião no mesmo painel em que você pode alternar Wi-Fi e Bluetooth ou usando um atalho de teclado se o seu laptop tiver um.
Desligue os recursos de iluminação

Muitos laptops orientados a jogos têm belos recursos de iluminação RGB, que geralmente incluem pelo menos iluminação animada sob as teclas do teclado; Mesmo laptops não-gamadores geralmente têm teclados sublitados para facilitar para quem precisa digitar no escuro.
Embora o poder do poder da iluminação RGB possa ser pequeno, não é insignificante. Desligue -o ou abaixe -o até onde você pode tolerar a digitação no escuro.
Fechar aplicativos de fundo ou guias do navegador
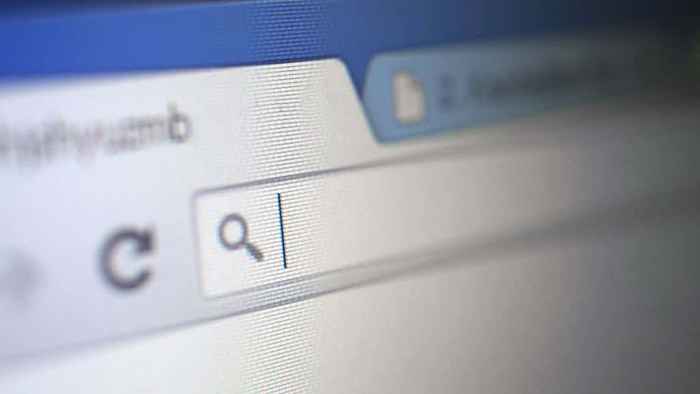
Modo de economia de bateria, como discutido acima, desligará vários processos de fundo que comem energia, mas você também pode fechar manualmente os aplicativos de fundo que podem estar usando seu suco. Pense em aplicações como jogos de download de vapor em segundo plano ou todas as guias extras do navegador que você abriu.
Feche os aplicativos que você não precisa estritamente no momento, e isso deve reduzir significativamente o consumo geral de energia. Você também pode verificar o Windows Task Manager quanto a aplicativos que estão usando quantidades significativas de recursos e fecham -os se não forem necessários.
Reduza a taxa de atualização e a resolução do seu monitor
Muitos laptops agora têm monitores de alta resolução com taxas de atualização no alto. Isso contribui para uma experiência maravilhosa do usuário, mas esses recursos requerem energia! Se você deseja que seu laptop funcione por mais tempo, diminua a resolução, a taxa de atualização ou ambos.
- Para alterar sua resolução, clique com o botão direito do mouse na área de trabalho e selecione Configurações de exibição.
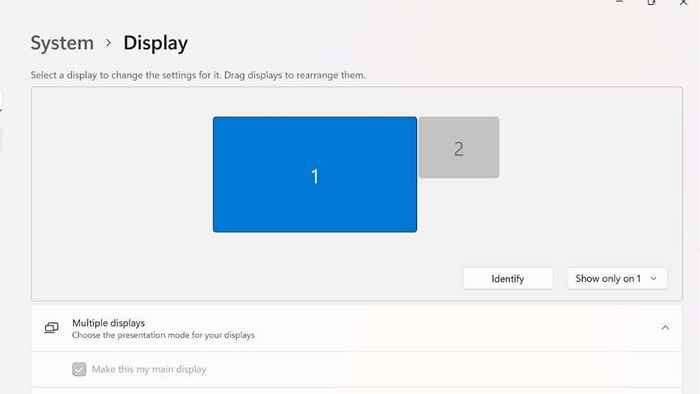
- Em resolução de exibição, escolha um valor mais baixo no menu suspenso. Certifique -se de escolher uma resolução que tenha a mesma proporção que a resolução recomendada para sua tela. Isso impedirá a distorção da imagem. Ao escolher uma resolução mais baixa para sua tela, a imagem parecerá menos nítida e parecerá mais suave quanto mais baixo você vai. Portanto, escolha uma resolução mais baixa que funcione melhor para suas necessidades.
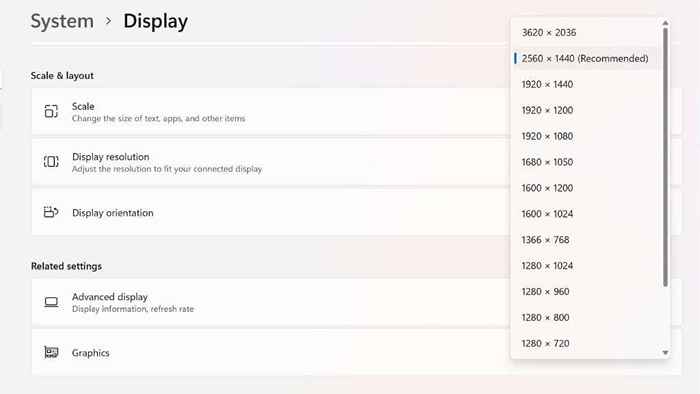
- Para reduzir a taxa de atualização, selecione a exibição avançada na janela de exibição, onde você mudou a resolução.
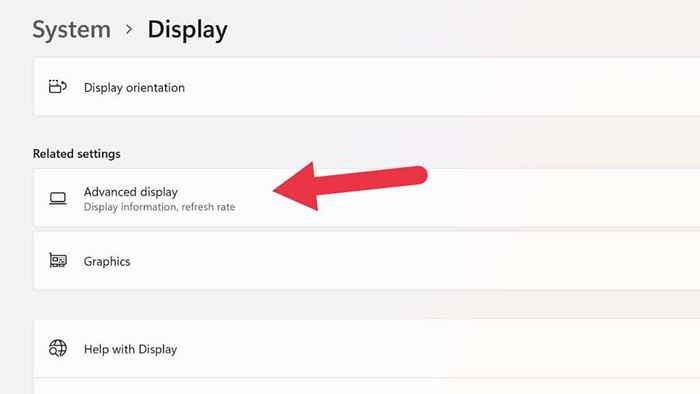
- Em seguida, escolha uma taxa de atualização, escolha uma taxa de atualização mais baixa no menu suspenso. 60Hz é uma boa taxa de atualização de uso geral para trabalho ou jogo, mas você pode ir ainda mais baixo do que isso em alguns laptops, que oferece 48Hz, 40Hz, 30Hz, e talvez até mais baixas opções de taxa de atualização. Isso tornará o movimento menos suave, mas se você estiver trabalhando no escritório ou assistindo filmes, é um ótimo compromisso espremer mais vida da bateria.
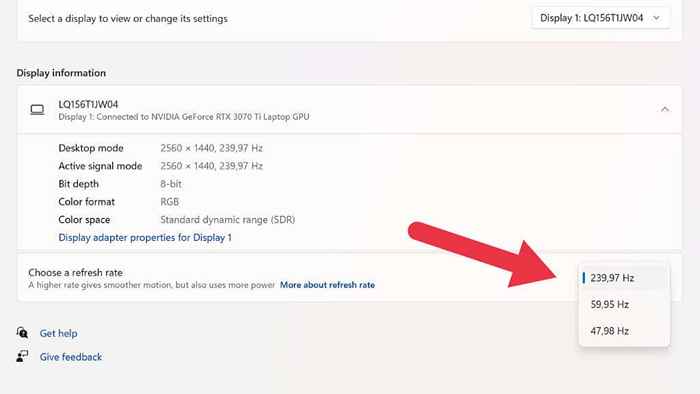
Em alguns laptops com uma tela VRR (taxa de atualização variável), você também verá "resolução dinâmica" como uma das opções de resolução. Essa é outra ótima maneira de economizar energia da bateria, onde o Windows ajustará automaticamente a taxa de atualização para corresponder ao conteúdo na tela. Isso significa que você sempre obtém a taxa ideal de atualização para coisas como reprodução de vídeo, mas em alguns laptops, isso pode causar piscar visíveis para alguns usuários.
Use hibernação em vez do modo de suspensão (ou desligue o laptop)
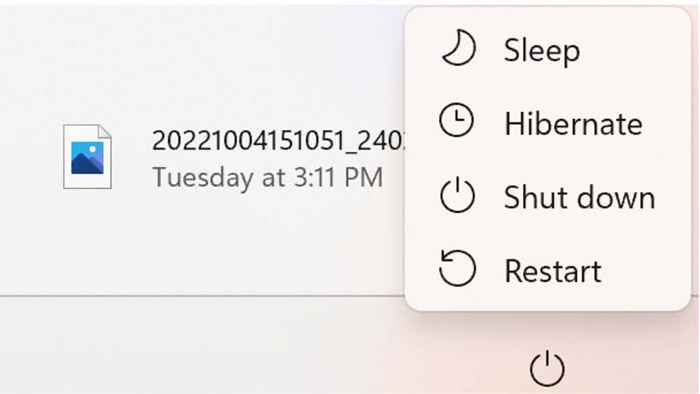
Quando você coloca seu laptop para dormir pressionando o botão liga / desliga, ele ainda consome uma pequena quantidade de energia da bateria. Em vez disso. Se você não se importa em salvar sua sessão, pode simplesmente desligar o laptop completamente.
Com laptops rápidos que usam SSDs como suas unidades de disco primário, há pouco benefício entre a retomada do sono e outros modos. Portanto, é um bom truque para garantir que a porcentagem da bateria do seu laptop ainda esteja onde foi a próxima vez que você precisar usá -lo.
Substitua a bateria, compre uma segunda bateria, um banco de energia ou inversor da bateria
Por fim, se você realmente não consegue esticar a bateria do seu laptop o mais longe possível, considere que a bateria pode precisar de substituição se tiver alguns anos. Depois de algumas centenas de ciclos, a saúde da bateria diminui e eles normalmente perdem uma quantidade significativa de sua capacidade.
Se você tem um laptop com uma bateria facilmente removível, considere comprar um segundo e viajar com ele para que você possa trocar as baterias quando necessário. Você pode até ter opções de bateria de maior capacidade do que o laptop enviado com.

Muitos laptops agora podem ser executados ou cobrados de fontes de energia USB-C. Portanto, se você investe em um grande banco de energia com a entrega de energia USB-C (PD), poderá usá-lo para manter todos os seus gadgets, incluindo seu laptop, encerrado por longos períodos de tempo.
Se você precisar do seu laptop para correr por um tempo extraordinário, como durante o rolamento de blecautes, vale a pena considerar um inversor de bateria portátil de lítio.
- « App da HBO Max não está funcionando? 10 correções para tentar
- Como criar um gráfico de caixa no Microsoft Excel »

