Como criar um gráfico de caixa no Microsoft Excel

- 4722
- 1251
- Mr. Mitchell Hansen
Microsoft Excel facilita a organização, presente e analisa dados usando vários gráficos. Um gráfico particularmente poderoso é o gráfico de caixa e bigode (também conhecido como gráfico de caixa), projetado para ajudar a exibir a distribuição de valores em um conjunto de dados.
Neste artigo, abordaremos como você pode criar um gráfico de caixa no Microsoft Excel, cobrindo as versões do Excel 365 e mais antigas para aqueles que ainda estão a atualizar.
Índice
Cada um desses elementos visualiza o resumo de cinco números de um conjunto de dados numéricos. Eles se parecem com isso e podem ser exibidos horizontalmente ou verticalmente:
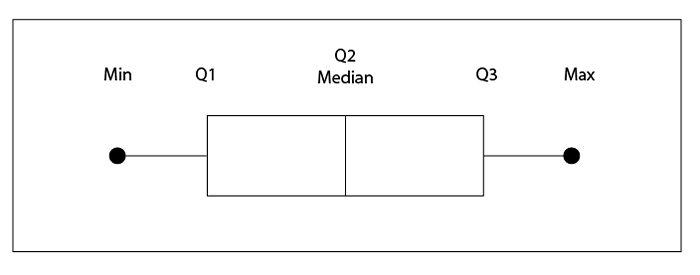
Para entender o resumo de cinco números, vamos dar uma olhada em um conjunto de dados de amostra.
25, 26, 28, 30, 32, 34, 37, 38
- O mínimo. O valor mínimo no conjunto de dados. Este é o ponto final à esquerda/parte inferior do bigode esquerdo/inferior.
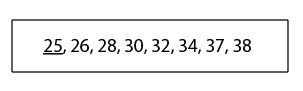
- O primeiro quartil. Este é o valor sob o qual 25% dos pontos de dados são encontrados.
- O segundo quartil. Este é o mediante. Isso equivale ao "valor intermediário".
- O terceiro quartil. Este é o valor acima do qual 75% dos pontos de dados são encontrados.
- O máximo. O valor máximo no conjunto de dados.
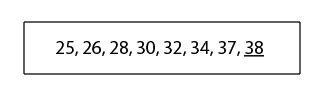
Como criar um gráfico de caixa no Excel 365
No Office 365, o Microsoft Excel inclui gráficos de caixa como modelo de gráfico, facilitando a criação de um gráfico visual para seus dados. Se você não tem certeza de como usar o Excel, aprenda o básico primeiro.
Para criar um gráfico de caixa:
- Abra uma nova planilha e insira seus dados.
- Selecione seu conjunto de dados clicando e arrastando.
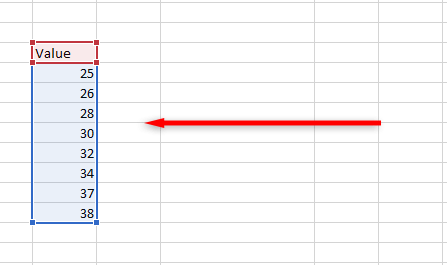
- Na fita, selecione a guia Inserir.

4. Clique em Inserir gráfico de estatística e depois caixa e bigode.
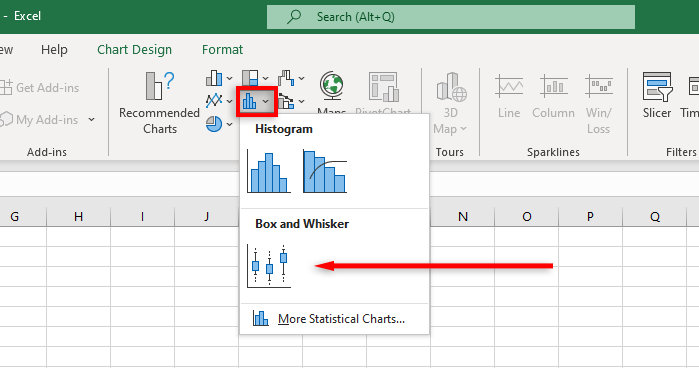
NOTA: Se você inserir um gráfico vazio, poderá inserir seu conjunto de dados selecionando a guia Design do gráfico e clicando em Selecionar dados.
O Excel agora criará uma caixa de ossos nus e um gráfico de bigode. No entanto, você pode personalizar ainda mais este gráfico do Excel para exibir seus dados estatísticos exatamente como você gostaria.
Como formatar um gráfico de caixa no Excel 365
O Excel permite estilizar o design do gráfico da caixa de caixa de várias maneiras, desde a adição de um título até a alteração dos principais pontos de dados que são exibidos.
A guia Design de gráficos permite adicionar elementos de gráfico (como títulos de gráficos, linhas de grade e etiquetas), altere o layout ou o tipo de gráfico e altere a cor da caixa e os bigodes usando modelos de estilo de gráfico integrado.
A guia Formato permite ajustar suas seleções de cores, adicionar texto e adicionar efeitos aos elementos do seu gráfico.
Para adicionar mais elementos de exibição, clique com o botão direito do mouse na caixa e na plotagem do bigode e selecione Format Data Series no menu suspenso.
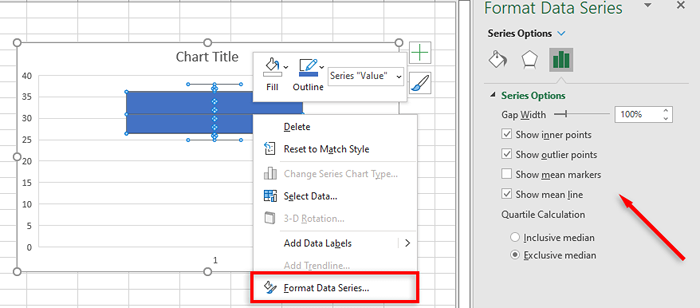
As opções incluem:
- Mostrar pontos internos. Isso exibe todos os pontos de dados individuais como círculos dentro do primeiro e terceiro quartis.
- Mostre pontos externos. Isso exibe outliers (pontos de dados anormalmente altos ou baixos) como círculos fora do enredo.
- Mostrar marcadores médios. Isso exibe o valor médio como uma cruz dentro do gráfico.
- Mostrar linha média. Isso exibe uma linha entre os pontos médios dos vários conjuntos de dados.
- Cálculo de quartil. Se você tiver um número ímpar de pontos de dados, pode optar por calcular os quartis, incluindo ou excluindo a mediana. Para conjuntos de dados maiores, você deve usar o intervalo interquartil exclusivo e, para conjuntos de dados menores, o método mediano inclusivo é geralmente mais preciso.
Como criar um enredo de caixa e bigode em versões mais antigas do Excel
Como as versões mais antigas do Excel (incluindo o Excel 2013 e o Excel 2016) não incluem um modelo para a caixa e o gráfico de bigode, criar um é muito mais difícil.
Primeiro, calcule seus valores de quartil usando as seguintes fórmulas e crie uma tabela:
- Valor mínimo: min (faixa celular)
- Primeiro Quartil: Quartil.Inc (faixa celular, 1)
- Mediana: Quartil.Inc (faixa celular, 2)
- Terceiro Quartil: Quartil.Inc (faixa celular, 3)
- Valor máximo: Max (faixa celular)
NOTA: Para a faixa de células, arraste e selecione seus conjuntos de dados (s).
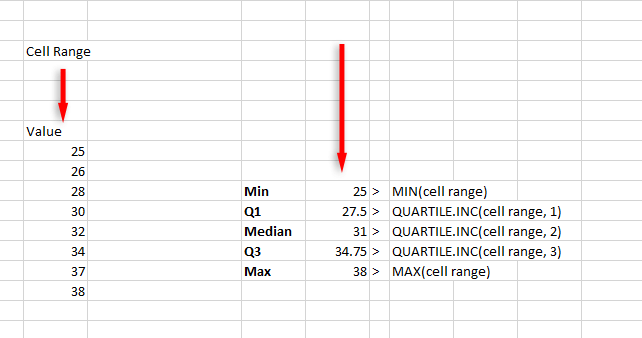
Em seguida, calcule as diferenças de quartil em uma tabela separada (elas estão relacionadas às alturas da caixa):
- O valor do Q1
- A mediana menos o Q1
- Q3 menos a mediana
- O valor máximo menos o Q3
- Q1 menos o valor mínimo
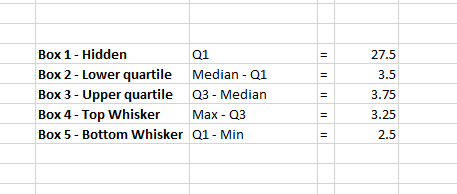
Você pode criar um gráfico usando estes valores:
- Clique na guia Inserir e selecione Inserir coluna ou gráfico de barras.
- Clique no gráfico de coluna empilhado. Se o gráfico não estiver sendo exibido corretamente, selecione a guia Design do gráfico e clique em Switch Row/Coluna.
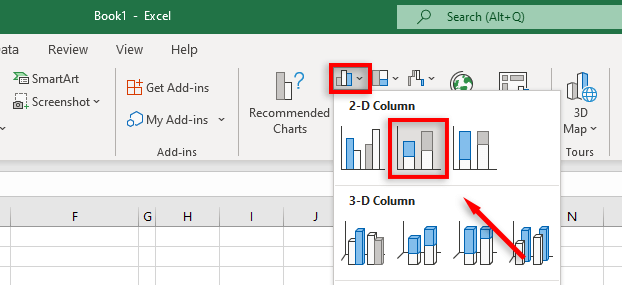
- Clique com o botão direito do mouse na parte do gráfico que representa “Caixa 1 - Hidden” e clique em preencher e clique em NO preencher.
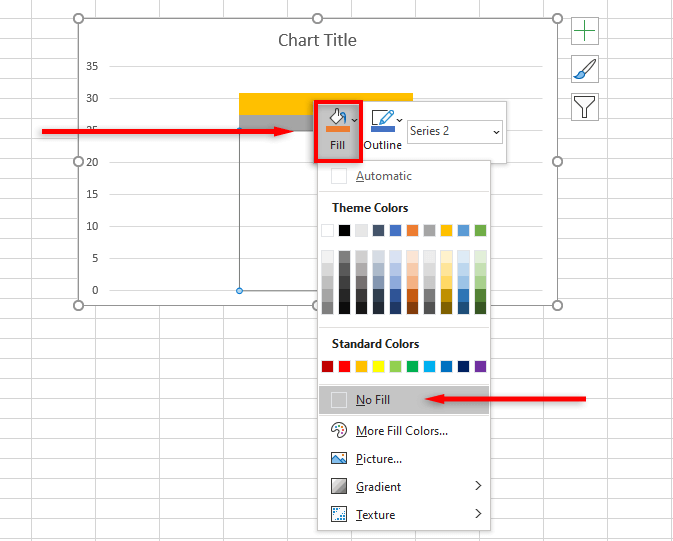
Para adicionar o bigode de topo:
- Clique na caixa superior e selecione a guia Design do gráfico.
- Clique em Adicionar elemento do gráfico.
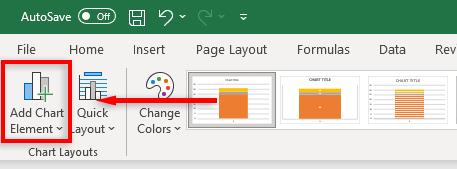
- Clique em barras de erro> Mais opções de barras de erro.
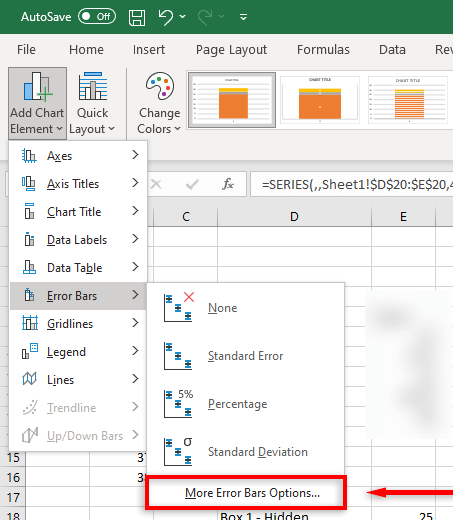
- Em direção, clique em Plus. Em quantidade de erro, clique em Custom> Especifique o valor.
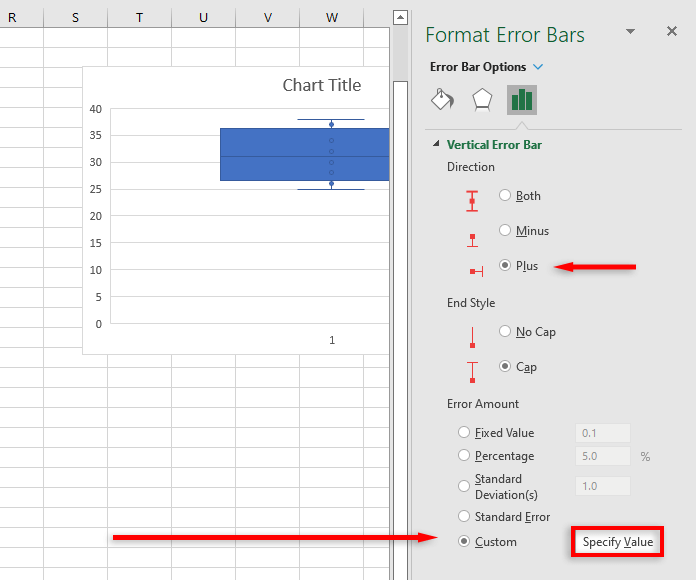
- Substitua o valor de erro positivo pelo valor que você calculou para o bigode.
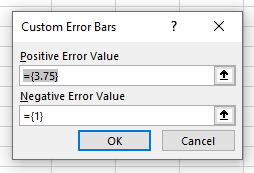
Para adicionar o bigode de fundo:
- Clique na caixa oculta.
- Na guia Design do gráfico, selecione Adicionar elemento do gráfico.
- Clique em barras de erro> Mais opções de barras de erro.
- Sob a direção, clique em menos e em valor de erro Clique em Custom> Especifique o valor.
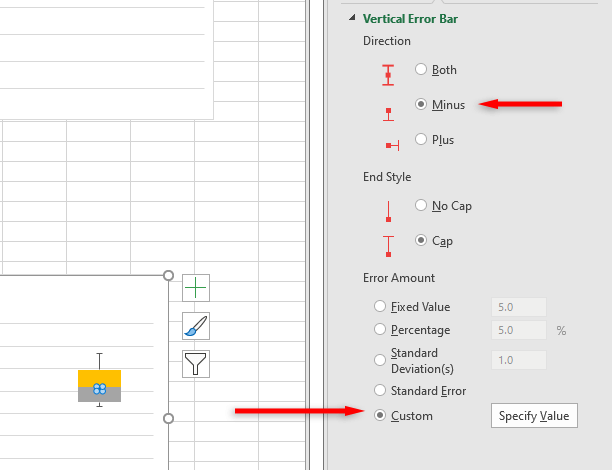
- Na caixa de diálogo, substitua o valor de erro negativo pelo valor que você calculou para o fundo do bigode.
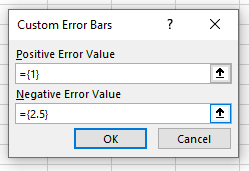
Agora você tem uma caixa básica e uma plotagem de bigode para seu conjunto de dados. Você pode personalizar ainda mais, adicionando uma linha ou ponto média, alterando as cores e alterando o estilo do gráfico.
A análise estatística nunca foi tão fácil
Felizmente, com versões mais recentes e mais poderosas do programa, a visualização e a análise de dados se tornou muito mais simples. Com este tutorial, você deve ter uma compreensão firme de como um gráfico de caixa e bigode é usado e como você pode configurar um em uma pasta de trabalho do Excel.
- « Dicas para melhorar a duração da bateria do Windows 11 PC
- 9 maneiras de corrigir err_connection_reset no Google Chrome »

