Este local não está configurado para instalar jogos no Xbox Application Fix
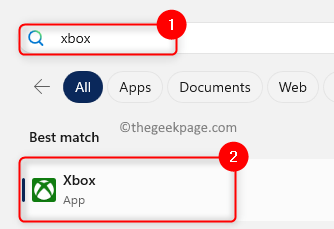
- 2500
- 167
- Howard Fritsch
Para baixar e jogar jogos de console, os usuários usam o aplicativo Xbox em seu Windows PC. Mas, ultimamente, muitos usuários notaram um erro “Este local não está configurado para a instalação de jogos” Quando eles tentam instalar novos jogos usando o aplicativo Xbox. Depois que esta mensagem de erro é vista, o processo de instalação do jogo é interrompido.
Foi visto que alguns dos usuários que enfrentam esse erro não tiveram Serviços de jogo instalado em seus PCs, que geralmente acontece depois de você atualizar o sistema operacional do Windows. A presença de serviços de jogo ajuda o Windows Store na instalação de grandes arquivos de jogo na Microsoft Store. Além disso, este erro foi visto nos casos em que o Localização de armazenamento padrão Para o download de arquivos de jogo, não foi configurado.
Você está confrontando esta mensagem de erro com o aplicativo Xbox no seu PC Windows? Em seguida, leia este artigo para encontrar algumas soluções que você pode tentar resolver o erro do aplicativo Xbox. Antes de avançar com as correções, verifique os pontos abaixo nas soluções alternativas para ver se corrigem o erro.
Índice
- Soluções alternativas
- Corrigir 1 - verifique se há dependências de jogos e faça o download
- Corrigir 2 - Escolha um local de armazenamento padrão
- Corrigir 3 - Atualizar serviços de jogo
- Fix 4 - Use a Microsoft Store para instalar o jogo
- Corrigir 5 - Atualizar permissões para a pasta do Windows
- Corrigir 6 - Reparar e redefinir o aplicativo Xbox
- Fix 7 - Reinstale o aplicativo Xbox
Soluções alternativas
1. Verifique se há atualizações do Windows e instale -as.
2. Verifique se o jogo que você está tentando instalar é compatível com a versão do Windows.
3. Reinicie o aplicativo Xbox.
4. Reinicie seu PC e verifique se o erro existe.
Corrigir 1 - verifique se há dependências de jogos e faça o download
Dependências de jogos são aqueles aplicativos que precisam estar presentes no seu computador para instalar ou jogar jogos. Depois de encontrar as dependências de jogos que estão faltando, você pode instalá -las se as instalações não estiverem completas.
Passo 1. Acerte o janelas chave e tipo xbox Na caixa de pesquisa.
Passo 2. Nos melhores resultados de pesquisa de correspondência, clique em Xbox aplicativo.
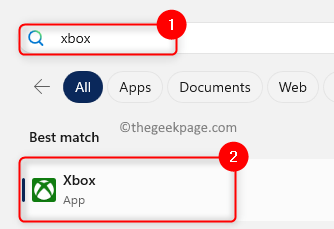
etapa 3. Clique em seu nome do perfil No canto superior esquerdo da janela do aplicativo.
Passo 4. No menu que abre, clique em Configurações.
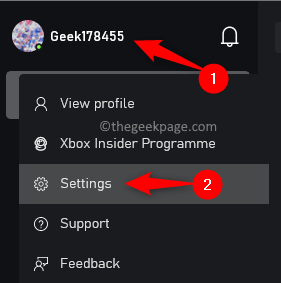
Etapa 5. Selecione os Em geral guia no Configurações janela.
Etapa 6. Se houver alguma dependência de jogo que precisar ser instalada, haverá uma notificação no lado direito no topo.
Etapa 7. Se você vir alguma dependência ausente aqui, clique no Instalar botão.
Etapa 8. Aguarde o processo de instalação terminar. Em seguida, tente instalar o jogo e verifique se o erro é corrigido ou não.
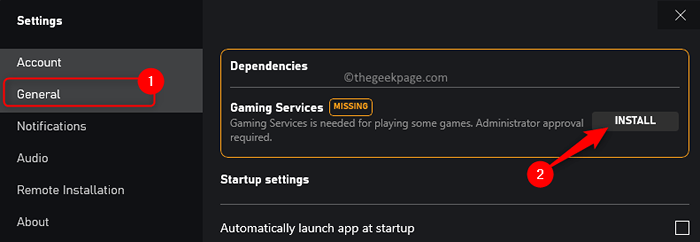
Corrigir 2 - Escolha um local de armazenamento padrão
Passo 1. Abra o Configurações aplicativo usando Windows + i Combinação de chaves.
Passo 2. Com o Sistema guia destacada no painel esquerdo, role e localize Armazenar à direita.
etapa 3. Clique em Armazenar.
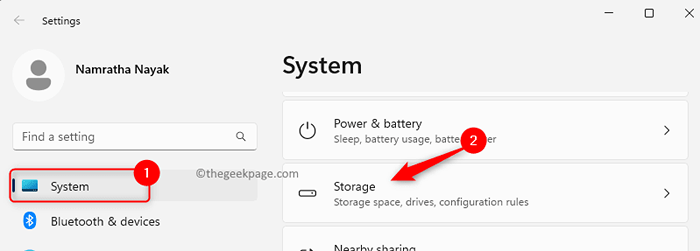
Passo 4. Vou ao Gerenciamento de armazenamento seção e clique em Configurações avançadas de armazenamento.
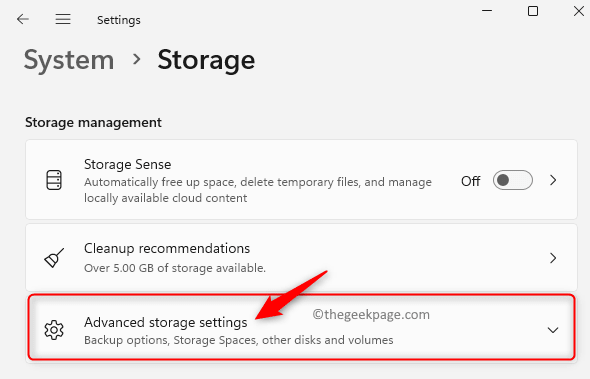
Etapa 5. Na lista exibida, selecione Onde novo conteúdo é armazenado.
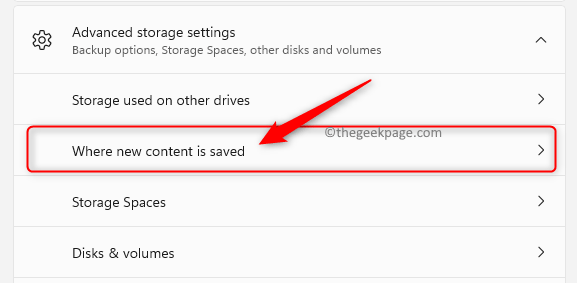
Etapa 6. Nesta página, use o menu suspenso em Novos aplicativos vai salvar para e selecione a unidade de sua escolha.
Etapa 7. Em seguida, clique em Aplicar.
Etapa 8. Tente baixar e instalar o jogo e veja se o problema foi resolvido.
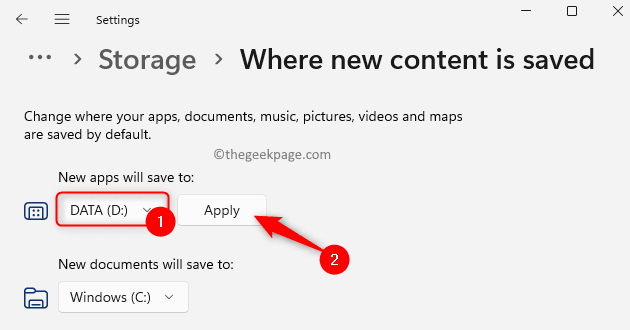
Corrigir 3 - Atualizar serviços de jogo
Passo 1. Abra o Correr diálogo usando Windows + r.
Passo 2. Tipo Powershell e pressione Ctrl + Shift + Enter Teclas juntas para correr Powershell como administrador.
Clique em Sim quando solicitado por Uac.
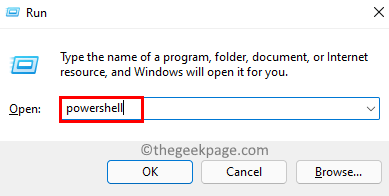
etapa 3. Digite o comando dado abaixo e pressione Digitar.
Get -AppxPackage * GamingServices * -Alusers | Remover -AppxPackage -Alusers
Passo 4. Sair PowerShell e reiniciar seu computador.
Verifique se o erro ainda persiste.

Se os serviços de jogo não atualizarem após a execução do comando acima, execute as etapas abaixo.
Passo 1. Abrir Run (Windows + R).
Passo 2. Tipo regedit e acertar Digitar Para abrir o Editor de registro.
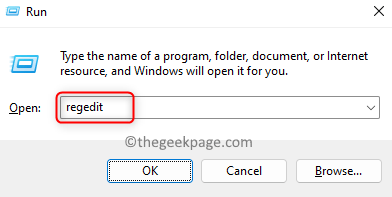
etapa 3. Navegue até o local abaixo.
Hkey_local_machine \ System \ currentControlset \ Services
Passo 4. Sob Serviços, Procure as chaves nomeadas GamingServiceNet e GamingServices.
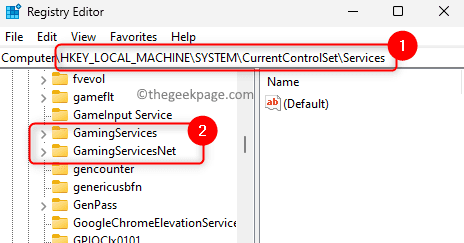
Etapa 5. Clique com o botão direito do mouse nessas chaves, uma de cada vez, e escolha Excluir.
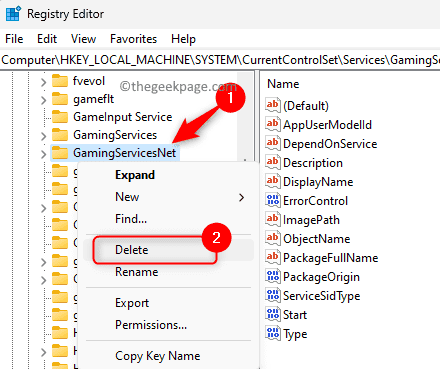
Clique em Sim Para confirmar a deleção -chave.
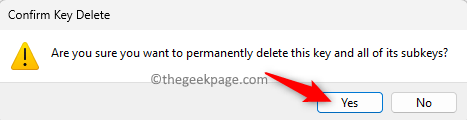
Etapa 6. Reiniciar Seu sistema depois de excluir as duas chaves acima mencionadas.
Etapa 7. Acerte o janelas chave e tipo loja.
Etapa 8. Clique em Microsoft Store nos melhores resultados de partida.
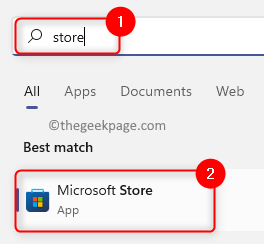
Etapa 9. Vou ao Biblioteca guia no canto inferior esquerdo.
Etapa 10. No Atualizações & Transferências Seção, verifique se há alguma atualização para Xbox ou Serviços de jogo.
Etapa 11. Se houver alguma atualização disponível, clique em Atualizar botão para baixar e instalar a atualização mais recente.
Etapa 12. Verifique se o problema foi resolvido após a atualização.
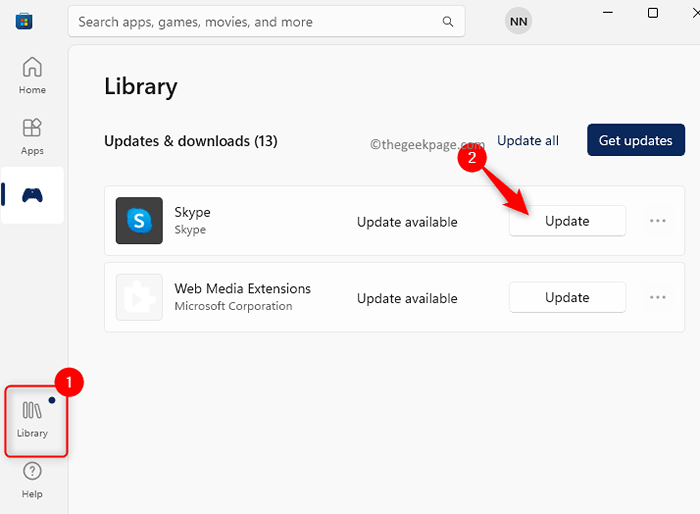
Fix 4 - Use a Microsoft Store para instalar o jogo
Passo 1. Verifique se você está usando a mesma conta no Microsoft Store e Xbox App.
Passo 2. Abra os dois Xbox aplicativo e Microsoft Store.
etapa 3. Procurar Para o jogo na Microsoft Store usando a caixa de pesquisa.
Passo 4. Clique em Instalar Para baixar e instalar o jogo no seu PC.
Etapa 5. Você verá que o jogo está sendo instalado na loja e no aplicativo Xbox.
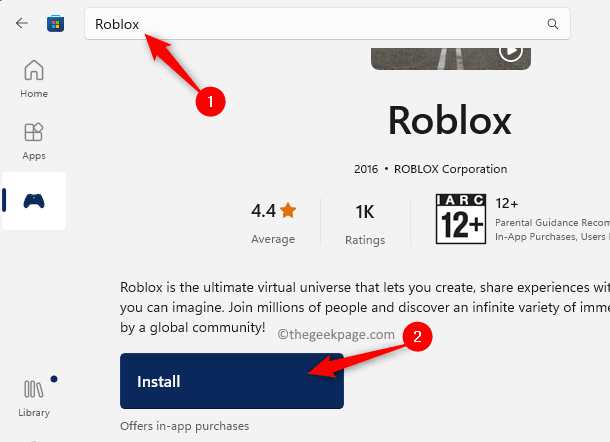
Corrigir 5 - Atualizar permissões para a pasta do Windows
A falta de permissão para WindowsApps Pasta após a atualização do sistema operacional para o Windows 11 pode ser o motivo para encontrar este erro. A pasta WindowsApps contém todos os aplicativos no seu PC que foram obtidos na Microsoft Store.
Os usuários do Windows 11 têm permissões de administrador para WindowsApps na unidade C por padrão. No entanto, quando você muda o local para salvar novos aplicativos no seu PC, a pasta WindowsApps é criada no novo local da unidade, mas não possui permissões de administrador. Isso pode dar origem a erros ao instalar jogos usando o Xbox.
Passo 1. Acerte o janelas chave e tipo prompt de comando.
Passo 2. Com Prompt de comando destacado, clique em Executar como administrador do lado direito.
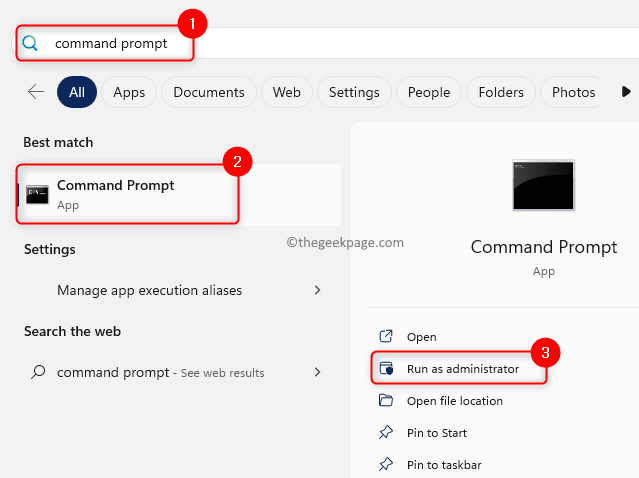
etapa 3. Digite o comando abaixo e pressione Digitar.
Takewn /f "" /r
Observação: Aqui está o nome junto com o caminho da pasta da qual você deseja assumir a propriedade. Este caminho será o caminho da pasta WindowsApps na unidade selecionada para salvar aplicativos.
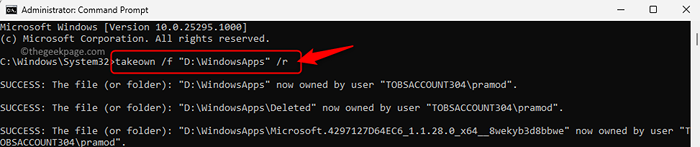
Passo 4. Abrir File Explorer (Windows + E).
Etapa 5. Navegue até o caminho C: \ Arquivos de programas
Etapa 6. Selecione os WindowsApps pasta e clique no Excluir ícone no topo.
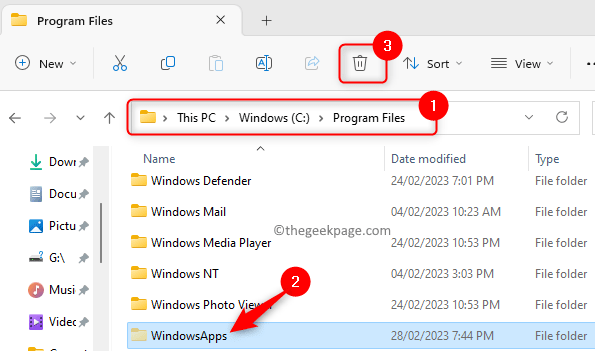
Etapa 7. Certifique -se de excluir esta pasta no Lixeira de reciclagem do seu sistema.
Etapa 8. Reinício Seu sistema e verifique se o erro com a instalação do jogo no Xbox é resolvido.
Corrigir 6 - Reparar e redefinir o aplicativo Xbox
Passo 1. Imprensa Windows + r abrir Correr.
Passo 2. Tipo MS-Settings: AppFeatures e acertar Digitar Para abrir o Aplicativos instalados página.
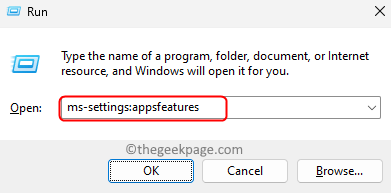
etapa 3. Procurar Xbox aplicativo usando a barra de pesquisa na lista de aplicativos instalados
Passo 4. Clique no três pontos menu associado a Xbox e escolha Opções avançadas.
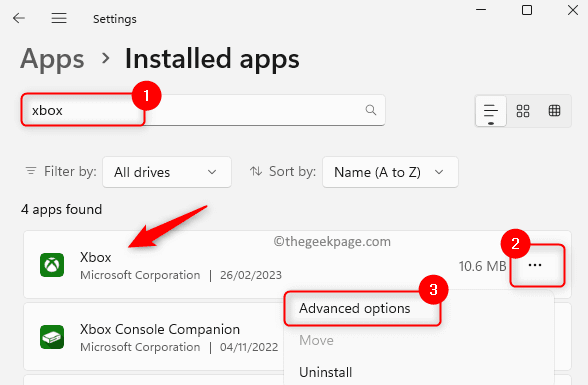
Etapa 5. No Opções avançadas página, role para baixo até o Reiniciar seção.
Etapa 6. Clique no Reparar botão.
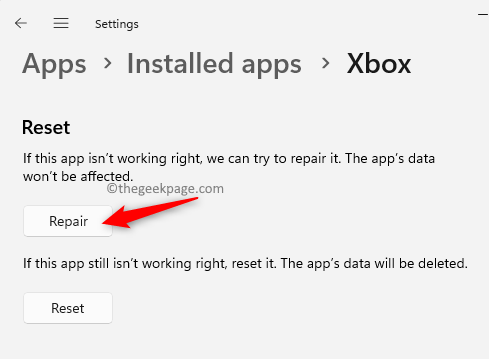
Etapa 7. Após o reparo, verifique se o erro foi resolvido.
Etapa 8. Se o problema ainda persistir, volte para o Opções avançadas página e clique em Reiniciar.
Clique em Reiniciar novamente no prompt de confirmação.
Etapa 9. Depois que o aplicativo for redefinido, abra o Xbox e tente instalar o jogo para verificar se o erro é corrigido.
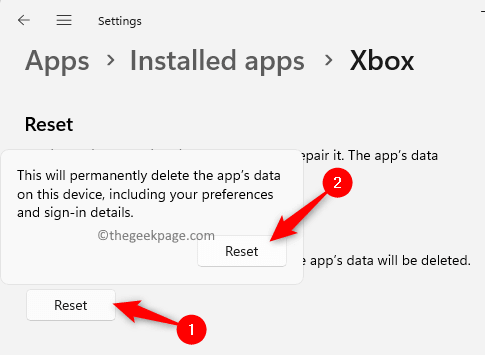
Fix 7 - Reinstale o aplicativo Xbox
Passo 1. Executar Etapas 1 - 3 como afirmado em Fix 5 acima.
Passo 2. Toque no três elipses associado com Xbox e selecione Desinstalar.
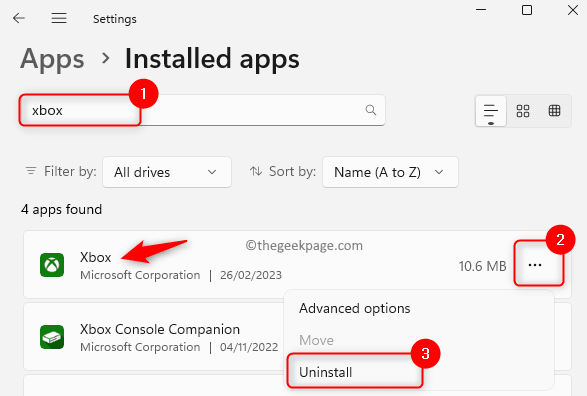
etapa 3. Quando solicitado a confirmar, clique em Desinstalar de novo.
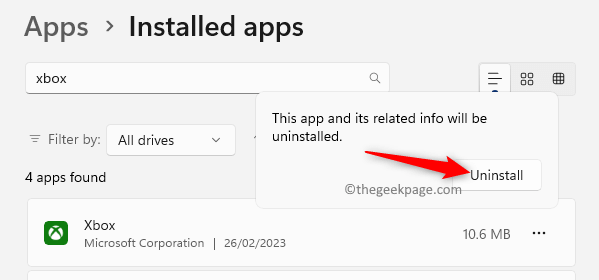
Passo 4. Espere o aplicativo desinstalar.
Etapa 5. Abrir Microsoft Store e procurar o Xbox aplicativo.
Etapa 6. Clique em Obtenha/instale Para instalar o aplicativo Xbox no seu PC.
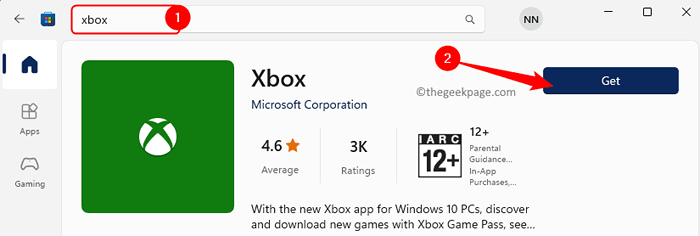
Etapa 7. Depois que o Xbox estiver instalado, tente baixar o jogo e veja se o erro ainda está aparecendo ou não.
É isso!
Esperamos que você tenha achado este artigo útil para resolver o erro “Este local não está configurado para a instalação de jogos” no Xbox enquanto tenta baixar e instalar qualquer jogo no seu PC com Windows. Comente e deixe -nos saber o método que o ajudou a superar a questão declarada acima.
- « Como corrigir o código de erro Spotify Auth 74 no Windows 10/11
- Corrigir o iPhone 14 Pro continua reiniciando enquanto cobra [resolvido] »

