Como corrigir o código de erro Spotify Auth 74 no Windows 10/11
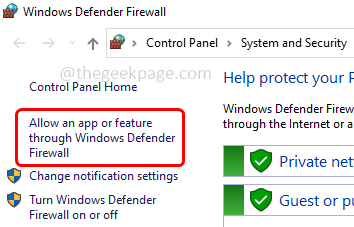
- 3071
- 845
- Randal Kuhlman
Spotify é um aplicativo usado para ouvir música. Tem serviços de streaming de música gratuitos e pagos. Mas alguns usuários ao tentar efetuar login para o Spotify Get the 'Código de erro Auth 74' que nega o acesso. Esse erro pode ser por causa de várias razões, como acesso negado devido ao firewall, baixa conectividade à Internet, cache, usando várias contas, etc. Mas não se preocupe, o erro pode ser resolvido. Neste artigo, vamos ver como resolver o código de erro Auth 74 problemas em máquinas Windows. Deixe-nos começar!
Índice
- Método 1 - Altere a região no aplicativo Spotify
- Método 2 - Verifique se sua conexão com a Internet
- Método 3 - Verifique se o servidor Spotify está inativo
- Método 4 - Permitir o aplicativo Spotify através do Windows Firewall
- Método 5 - Desative as configurações de proxy
- Método 6 - Desativar e desinstalar a VPN de terceiros
- Método 7 - Modifique o arquivo hosts
- Método 8 - Reinstale o aplicativo Spotify
Método 1 - Altere a região no aplicativo Spotify
Passo 1 - Abra o Spotify aplicativo e vá para o Conecte-se página
Passo 2 - Dê o seu apropriado e-mail endereço e senha e clique no botão de login
etapa 3 - Caso contrário, você também pode optar por fazer login com o Facebook, Google, etc
Passo 4 - Clique em seu perfil no canto superior direito
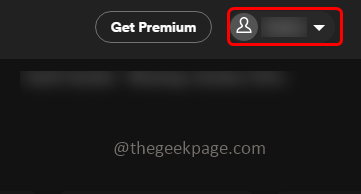
Etapa 5 - Em seguida, a partir do suspensão do perfil, clique em conta
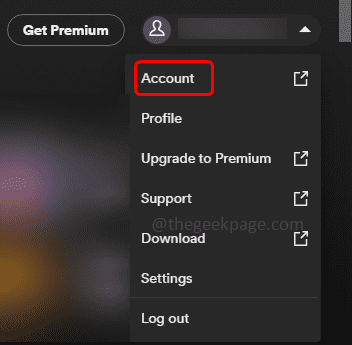
Etapa 6 - À esquerda, clique em editar Perfil botão
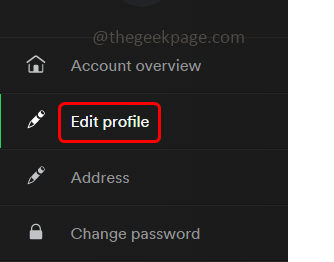
Etapa 7 - Role para baixo e clique no suspensão país e selecione o país apropriado
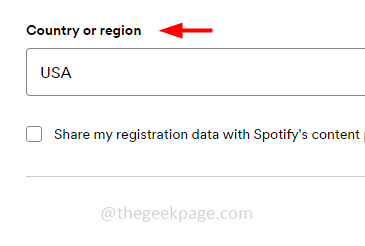
Observação: As mudanças no novo país ou região mostram apenas quando você está realmente presente lá
Etapa 8 - Clique em salvar perfil botão na parte inferior
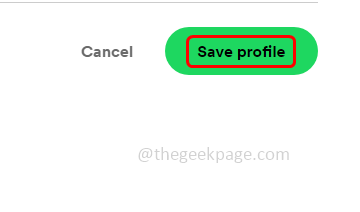
Etapa 9 - Reiniciar o aplicativo Spotify e novamente login no aplicativo e verifique se o problema foi resolvido.
Método 2 - Verifique se sua conexão com a Internet
Verifique se sua conexão de rede é estável e se houver alguma falha na Internet. Isso pode causar um problema. Se houver algum problema na Internet, tente alternar as conexões da Internet, como usar dados móveis, pontos de acesso ou outras redes alternativas que são estáveis e, em seguida, veja se o problema é resolvido.
Método 3 - Verifique se o servidor Spotify está inativo
É possível que o servidor do Spotify esteja inativo e, se for esse o caso, você não pode fazer nada do seu lado até que o servidor esteja em funcionamento e em funcionamento. Portanto, antes de aplicar outras soluções, verifique se o servidor Spotify está em alta. Isso pode ser feito visitando a página de status do servidor Spotify na Internet, que informa os detalhes. Alguns links para verificar se o status seria o detector de status ou a página de status do Spotify também está disponível no Twitter.
Método 4 - Permitir o aplicativo Spotify através do Windows Firewall
Passo 1 - Abra o prompt de comando usando Windows + r teclas juntas
Passo 2 - Tipo firewall.cpl no prompt de corrida e acertar digitar. Isso abrirá a página do Windows Defender Firewall
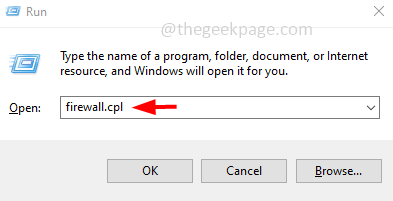
etapa 3 - No lado esquerdo, clique em Permitir um aplicativo ou recurso através do Windows Defender Firewall
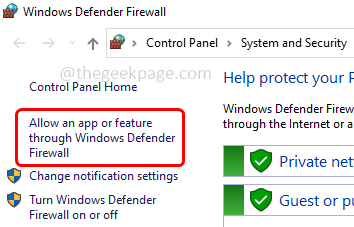
Passo 4 - Em seguida, clique em mudar configurações botão
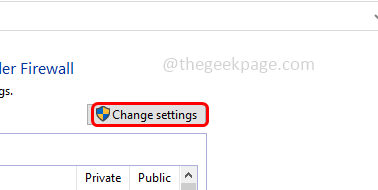
Etapa 5 - Role para baixo nos aplicativos e recursos permitidos e na janela e verificar para Spotify música. Em seguida, clique na caixa de seleção ao lado e também Ativar privado e público Opções (uma marca de taco deve estar presente em todas as três caixas de seleção)
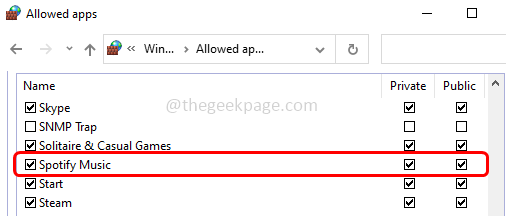
Etapa 6 - Para salvar as alterações, clique em OK no fundo. Agora verifique se o erro foi resolvido.
Método 5 - Desative as configurações de proxy
Passo 1 - Abra as configurações do Windows usando Windows + i teclas juntas
Passo 2 - Clique em Rede e Internet
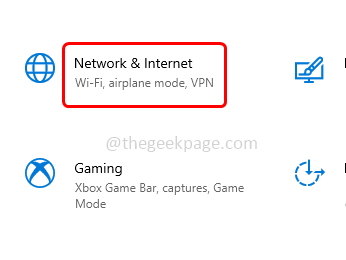
etapa 3 - À esquerda, clique em Proxy
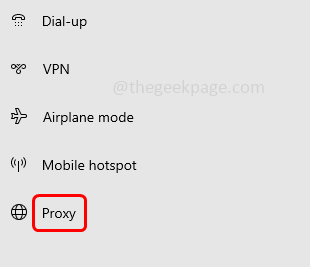
Passo 4 - À direita, verifique se há algum Proxy listado. Se sim, selecione -o e clique em remover botão para removê -lo
Etapa 5 - Então Desative use um servidor proxy opção clicando na barra de alternância (a cor azul não deve estar presente na barra de alternância)
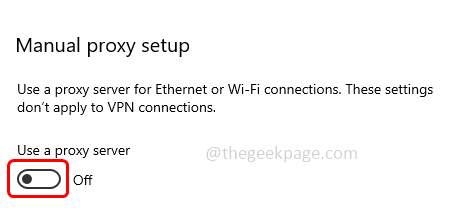
Método 6 - Desativar e desinstalar a VPN de terceiros
Desative a VPN
Passo 1 - Abra as configurações do Windows usando Windows + i teclas juntas
Passo 2 - Clique em Rede e Internet
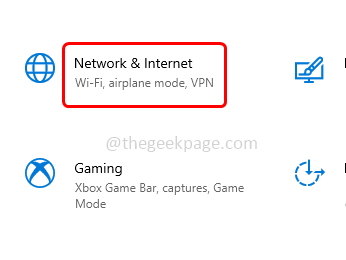
etapa 3 - No lado esquerdo, clique em VPN
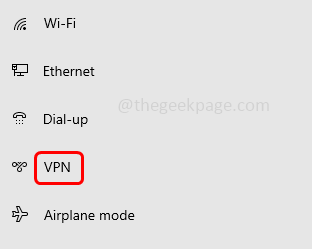
Passo 4 - À direita, Desligue, permita a opção VPN sobre redes medidas Ao clicar em sua barra de alternância
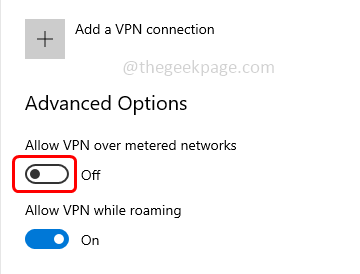
Unintsall The Terceiro VPN
Passo 1 - Abra as configurações do Windows usando Windows + i teclas juntas
Passo 2 - Clique em aplicativos
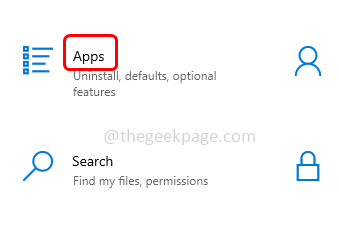
etapa 3 - Na janela Aplicativos e recursos, role para baixo e encontre para o Antivírus de terceiros que você instalou
Passo 4 - Clique nele e clique em Desinstalar
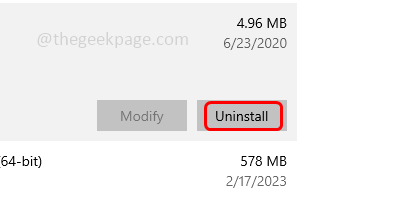
Etapa 5 - Mais uma vez, clique em Desinstalar Na confirmação, apareça
Etapa 6 - Uma vez completamente desinstalado reiniciar seu computador. Agora verifique se o erro desapareceu.
Método 7 - Modifique o arquivo hosts
Passo 1 - Abra o File Explorer (Windows Explorer) usando Windows + e teclas juntas
Passo 2 - Navegue até o seguinte caminho ou cópia de e colar O seguinte caminho na barra de endereço do arquivo explorador
C: \ Windows \ System32 \ Drivers \ etc
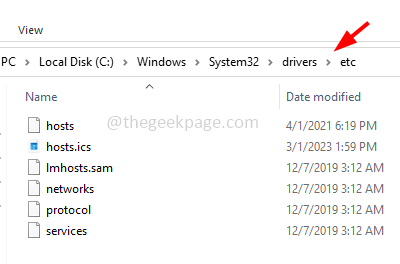
etapa 3 - Clique em anfitriões arquivo e depois Clique com o botão direito do mouse nele
Passo 4 - Clique em Abrir com e depois selecione bloco de anotações
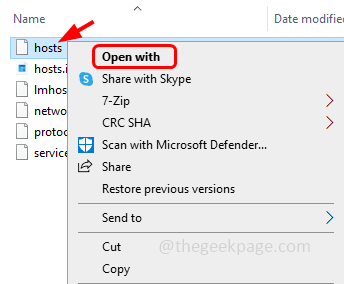
Etapa 5 - No bloco de notas, encontre o endereço IP abaixo
0.0.0.0 weblb-wg.GSLB.Spotify.COM0.0.0.0
Etapa 6 - Se o endereço IP acima estiver presente remover essa linha completamente
Etapa 7 - Agora salvar o arquivo (Ctrl + s) e feche -o
Etapa 8 - Use o aplicativo Spotify e veja se o problema é resolvido.
Método 8 - Reinstale o aplicativo Spotify
Passo 1 - Abra as configurações do Windows usando Windows + i teclas juntas
Passo 2 - Clique em aplicativos
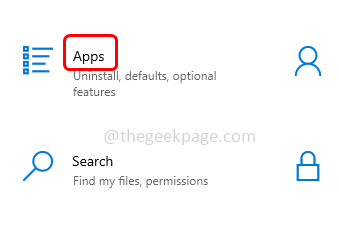
etapa 3 - Na janela Aplicativos e recursos, role para baixo e encontre para o Spotify aplicativo
Passo 4 - Clique nele e clique em Desinstalar
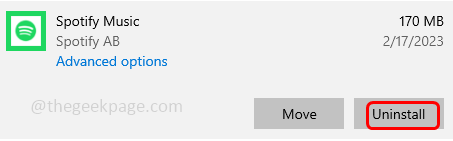
Etapa 5 - Mais uma vez, clique em Desinstalar Na confirmação, apareça
Etapa 6 - Uma vez que a desinstalação estiver completa então reiniciar o computador
Etapa 7 - Agora reinstalar O aplicativo Spotify, para fazer isso, vá para o aplicativo Microsoft Store
Etapa 8 - Pesquise por Spotify App
Etapa 9 - Clique em Entre no aplicativo da loja botão e escolha instalar isto
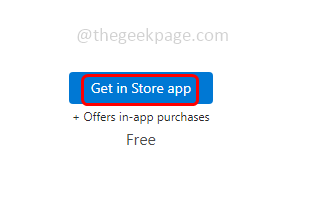
Etapa 10 - Uma vez instalado, verifique se o erro é resolvido.
É isso! Espero que as informações fornecidas acima sejam fáceis de seguir e úteis. Deixe -nos saber qual método você solicitou para resolver o problema. Obrigado e feliz leitura!!
- « Foi feita uma tentativa de acessar um soquete de uma maneira proibida por seu erro de permissões de acesso 10013
- Este local não está configurado para instalar jogos no Xbox Application Fix »

