Este dispositivo não consegue encontrar recursos gratuitos suficientes que ele pode usar (código 12) Corrigir
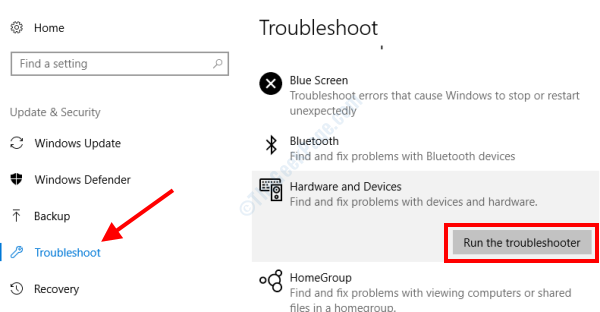
- 3505
- 846
- Wendell Legros
Um dos erros do Windows 10 que tem incomodado muitos usuários é o “Este dispositivo não pode encontrar recursos gratuitos suficientes que ele pode usar (código 12)”. Este erro geralmente aparece no Propriedades do dispositivo janela sob o Status do dispositivo seção. Sempre que uma única porta de E/S (entrada/saída) é atribuída a dois ou mais dispositivos, surge um conflito de hardware, fazendo com que esse erro semeie. Existem outros motivos também que podem levar a esta mensagem de erro para aparecer. Seja qual for o caso, vamos dar uma olhada nas soluções que ajudaram muitos usuários a se livrar desse problema.
Observe que os usuários regulares e os usuários avançados podem ser perturbados pelo mesmo problema, mas os motivos podem ser diferentes. Usuários avançados como mineradores de criptografia usam várias GPUs em seus sistemas, e lidar com questões relacionadas a isso pode ser um pouco diferente. Embora este guia cubra soluções para todos os usuários, alguns deles são exclusivos de usuários avançados. Vamos dar uma olhada.
Índice
- Solução 1: Excluindo o arquivo de driver PMCIA
- Solução 2: Defina os parâmetros Tolud no BIOS (apenas para mineradores de criptografia)
- Solução 3: Adicione uma nova chave DWORD no registro (apenas para mineradores de criptografia)
- Solução 4: Desinstale Drivers PCI
- Solução 5: atualizando o BIOS
- Solução 6: Desativar - Ativar driver de rede
- Solução 7: Atualizar o Windows 10
- Solução 8: Execute hardware e dispositivos Solução de problemas
- Solução 9: Atualizar driver de dispositivo problemático
- Solução 10: Reinstale o driver de dispositivo problemático
- Solução 11: Verifique se há dispositivos ocultos no gerenciador de dispositivos
- Solução 12: Execute uma redefinição de rede
- Solução 13: Faça uma restauração do sistema no Windows 10
Solução 1: Excluindo o arquivo de driver PMCIA
Se você tiver a placa PMCIA instalada no seu PC, poderá se livrar desse erro, excluindo os arquivos de driver associados.
Passo 1: Abra o File Explorer no seu PC e navegue até o seguinte local: C: \ Windows \ System32
Passo 2: No System32 pasta, procure por PMCIA.sys arquivo. Quando encontrado, clique com o botão direito no arquivo e selecione Propriedades. Na janela de propriedades que abre, vá para o Segurança aba. Lá, clique no Avançado botão.
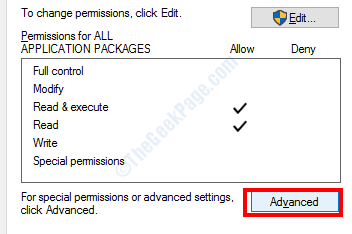
etapa 3: Uma nova janela se abrirá. Aqui, clique no Mudar opção em Proprietário seção.
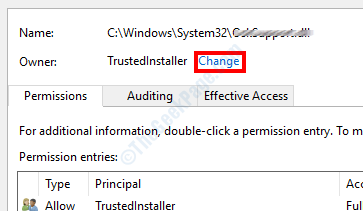
Passo 4: O Selecione Usuário ou Grupo A janela será aberta. Aqui, clique no Avançado opção.
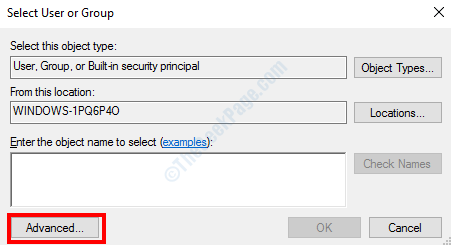
Etapa 5: Na nova janela que abre, clique em Encontre agora e do Procurar Resultados Seção, selecione a sua conta de usuário e clique em OK. Você será levado de volta às telas anteriores; Continue clicando OK Até você estar no Propriedades janela. Agora feche esta janela.
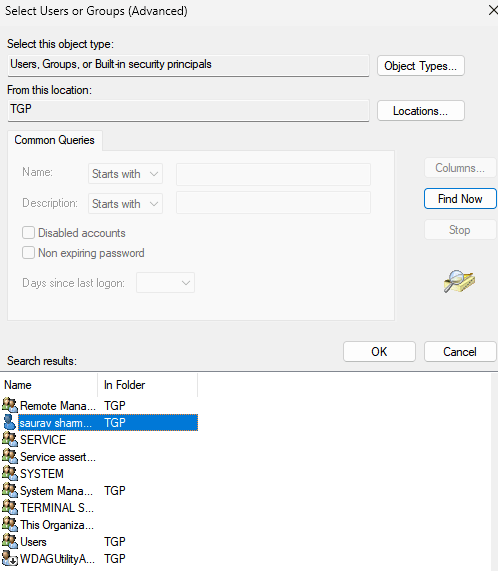
Etapa 6: Clique com o botão direito do mouse no PMCIA.arquivo sys e selecione o Propriedades opção novamente. Vou ao Segurança aba. Aqui, clique no Editar botão.
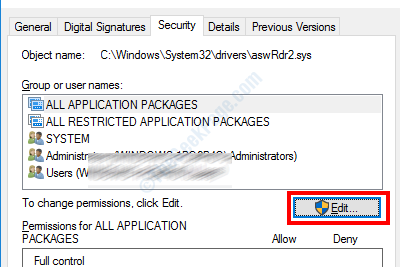
Etapa 7: Na próxima tela, selecione o Controlo total opção e clique em OK. Uma vez feito, salve as alterações e saia da janela de propriedades.
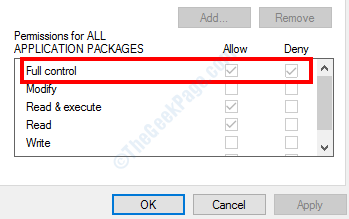
Etapa 8: Agora, volte para o File Explorer e renomeie a PMCIA.arquivo sys para PMCIA.sys.velho.
Depois de fazer as alterações acima, reinicie o seu PC e depois de botas, verifique se o erro ainda está aparecendo.
Solução 2: Defina os parâmetros Tolud no BIOS (apenas para mineradores de criptografia)
Uma configuração de PC que está conectada para acomodar várias GPUs é geralmente usada por mineradores de criptografia. Se você é um mineiro e enfrenta o mesmo problema, pode se livrar dele, alterando os parâmetros Tolud (topo de DRAM de menor utilizável) nas configurações do BIOS. Aqui estão as etapas a seguir:
Passo 1: Desligue o seu PC. Reinicie -o e assim que a tela de inicialização aparecer, pressione a tecla atribuída para entrar na configuração do BIOS. Pode ser qualquer uma das seguintes chaves: Del, esc, f1, f2 ou f10. Você descobrirá o mencionado na tela de inicialização como “Pressione Esc Para entrar na instalação ”.
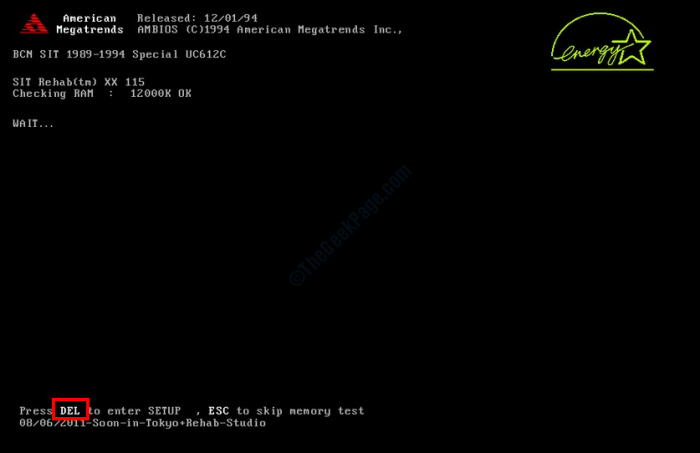
Passo 2: Nas configurações do BIOS, procure a opção de DRAM de menor utilização. Você poderá localizá -lo na seção de gerenciamento de memória ou configurações avançadas. Isso depende do fabricante da placa -mãe do seu PC e, se você não conseguir encontrá -lo, consulte o manual do usuário.
etapa 3: Depois de encontrar a opção Tolud, você precisará alterar seu estado para 3.5 GB em vez de Automático ou Desabilitado.
Passo 4: Enquanto você está nas configurações do BIOS, é aconselhável fazer alterações em Decodificação 4G contexto. A opção de decodificação 4G pode ser encontrada em periféricos, guia de inicialização ou avançado. Novamente, se você não conseguir encontrá -lo, consulte o manual do usuário da placa -mãe. Quando encontrado, certifique -se de defini -lo como Habilitado.
Depois de fazer as alterações acima no BIOS, salve as configurações e saia da tela Configurações do BIOS. Quando você inicializa seu PC agora, verifique se este dispositivo não consegue encontrar recursos gratuitos suficientes que ele pode usar (código 12) o erro ainda está aparecendo.
Solução 3: Adicione uma nova chave DWORD no registro (apenas para mineradores de criptografia)
Aqui está outra solução que os mineiros podem tentar se estiverem recebendo a mensagem de erro acima. Este método exige que você acesse o editor de registro no seu PC Windows 10. Siga os passos:
Passo 1: Open Registry Editor no seu PC. Para isso, pressione o Win + r chaves para abrir o Correr caixa. Lá, tipo regedit e pressione o OK botão.
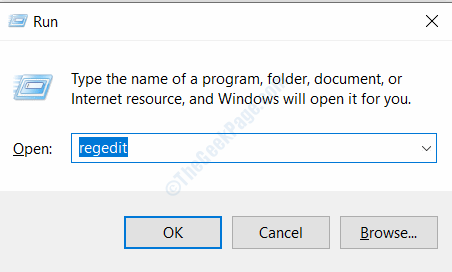
Passo 2: Quando estiver no editor de registro, vá para o painel esquerdo e navegue até a seguinte chave de registro:
Hkey_local_machine \ System \ currentControlset \ Control \ pnp \ pci
etapa 3: Quando estiver lá, vá para o painel direito, faça um clique com o botão direito e selecione o Valor DWORD (32 bits) ou QWORD (Valor de 64 bits). Você pode selecionar entre esses dois, dependendo se a arquitetura do Windows é de 32 bits ou 64 bits. Você pode descobrir isso verificando as propriedades do seu PC. Para isso, vá para o desktop, clique com o botão direito do mouse Este PC e selecione o Propriedades opção.
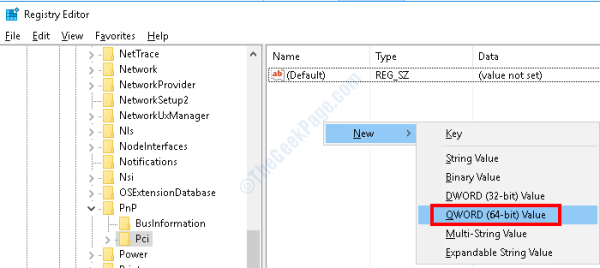
Passo 4: Renomear a chave recém -adicionada como Hackflags, Em seguida, faça um clique com o botão direito na tecla e selecione o Modificar opção.
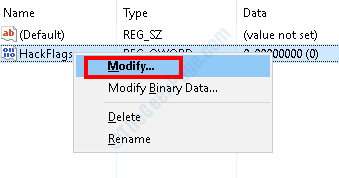
Etapa 5: Aqui, defina a opção Base como Hexadecimal e atribuir o valor como 600.
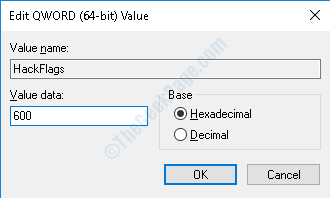
Depois de salvar as configurações acima, feche o editor de registro e dê um reiniciado ao seu PC. Veja se isso ajudou você a se livrar do problema.
Solução 4: Desinstale Drivers PCI
O erro do código 12 pode ser corrigido desinstalando os drivers PCI no seu PC. Os drivers PCI estão associados à placa -mãe. A desinstalação desses drivers garantirá a reinstalação de motoristas frescos que eliminarão qualquer possibilidade de problemas de motorista do BIOS. Você só precisa garantir que seu PC tenha conexão ativa na Internet.
Passo 1: Abrir Gerenciador de Dispositivos. Para isso, pressione o Win + X chaves e do menu que abre, selecione Gerenciador de Dispositivos.
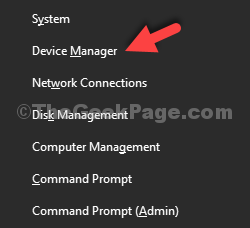
Passo 2: Na janela Gerenciador de dispositivos, role para baixo para Dispositivos de sistema opção e clique nele para expandir. Na lista de dispositivos, procure motoristas que começam com o nome PCI. Clique com o botão direito do mouse em cada um dos drivers PCI e selecione o Desinstalar opção. Depois de fazer isso, seu PC vai congelar. Desligue o seu PC agora pressionando há muito tempo o botão liga / desliga do seu PC.
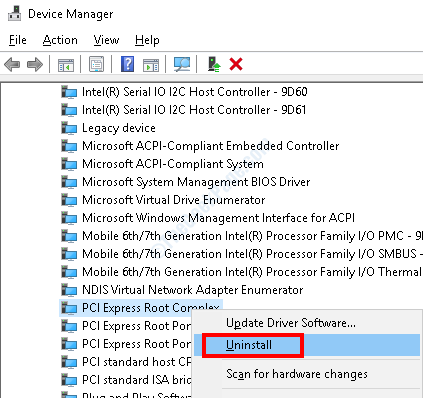
etapa 3: Comece seu PC agora. Enquanto o sistema inicializa, ele baixará e instalará os drivers mais recentes dos dispositivos que você acaba de desinstalar e todo o processo pode levar algum tempo, então seja paciente.
Agora, verifique se o erro ainda está aparecendo.
Solução 5: atualizando o BIOS
Atualizar o BIOS do seu PC pode ajudá -lo a se livrar deste dispositivo não pode encontrar recursos gratuitos suficientes que ele pode usar (código 12) Erro. O processo é um pouco avançado e difere de acordo com os fabricantes da placa -mãe. Para atualizar o BIOS, você pode consultar o manual do usuário da placa -mãe instalada no seu PC.
Observe que é extremamente importante fornecer fonte de energia constante ao seu PC enquanto o processo de atualização. Uma quebra de fonte de alimentação pode tornar seu PC inútil.
Solução 6: Desativar - Ativar driver de rede
Se o erro acima estiver aparecendo nas propriedades do driver de rede, você poderá corrigi -lo seguindo as etapas abaixo:
Passo 1: Abrir Gerenciador de Dispositivos Seguindo o Etapa 1 da solução 3.
Passo 2: No gerenciador de dispositivos, clique e expanda o Adaptadores de rede lista. Aqui, clique com o botão direito do mouse no dispositivo adaptador de rede que está mostrando a mensagem de erro. No menu, selecione o Desativar opção.
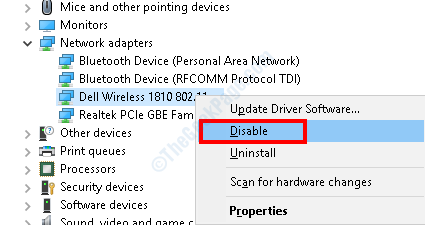
etapa 3: Aguarde por cerca de um minuto e clique com o botão direito do mou Habilitar opção.
Agora, reinicie seu PC e verifique se o problema persistir com o driver.
Solução 7: Atualizar o Windows 10
Atualizar o Windows 10 às vezes é tudo o que você precisa para corrigir um espectro de problemas e isso inclui o erro do código 16 também. Siga os passos abaixo:
Passo 1: Abra o aplicativo de configurações no seu PC. Para fazer isso, pressione o Win + i Chaves de cada vez. Agora, clique no Atualização e segurança Opção no menu Configurações.
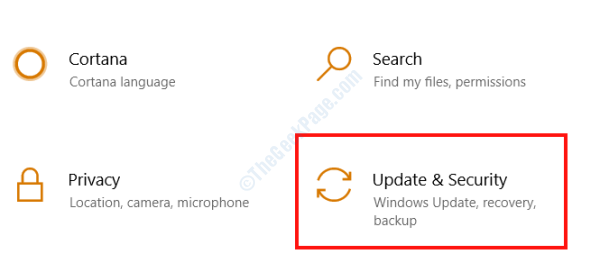
Passo 2: Uma nova janela se abrirá. Aqui, verifique se o atualização do Windows a opção é selecionada no painel esquerdo. Vá para o painel certo agora e faça um clique no Verifique se há atualizações opção.
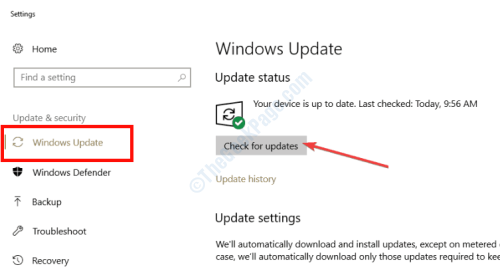
O Windows procurará as últimas atualizações e lembrará o mesmo se encontrado. Prossiga com a execução da atualização seguindo as instruções na tela. Quando o Windows 10 for atualizado com sucesso, verifique o erro.
Solução 8: Execute hardware e dispositivos Solução de problemas
Você também pode executar o solucionador de problemas do Windows para corrigir o problema do Código 12. Aqui está como:
Passo 1: Abra o aplicativo de configurações no Windows pressionando Win + i chaves. Aqui, clique na opção de atualização e segurança.
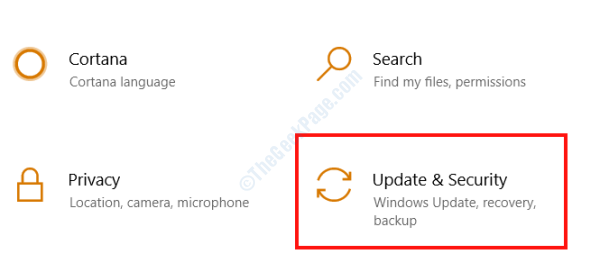
Passo 2: Na nova janela, vá para o painel esquerdo e selecione o Solucionar problemas opção. Agora, vá para o painel direito e selecione o Hardware e dispositivos opção e clique no Execute o solucionador de problemas opção.
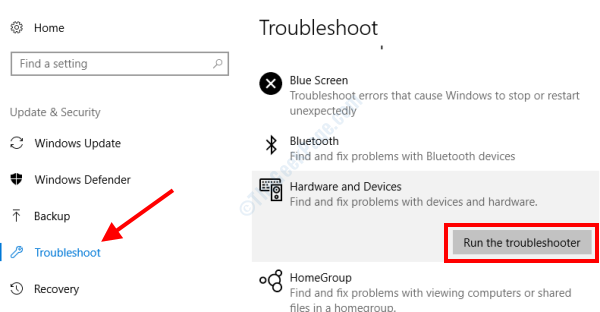
Agora, deixe o solucionador de problemas diagnosticar seu PC para problemas. Caso seja encontrado qualquer problema, você será solicitado a isso. Vá em frente e aplique a correção. Depois que a correção for aplicada, reinicie seu PC e verifique se este dispositivo não pode encontrar recursos gratuitos suficientes que ele pode usar (código 12) ainda aparece.
Solução 9: Atualizar driver de dispositivo problemático
Se este dispositivo não conseguir encontrar recursos gratuitos suficientes que ele pode usar (código 12) está aparecendo para um driver específico, você pode tentar atualizá -lo para corrigir o problema.
Aqui está um artigo elaborado sobre como atualizar os drivers do Windows 10. Depois de atualizar o driver, não se esqueça de reiniciar seu PC e verifique a mensagem de erro.
Solução 10: Reinstale o driver de dispositivo problemático
Você também pode tentar reinstalar o motorista problemático para se livrar do problema. Para reinstalar um motorista, você precisará desinstalá -lo primeiro. Siga as etapas Solução 3 Para desinstalar o motorista. Depois que o motorista for removido, você pode reiniciar seu PC ou fazer o download do driver relevante do site do fabricante do dispositivo. Por exemplo, se você está desinstalando o driver Wi Fi, pode baixar o driver mais recente do site do fabricante do dispositivo Wi Fi. Instale o motorista depois de desinstalar o driver mais antigo. Depois de reinstalar o motorista, reinicie seu PC.
Solução 11: Verifique se há dispositivos ocultos no gerenciador de dispositivos
Seu PC pode ter dispositivos que não estão ativos, mas que podem ter portas de E/S atribuídas a elas que estão sendo usadas por outros dispositivos ativos. Nesse caso, você precisará desativar esses dispositivos. Mas como identificá -los?
Passo 1: Abra o gerenciador de dispositivos, como mostrado em uma das soluções acima. Quando estiver no gerenciador de dispositivos, clique no Visualizar opção e selecione Mostre dispositivos ocultos.
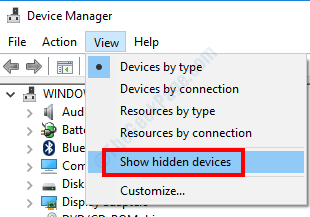
Passo 2: Isso mostrará todos os dispositivos que não estão ativos no momento, mas estão instalados no seu PC. Agora, procure os drivers de dispositivo com um ponto de exclamação. Quando encontrado, clique com o botão direito no motorista e selecione o Desativar opção.
Você pode repetir o processo para todos os motoristas com marca de exclamação. Uma vez feito, reinicie seu PC e verifique se o problema ainda está incomodando você.
Solução 12: Execute uma redefinição de rede
Você também pode realizar uma redefinição de rede. Esse processo ajudou muitos usuários a se livrar do erro Code 12 aparecendo com os drivers de dispositivo adaptador de rede.
Passo 1: Imprensa Win + s e no painel que abre, digite rede. Nos resultados da pesquisa, selecione o Status da rede opção.
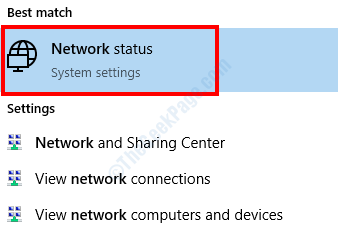
Passo 2: A janela de status da rede será aberta. Aqui, clique no Redefinição de rede opção.
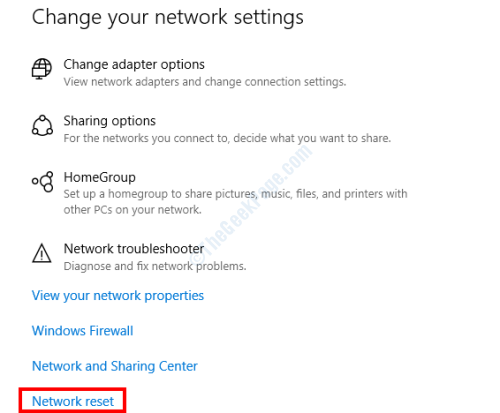
Depois que a rede for redefinida, procure o erro se ainda estiver lá.
Solução 13: Faça uma restauração do sistema no Windows 10
A restauração do sistema é uma opção no Windows que permite restaurar as configurações do seu PC para um estado em que estava em uma data anterior. Aqui está como executar a restauração do sistema no Windows 10. Certifique -se de restaurar o Windows 10 para um ponto de restauração quando você não estava obtendo esse problema.
Além disso, é muito importante para um PC ter o ponto de restauração criado no passado. Sem nenhum ponto de restauração para reverter, você não poderá realizar uma restauração do sistema.
- « Windows Defender Update Falha Erro no Windows 10/11 Correção
- Como criar um atalho para limpar a história da área de transferência no Windows 10 »

