Como criar um atalho para limpar a história da área de transferência no Windows 10
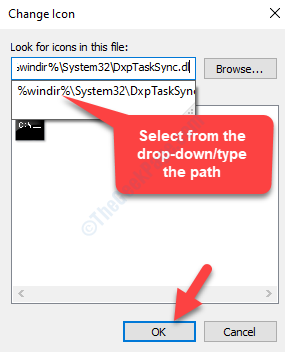
- 1174
- 268
- Arnold Murray
A área de transferência é um dos recursos mais importantes do Windows, porque você precisaria copiar ou cortar algo no seu sistema diariamente. Esteja você copiando uma imagem, cortando texto ou vice-versa, você executa essas ações diariamente, por default. O conteúdo copiado ou cortado é salvo automaticamente na área de transferência que você pode usar mais tarde para colar em algum lugar.
O conteúdo salvo é substituído pelo novo conteúdo cada vez que copiar outra coisa. No entanto, se você estiver compartilhando seu PC com outra pessoa e não deseja que eles acessem seu conteúdo salvo na área de transferência, é melhor limpar os dados antes de permitir o acesso ao seu sistema a outra pessoa. Na verdade, você também pode simplesmente manter a área de transferência limpa. O bom é que você pode limpar o conteúdo da área de transferência usando um atalho no Windows 10. Vamos ver como.
Solução: criando um atalho de mesa
Passo 1: Clique com o botão direito do mouse em qualquer lugar no Área de Trabalho, Selecione Novo No menu do clique com o botão direito, e depois selecione Atalho.
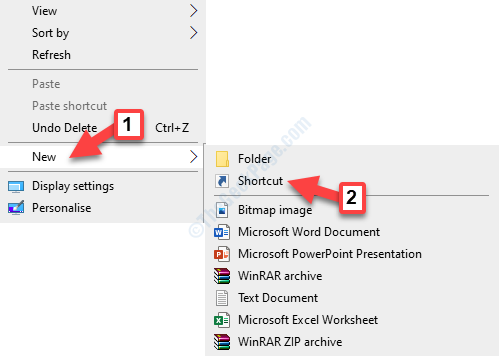
Passo 2: Vai criar um Atalho ícone e também abre um Criar atalho janela.
Copie o comando abaixo e cole -o no Tipo da localização do item campo:
%windir%\ system32 \ cmd /c eco Off | grampo
Imprensa Próximo continuar.
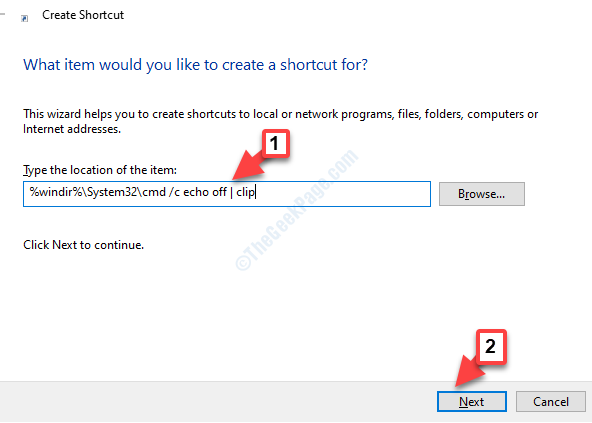
Etapa 3: Em seguida, abaixo Digite um nome para este atalho, Adicione o nome desejado e clique em Terminar.
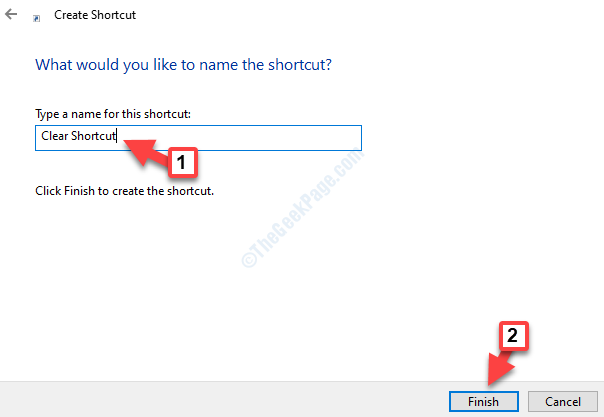
Passo 4: Agora, vá para o atalho, clique com o botão direito do mouse e selecione Propriedades Do menu.
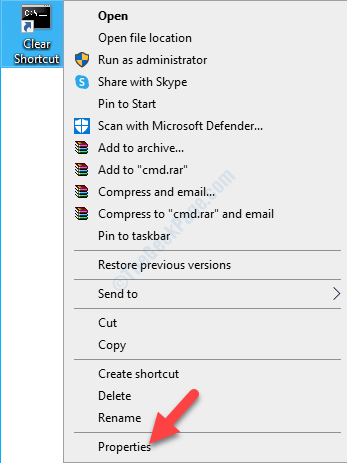
Etapa 5: No Propriedades de atalho caixa de diálogo, sob o Atalho guia, clique no Alterar o ícone botão.
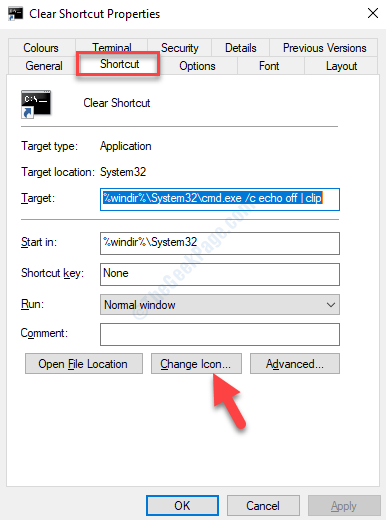
Etapa 6: No Alterar o ícone janela, abaixo Procure ícones neste arquivo, Substitua o caminho atual pelo caminho abaixo:
%windir%\ system32 \ dxptasksync.dll
Ou tudo o que você faz é simplesmente substituir o cmd.exe no fim do caminho com DxpTaskSync.dll. À medida que você digita, o suspensão irá apoiar automaticamente o caminho completo, você também pode selecionar isso.
Imprensa OK.
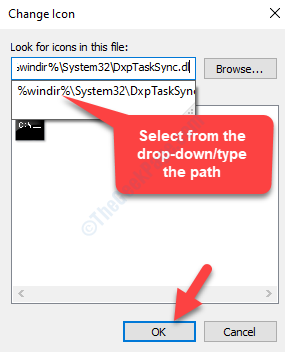
Etapa 7: Ele gerará alguns ícones no Selecione um ícone na lista abaixo campo. Escolha o seu ícone preferido para o atalho e pressione OK.
Por exemplo, selecionamos o ícone da imagem aqui.
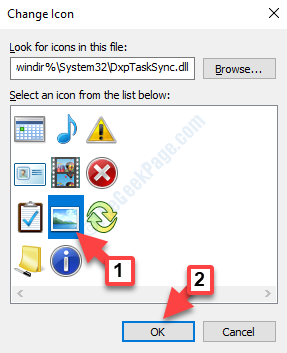
Etapa 8: Termine clicando em Aplicar e então OK de volta ao Propriedades janela.
Isso é tudo. Você criou com sucesso o atalho de transferência claro e agora pode usá -lo sempre que quiser limpar os dados salvos no Prancheta. Basta clicar duas vezes no atalho para executá-lo.
- « Este dispositivo não consegue encontrar recursos gratuitos suficientes que ele pode usar (código 12) Corrigir
- Como editar o arquivo hosts no Windows 10 passo a passo »

