Windows Defender Update Falha Erro no Windows 10/11 Correção
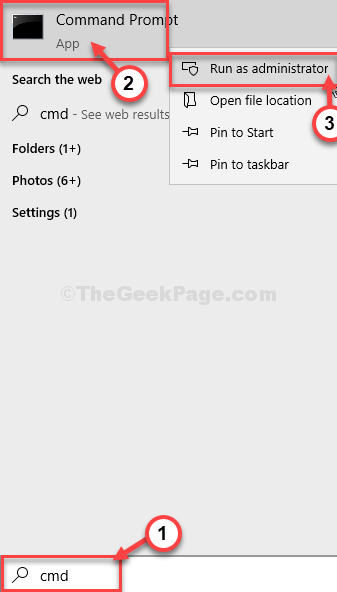
- 4411
- 1092
- Howard Fritsch
O Windows Defender geralmente recebe atualizações de definição ocasional automaticamente no seu Windows 10 ou Windows 11. À medida que esse processo de download e instalação acontece completamente em segundo plano, você não precisa prestar atenção a ele. Mas às vezes você pode ver 'A atualização do Windows não será atualizada'A mensagem de erro apareceu no menu de configuração. Siga estas soluções fáceis para corrigir o problema à vontade.
Índice
- Corrigir 1 - automatizar alguns serviços
- Corrigir 2 - renomear pastas específicas
- Corrigir 3 - Solumimento de problemas do Windows Update
- Corrigir 4 - pasta vazia de distribuição de softwareds
- Corrigir 5 - tente atualizar o Windows Defender manualmente
- Corrigir 6 - Use um arquivo em lote para corrigir este problema
- Corrigir 7 - faça o download das definições você mesmo
- Fix 8 - Use o WSUS Offline Installer
Corrigir 1 - automatizar alguns serviços
Alguns serviços são essenciais para o serviço WU.
1. Tipo "cmd”Na caixa de pesquisa.
2. Em seguida, clique com o botão direito do mouse em “Prompt de comando““. Para acessar o prompt de comando como administrador, clique em “Executar como administrador““.
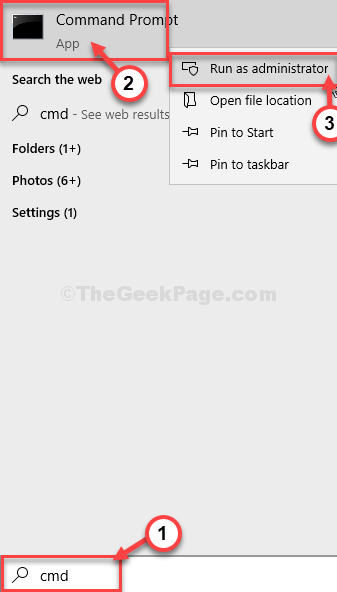
3. Depois disso, escrever este código e depois atinge Digitar Para executá -lo no seu computador.
SC Config WuaUserv START = AUTO bits de configuração sc start = auto sc config Cryptsvc start = auto SC config trustedInstaller start = auto
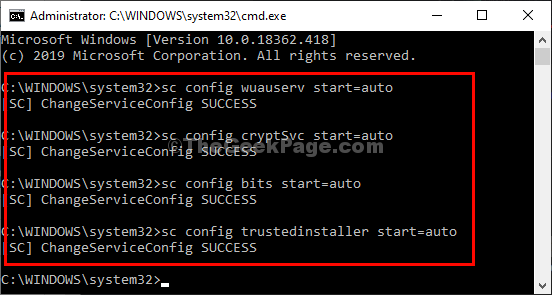
Depois de automatizar esses quatro serviços, feche o terminal CMD e reinicie seu computador.
Corrigir 2 - renomear pastas específicas
Renomear uma pasta específica pode ajudá -lo a resolver este problema.
1. No começo, você precisa digitar “cmd”Da caixa de pesquisa.
2. Depois disso, Clique com o botão direito do mouse sobre "Prompt de comando”E escolha“Executar como administrador““.
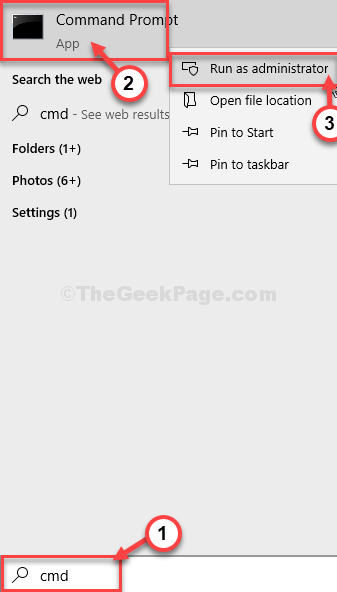
3. Para impedir alguns serviços, execute esses quatro comandos. Copiar colar e acertar Digitar Para executar todos eles.
Stop líquido WuaUserv Stop Stop Cryptsvc Net Stop Bits Stop mSiserver
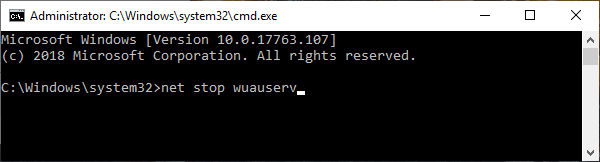
4. Para a etapa principal, você precisa renomear dois arquivos importantes. Para fazer isso, execute esses dois comandos na janela CMD.
RE.velho
Ren C: \ Windows \ System32 \ Catroot2 Catroot2.velho

5. Para a etapa final, você precisa retomar esses serviços paralisados. Para fazer isso, execute esses 4 códigos sequencialmente.
Iniciar líquido WuaUserv Start Cryptsvc líquido Bits líquidos Start MSISiserver
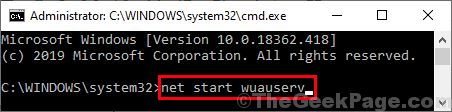
Feche a janela de prompt de comando.
6. Agora, pressione o Tecla Windows juntamente com o 'X' chave.
7. Em seguida, clique no “Windows PowerShell (Admin)”Para acessar o Powershell.
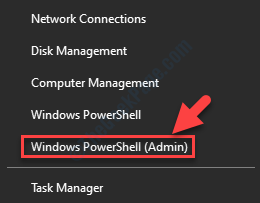
8. Quando você tiver acesso ao terminal PowerShell, execute este comando digitando -o e pressionando Digitar depois.
Wuauclt.EXE /UPDATENOW
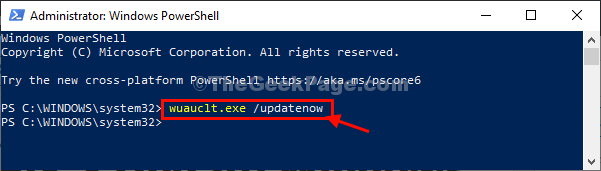
Reiniciar Seu computador para finalizar este processo.
Corrigir 3 - Solumimento de problemas do Windows Update
Se esse problema estiver acontecendo devido ao problema do Windows Update, isso deve ajudar a resolver o problema.
1. Basta digitar “Solução de problemas de configuração”
2. Então você precisa clicar no “Solução de problemas de configuração““.

2. Quando a janela das configurações aparecer, clique no “Solucionadores de problemas adicionais”Para ver opções adicionais de solução de problemas.
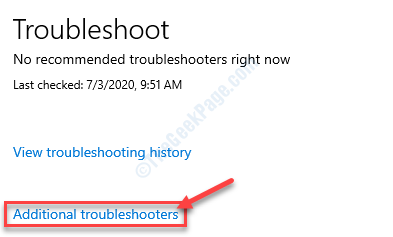
3. Em seguida, clique em “atualização do Windows”Solução de problemas, seguida de outro clique em“Execute o solucionador de problemas““.
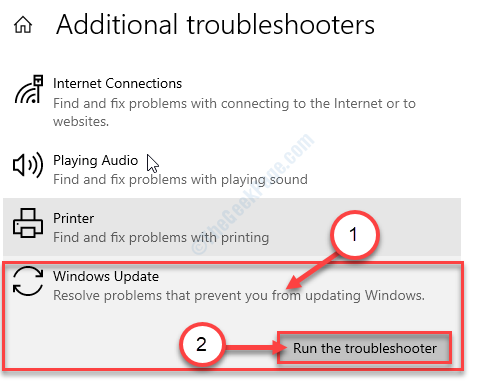
4. Siga as instruções que aparecem na sua tela.
5. Depois de terminar de solucionar seus problemas, clique em “Feche o solucionador de problemas““.
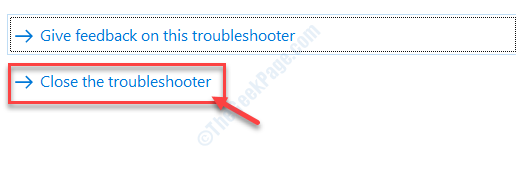
Reiniciar Seu computador, se necessário.
Isso deve corrigir o problema que você está enfrentando.
Corrigir 4 - pasta vazia de distribuição de softwareds
1- Basta pressionar o tecla Shift no teclado e mantê -lo pressionado, clique reiniciar Para reiniciar o PC.
2. Depois que o seu PC reiniciar no Windows re, você deve clicar em “Solucionar problemas““.
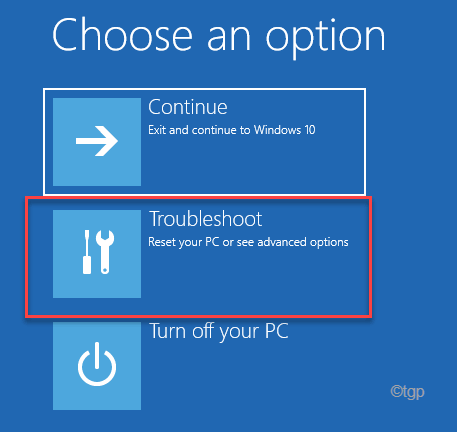
6. Depois disso, escolha o “Opções avançadas" cardápio.
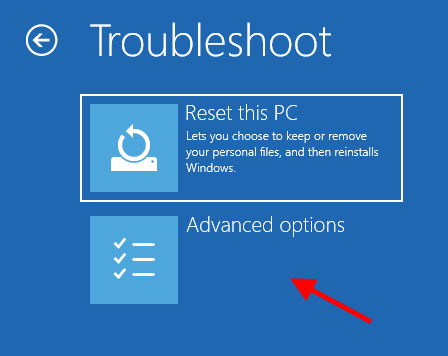
7. Simplesmente, clique no “Configurações de inicialização““.
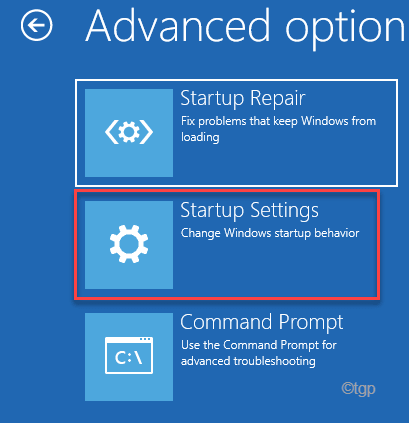
8.Finalmente, para reiniciar seu dispositivo da maneira correta, clique em “Reiniciar““.
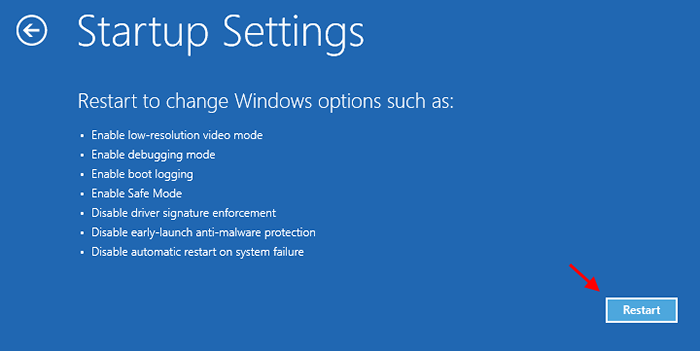
9. Aqui você detectará várias possibilidades de tipos de inicialização.
10. Então aperte F4 Do teclado para selecionar a opção que diz “Ativar modo de segurança““.
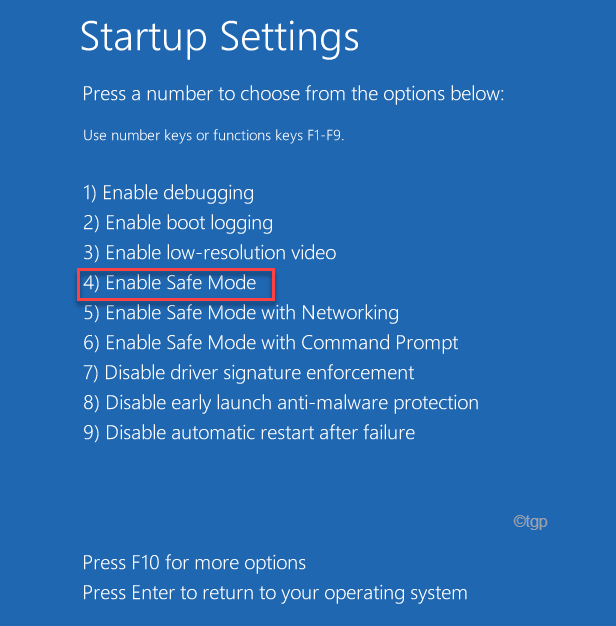
Em breve, seu computador será inicializado no modo de segurança.
10. Imprensa Chave do Windows+R lançar Correr.
11. Para acessar o Download pasta, cole este local e bata Digitar.
C:\ Windows \ Softwaredistribution \
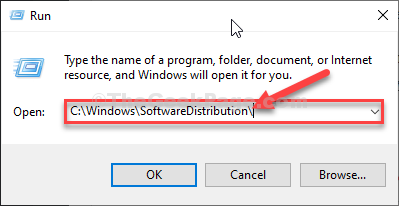
12. Depois de chegar ao Distribuição de Software Pasta, remova tudo disso.
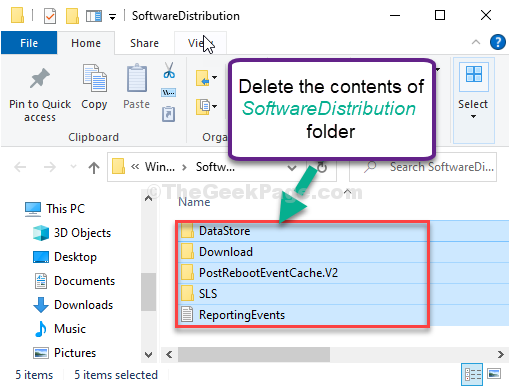
Fechar Explorador de arquivos janela.
Reinício seu computador. Será inicializado normalmente.
Verifique se está acontecendo ou não.
Corrigir 5 - tente atualizar o Windows Defender manualmente
Se a atualização automatizada estiver falhando, você pode atualizá -lo manualmente.
1. No começo, você precisa procurar por “Segurança do Windows““.
2. Em seguida, clique no “Segurança do Windows““.
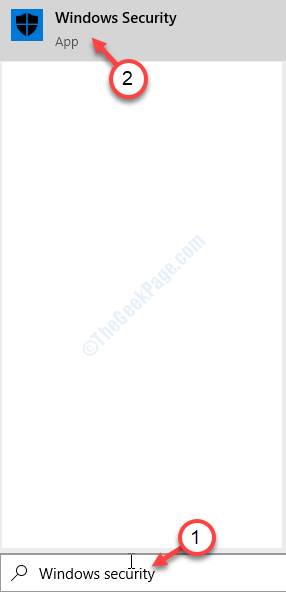
3. Quando estiver no Windows Security, clique no “Proteção contra vírus e ameaças" configurações.
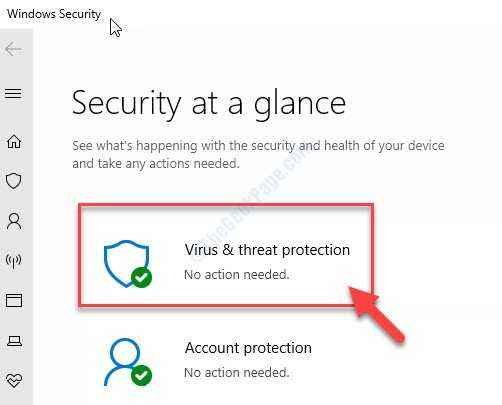
4. Role para baixo e na seção 'Atualizações de proteção contra vírus e ameaças', clique em “Verifique se há atualizações““.
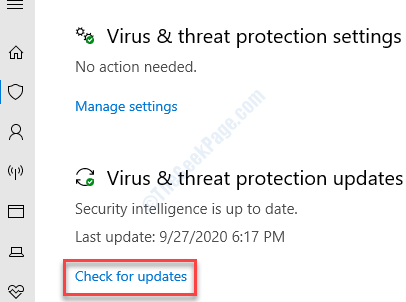
5. Na janela Atualizações de proteção, clique em “Verifique se há atualizações““.
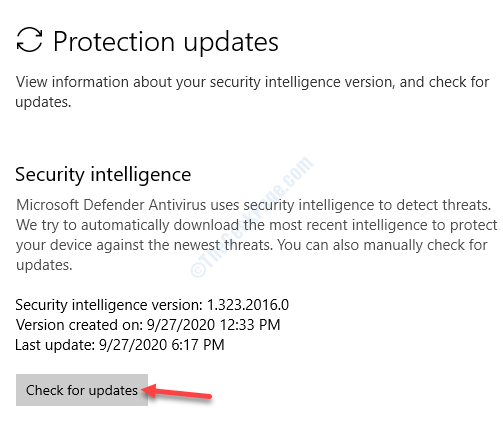
Agora simplesmente precisa esperar que este processo de atualização termine.
Corrigir 6 - Use um arquivo em lote para corrigir este problema
Você precisa criar um novo arquivo em lote e executá -lo no seu dispositivo para corrigir o problema relacionado ao Windows Defender.
1. Tipo "Bloco de anotações”Na caixa de pesquisa.
2. Clique em "Bloco de anotações”Nos resultados de pesquisa elevados.
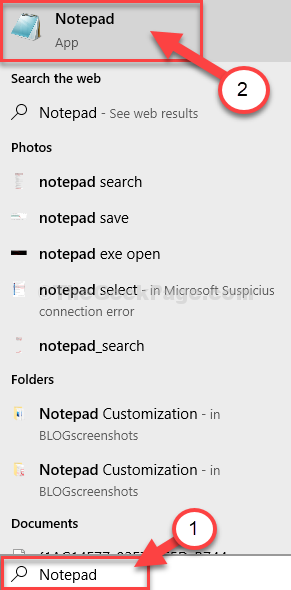
3. Depois que o bloco de notas em branco aparecer na tela, copie este código.
CD %ProgramFiles %\ Windows Defender MPCMDRUN.EXE -RemovedEfinitions -dynamicsignatures mpcmdrun.EXE -SignatureUpdate
4. Depois disso, clique no “Arquivo"E então em"Salvar como… ”
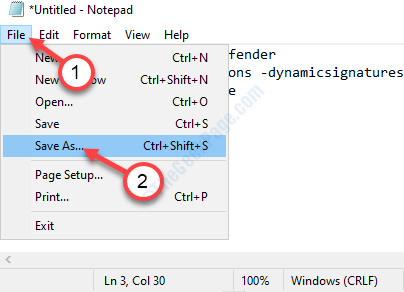
5. Agora, defina o 'salvar como tipo:' para “Todos os arquivos(*.*)““.
6. Defina o nome do arquivo como “Defenderfix.bastão““. Em seguida, clique em “Salvar““.
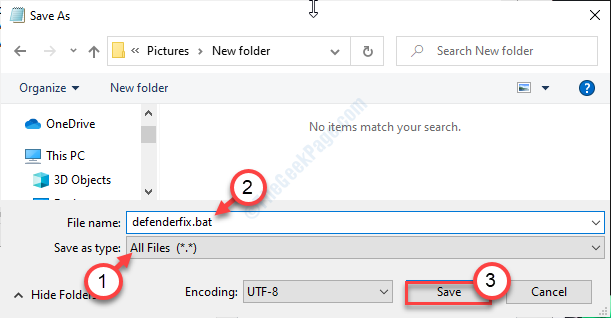
Depois de salvar o arquivo, feche o bloco de notas.
7. Vá para o local onde você salvou o 'Defenderfix.bastão'arquivo em lote.
8. Clique com o botão direito do mouse no arquivo em lote e clique em "Executar como administrador““.
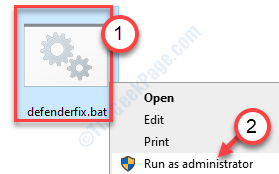
Isso deve corrigir o problema de segurança do Windows no seu computador.
Corrigir 7 - faça o download das definições você mesmo
Se nada está dando certo para você, tente baixar as definições.
1. Basta clicar no link abaixo mencionado para começar a baixar as definições de vírus.
Atualizações de antivírus de segurança do Windows
2. Role para baixo pela página da web até ver “Microsoft Defender Antivirus para Windows 10 e Windows 8.1““.
Se você estiver no Windows 11, escolha a versão para o Windows 11
3. Em seguida, clique na arquitetura apropriada à direita ao lado.
(Exemplo- Se o seu sistema for um sistema '64 -bit ', você deve clicar no "64 bits")
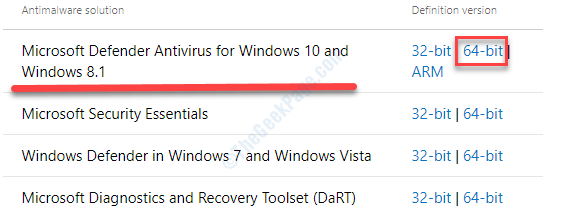
4. Assim que você clicar nisso, escolha um local de download adequado.
5. Clique em "Salvar““.

Feche a janela do navegador.
Abra o local de download.
6. Depois disso, clique duas vezes no “mpam-fe.exe”Configuração para executá -lo.
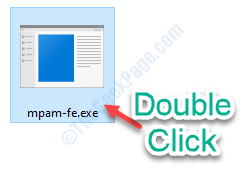
Deixe instalar a versão mais recente do Windows Security em seu computador.
Fix 8 - Use o WSUS Offline Installer
Você pode usar o WSUs Offline Installer para obter atualizações de definição de segurança do Windows.
1. No começo, vá para a atualização offline do WSUS.
2. Clique no "Download" seção.
3. Então você tem que clicar no “Versão”Para começar a baixar.
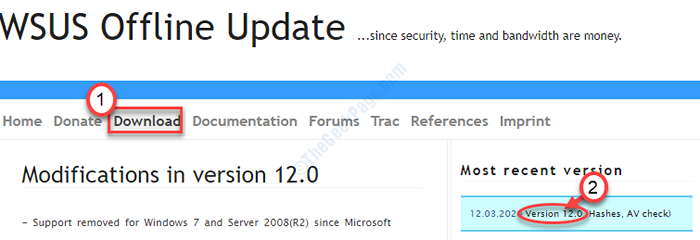
Um arquivo zip será baixado.
4. Vá para a pasta baixada.
5. Extraia esse arquivo zip em um local de sua escolha. Vá para esse local em sua unidade.
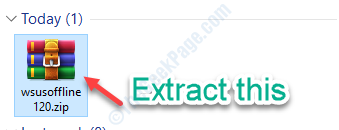
6. Agora, clique duas vezes no “WSUSUSOFFLINEPasta para acessar.
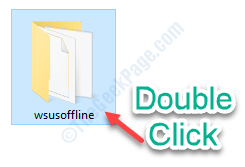
7. Na pasta WSUSUSOFFLINE, clique duas vezes em “UPDEGETGEMEGERATORATOR.exe““.
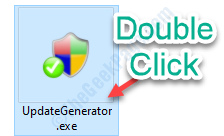
8. Depois que a atualização offline da WSUS se abre, desmarque Tudo nas versões 'Windows 10 x86' e 'versões Windows 10 X64'.
9. Agora, verifique o “Inclua definições do Windows Defender““.
10. Depois disso, clique em “Começar”Para iniciar o processo.

Uma janela do terminal aparecerá detalhando os processos de download em andamento.
Você simplesmente tem que esperar.
As definições serão baixadas no seu computador.
Feche o instalador do WSUS no seu computador.
11. Voltando à pasta WSUSOFFLINE, clique duas vezes no “Cliente" pasta.
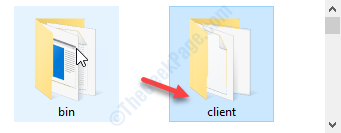
12. Dentro da pasta 'cliente', você deve clicar duas vezes no “UpdateInstaller.exe““.
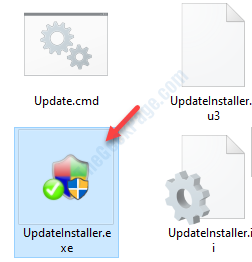
13. No WSUs Offline Updater, verificar a opção que você deseja instalar no seu computador.
14. Depois disso, clique em “Começar" para iniciar.
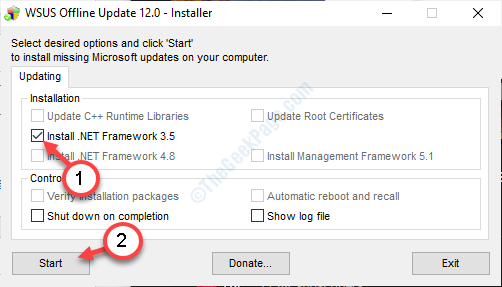
Dessa forma, você pode resolver o problema do Windows Defender.
- « O vapor não abrirá problemas no Windows 10 CIRL
- Este dispositivo não consegue encontrar recursos gratuitos suficientes que ele pode usar (código 12) Corrigir »

