Este aplicativo não pode abrir a mensagem de erro no Windows 10/11 (resolvido)
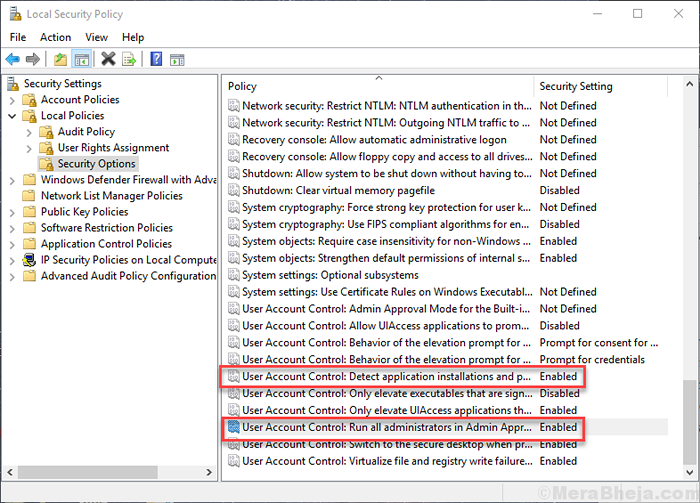
- 4906
- 463
- Loren Botsford
Os usuários do Windows que atualizaram seus computadores recentemente para o Windows 10or Windows 11 estão enfrentando problemas. Sempre que eles tentam abrir um aplicativo, um erro aparece, dizendo “Este aplicativo não pode abrir”. O aplicativo tenta carregar em uma janela e, em seguida, esse erro é mostrado pelo Windows 10.
Se você está enfrentando esse erro, não há mais com o que se preocupar mais. Vamos ajudá -lo a corrigir este problema.
Índice
- Como corrigir o erro, este aplicativo não pode abrir
- 1. Registre o Windows Store
- 2. Crie uma conta ao vivo
- 3. Muda as defenições da conta do utilizador
- 4. Alterar as configurações de controle da conta de usuário da política do grupo
- 5. Solucionar problemas Windows Store
- 6. Redefinir o cache do Windows Store
- 7. Desative o firewall e o antivírus (temporariamente)
- 8. Iniciar o serviço de atualização do Windows
- 8. Verifique a atualização do Windows
- 8. Verifique se há vírus e malware
- 9. Atualize o Windows Store do prompt de comando
- 10. Corrigir serviço de licença
- 12. Reinstale aplicativos problemáticos
- 13. Executar o verificador de arquivo do sistema
- 14. Crie uma nova conta de usuário
Como corrigir o erro, este aplicativo não pode abrir
Este erro pode aparecer devido a vários motivos. Algumas das razões por trás desse erro são - Problem com o Windows Store Cache, corrupto Windows Store, antivírus ou conflito de firewall, serviço de atualização do Windows sem resposta, etc. Não importa qual seja o problema por trás desse erro no seu caso, ajudaremos você a corrigi -lo. Basta seguir os métodos, até que o problema seja resolvido.
1. Registre o Windows Store
A maioria das razões por trás deste problema está relacionada à Windows Store. Neste método, tentaremos corrigir o problema registrando novamente a Windows Store. Siga as etapas para executar este método.
Passo 1. Abrir Windows PowerShell no modo de administrador. Para abrir o Windows PowerShell no modo administrador, vá para Cortana e tipo Windows PowerShell na área de pesquisa. Agora, clique com o botão direito do mouse Windows PowerShell dos resultados e selecione Executar como administrador. Quando solicitado a confirmação, clique em Sim.
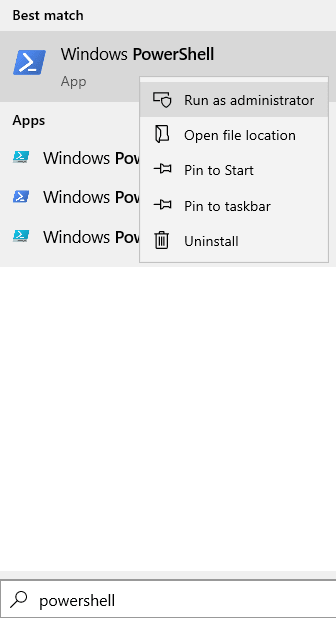
Passo 2. A última etapa abrirá a janela do Windows PowerShell. Aqui, copie e cole o seguinte comando e pressione Digitar.
Get-AppxPackage | Foreach add -AppxPackage -DisableDeselvOnmentMode -Register "$ ($ _.Installlocation) \ appxmanifest.xml "
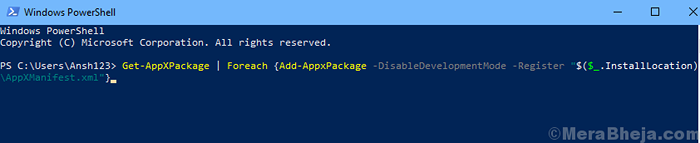
etapa 3. Deixe o comando executar. Quando terminar, feche o Windows PowerShell e reinicie seu computador.
2. Crie uma conta ao vivo
1. Vá para a Microsoft e crie uma conta.
2. Vá para Configurações> Contas> Email e Contas
3. Clique em Adicione uma conta.
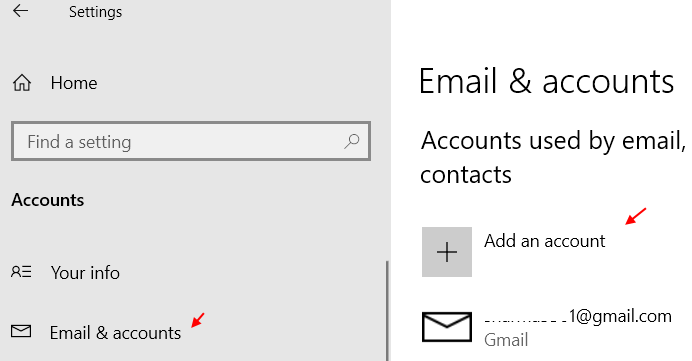
4. Mudar para esta conta.
5. Verifique novamente. O problema será corrigido.
6. Agora, volte para sua conta antiga. Ele corrige o problema para a maioria dos usuários.
3. Muda as defenições da conta do utilizador
Neste método, tentaremos corrigir esse problema fazendo algumas alterações nas configurações de controle de conta de usuário do computador. Siga as etapas para executar este método.
1. Procurar Muda as defenições da conta do utilizador Na caixa de pesquisa do Windows 10.
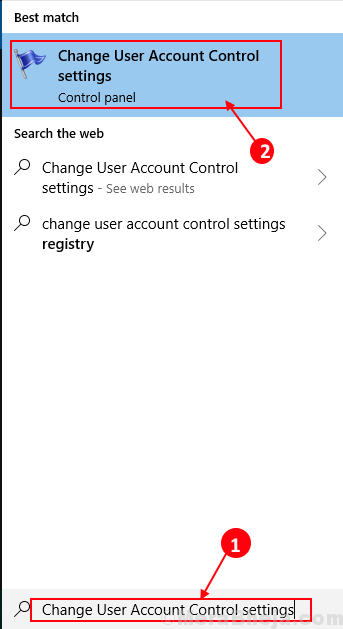
2. Deslize o controle deslizante para nunca notifique e clique OK.
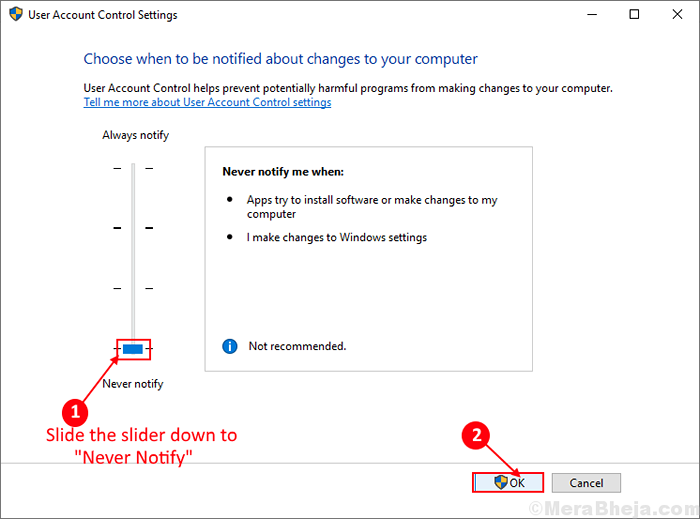
Verifique se isso resolveu o problema para você, ou não. Se não funcionou, execute o próximo método.
4. Alterar as configurações de controle da conta de usuário da política do grupo
Siga as etapas para executar este método.
Passo 1. Abrir Correr. Para abrir a corrida, clique com o botão direito do mouse no Menu Iniciar botão e selecione Correr.

Passo 2. Na janela de corrida, digite Secpol.MSc e clique em OK.
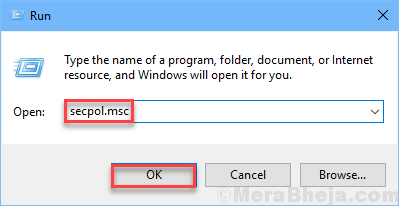
etapa 3. O último passo abrirá o Política de segurança local janela. Aqui, siga o seguinte caminho no lado esquerdo da janela.
Políticas locais> Opções de segurança
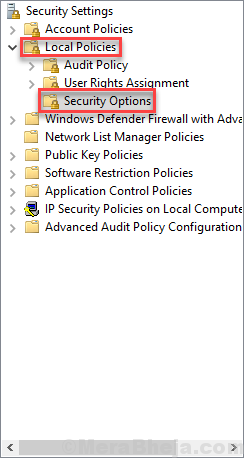
Passo 4. Agora, no lado direito da janela, procure essas políticas Controle da conta do usuário: detecte instalações de aplicativos e solicitação de elevação e Controle de conta de usuário: Execute todos os administradores no modo de aprovação do administrador. Verifique se os dois estão configurados para Habilitado. Se eles não estiverem ativados, clique duas vezes neles para abrir seu Propriedades e faça as alterações necessárias.
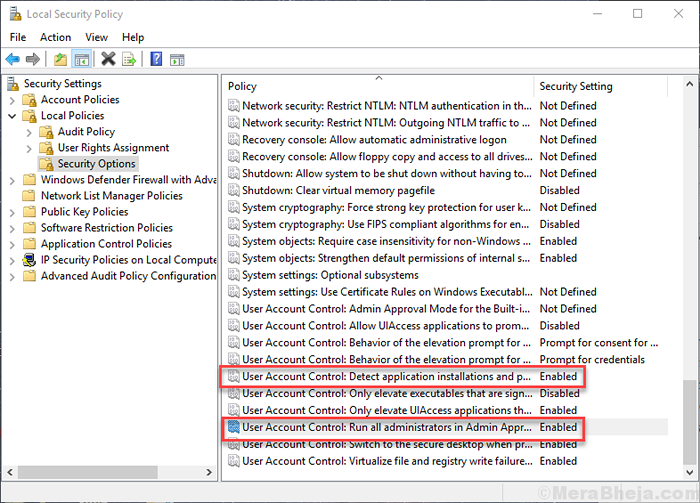
Etapa 5. Agora, aberto Prompt de comando em Modo de administrador. Para abrir o prompt de comando no modo administrador, vá Cortana e tipo prompt de comando na área de pesquisa. Agora, clique com o botão direito do mouse Prompt de comando nos resultados e clique em Executar como administrador. Quando solicitado a confirmação, clique em Sim.
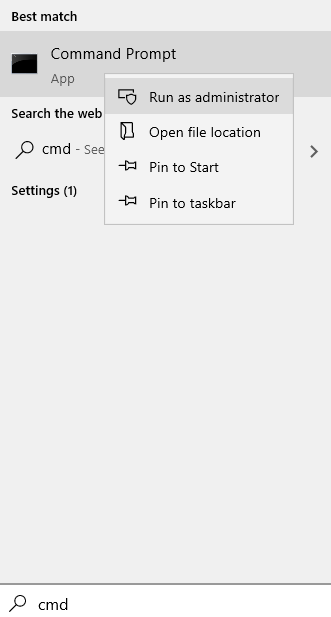
Etapa 6. Na janela Prompt de comando, digite o seguinte comando e pressione Digitar.
gpupdate /force
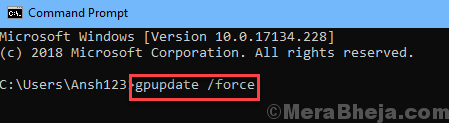
Etapa 7. Deixe o comando executar e terminar. Quando estiver feito, Reiniciar seu computador.
Após o reinício, você não deve mais enfrentar esse problema. Se você ainda está recebendo o erro, execute o próximo método.
5. Solucionar problemas Windows Store
Neste método, tentaremos corrigir o problema usando a solução de problemas do Windows Store. Solução de problemas do Windows Store é a ferramenta do Windows que procura os problemas do Windows Store e os corrige. Siga as etapas para corrigir o problema.
Passo 1. Primeiro, você terá que baixar o solucionador de problemas do Windows Store Apps. Vá ao link deste Microsoft para baixá -lo.
Passo 2. Agora, clique duas vezes no arquivo baixado. Isso abrirá o solucionador de problemas dos aplicativos do Windows Store.
etapa 3. Agora, na janela de solução de problemas, vá para Avançado.
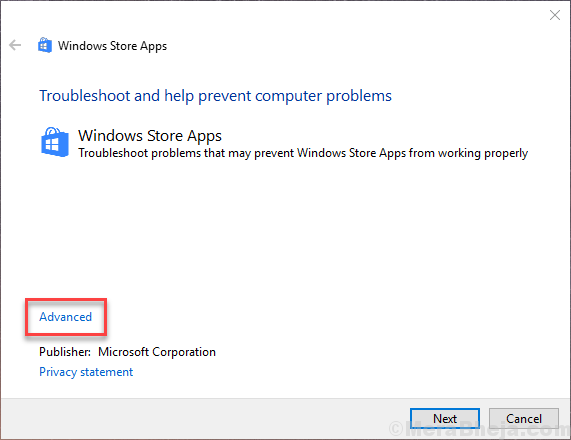
Passo 4. Na tela seguinte, verifique se a caixa ao lado Aplique reparos automaticamente está marcado e clique em Próximo.
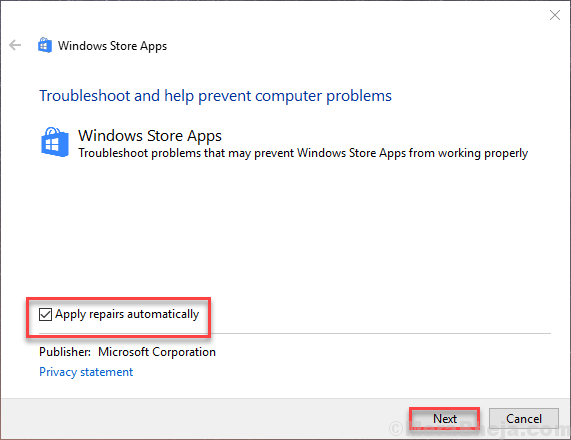
Etapa 5. Agora o solucionador de problemas vai verificar se há problemas e corrigi -los.
Etapa 6. O método ainda não acabou. Agora, abre problemas. Para abrir problemas, vá para Cortana e digite Solucionar problemas. Selecione Solucionar problemas dos resultados.
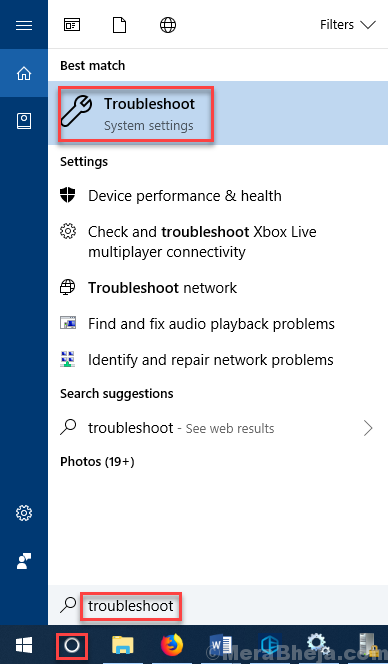
Etapa 7. A última etapa abrirá uma janela de solução de problemas. Aqui, clique em Aplicativos do Windows Store. Estará localizado em Encontre e conserte outros problemas.
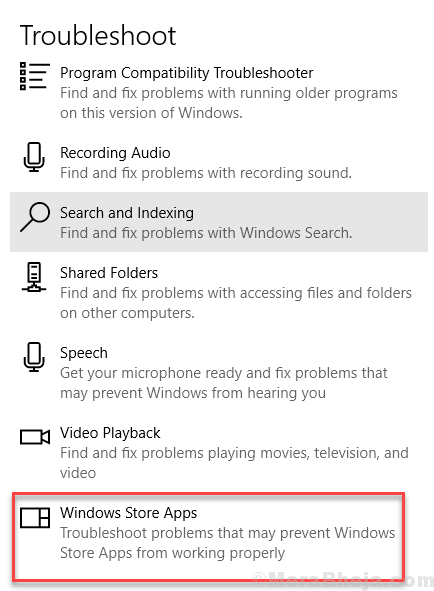
Etapa 8. Agora o solucionador de problemas verificará os problemas. Siga as instruções na tela para concluir este método.
Isto deve resolver o problema. Se você ainda estiver enfrentando o problema, siga o próximo método.
6. Redefinir o cache do Windows Store
Outro dos melhores métodos até agora que ajudaram muitos usuários do Windows a enfrentar o mesmo problema é redefinir o cache do Windows Store. Siga as etapas para executar este método.
Passo 1. Corrida aberta. Para abrir a corrida, clique com o botão direito do mouse no Menu Iniciar botão e selecione Correr.

Passo 2. A última etapa será aberta. Aqui, tipo wreset e clique em OK.
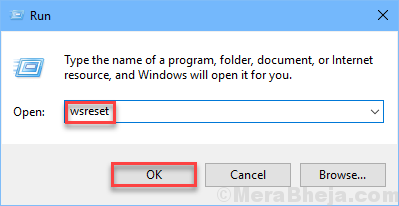
etapa 3. Agora, a janela de prompt de comando vai se abrir e wreset O comando será executado. Espere que termine. Quando for feito, simplesmente Reiniciar seu computador.
Isso deve resolver o problema. Se isso não funcionou para você, tente a próxima solução.
7. Desative o firewall e o antivírus (temporariamente)
Firewall e antivírus podem entrar em conflito com aplicativos, o que pode resultar nesse erro. Então, agora tentarei corrigir o erro, desativando temporariamente o firewall e o antivírus. Siga as etapas para executar o método.
Observação: Aqui vamos mostrar como desativar Windows Defender. Se você usar um 3rd Antivírus da festa, você pode executar etapas semelhantes para desativá -lo.
Passo 1. Abrir Configurações. Para abrir as configurações, clique com o botão direito do mouse no Menu Iniciar botão e selecione Configurações.
Passo 2. A última etapa abrirá o aplicativo de configurações. Aqui, vá para Atualização e segurança.
etapa 3. Agora, selecione Segurança do Windows do lado esquerdo da janela. Depois disso, clique em Abra o Windows Defender Security Center.
Passo 4. A última etapa abrirá o Windows Defender Security Center. Aqui, clique no Configurações ícone. Ele estará localizado no lado esquerdo inferior da janela.
Etapa 5. Agora, selecione Configurações de proteção contra vírus e ameaças.
Etapa 6. Na janela Configurações de proteção contra vírus e ameaças, desligue Proteção em tempo real, proteção entregue na nuvem e Envio automático de amostra Para desligar o zagueiro do Windows.
Isso deve resolver o erro. Se o problema ainda persistir, execute o próximo método.
8. Iniciar o serviço de atualização do Windows
Muitas vezes o serviço de atualização do Windows não está em execução. Isso significa que seu computador não consegue atualizar o Windows, o que pode resultar no erro. Portanto, neste método, garantiremos que o serviço de atualização do Windows esteja em execução. Também faremos o mesmo com o Serviço de identidade do aplicativo. Siga as etapas para executar o método.
Passo 1. Abrir Correr. Para abrir a corrida, clique com o botão direito do mouse no Menu Iniciar botão e selecione Correr.

Passo 2. O último passo abrirá o Correr janela. Aqui, tipo Serviços.MSc na janela de corrida e clique em OK.
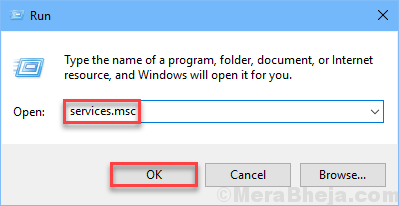
etapa 3. A última etapa abrirá a janela de serviços. Aqui, procure o serviço com nome atualização do Windows, Clique com o botão direito do mouse e selecione Propriedades.
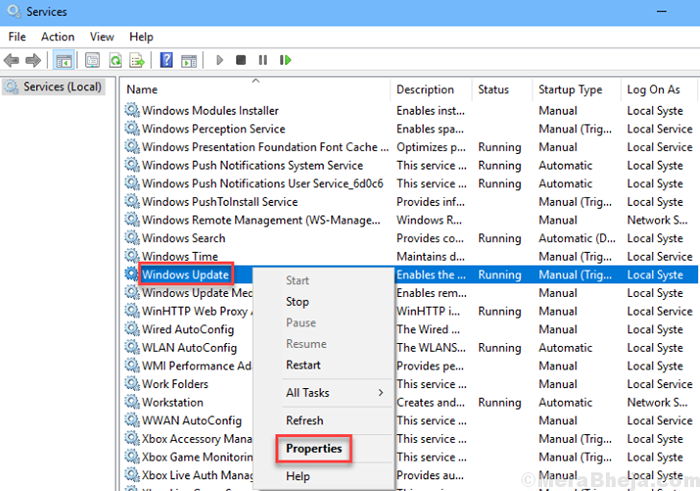
Passo 4. A última etapa abrirá as propriedades do Windows Update (computador local). Aqui, verifique se o Tipo de inicialização é selecionado como Automático. Além disso, se o status do serviço disser Parou, Clique no Começar botão. Depois disso, clique em Aplicar E então OK.
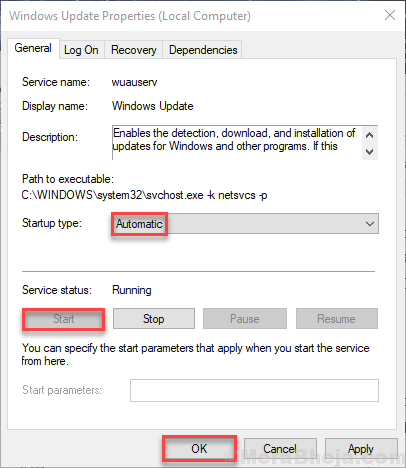
Etapa 5. Agora volte para a janela de serviços e procure um serviço com nome Identidade do aplicativo. Clique com o botão direito do mouse e selecione Propriedades.
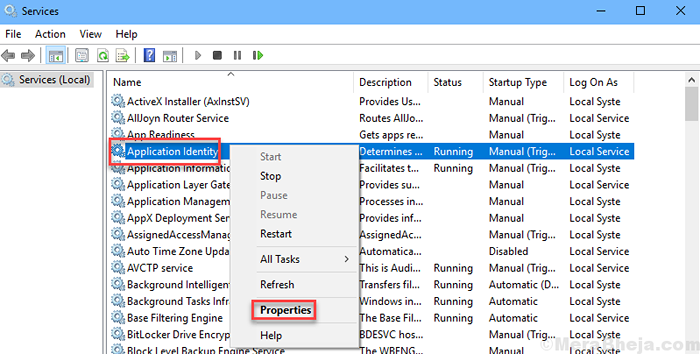
Etapa 6. À medida que a última etapa abre as propriedades de identidade do aplicativo, verifique se o Tipo de inicialização está configurado para Automático e clique em Começar botão. Depois disso, clique em Aplicar E então OK.
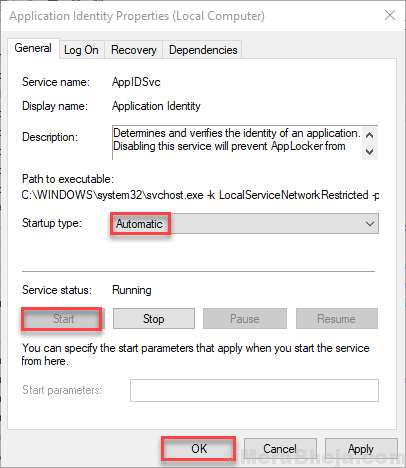
Etapa 7. Reinicie seu computador.
Isto deve resolver o problema. Se não funcionou, tente o próximo método.
8. Verifique a atualização do Windows
Às vezes, o erro quase não acessível é corrigido por uma pequena atualização do Windows. A Microsoft lança atualizações frequentes do Windows, que corrige muitos problemas. Além disso, se suas janelas não forem atualizadas há muito tempo, vários problemas podem se originar por conta própria. Então, verifique a atualização do Windows. E se houver alguma atualização pendente, faça o download e instale -as. A atualização do Windows pode ser acessada de Configurações.
Depois de atualizar o Windows, o erro deve ser corrigido até agora. Se o problema ainda persistir, execute o próximo método.
8. Verifique se há vírus e malware
No próximo método, procuraremos malware e vírus. E se houver algum, nós os colocaremos em quarentena. Para executar este método, você pode optar por um antivírus de terceiros ou Defender Windows. Verifique se o software antivírus está atualizado e depois execute uma varredura completa do seu computador para malware e vírus. O antivírus/zagueiro encontrará e consertará vírus/malware se for encontrado.
Verifique se isso resolveu o erro, ou não. Se não o fizesse, tente o próximo método.
9. Atualize o Windows Store do prompt de comando
Se a loja do Windows estiver desatualizada, pode resultar em erro também. Vamos atualizar o Windows Store através de um comando do prompt de comando. Siga as etapas para executar o método.
Passo 1. Abrir Prompt de comando em Modo de administrador. Para abrir o prompt de comando no modo administrador, vá Cortana e tipo prompt de comando na área de pesquisa. Agora, clique com o botão direito do mouse Prompt de comando nos resultados e clique em Executar como administrador. Quando solicitado a confirmação, clique em Sim.
Passo 2. A última etapa abrirá a janela Prompt de comando. Agora, copie e cole o seguinte comando na janela Prompt de comando e pressione Digitar.
schtasks /run /tn “\ Microsoft \ Windows \ Windowsupdate \ Atualização de aplicativo automática”
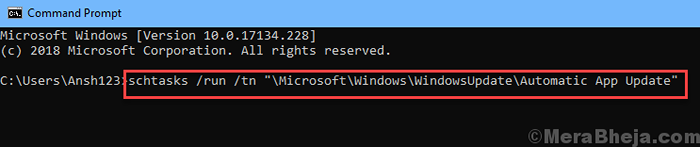
etapa 3. Deixe o comando executar e terminar seu processo. Quando estiver feito, Reiniciar seu computador.
Isso deve corrigir o problema. Se o problema ainda persistir, execute o próximo método.
10. Corrigir serviço de licença
Siga as etapas para executar este método.
Passo 1. Clique com o botão direito do mouse em um espaço vazio na sua área de trabalho. No menu do clique com o botão direito, vá para Novo e selecione Documento de texto.
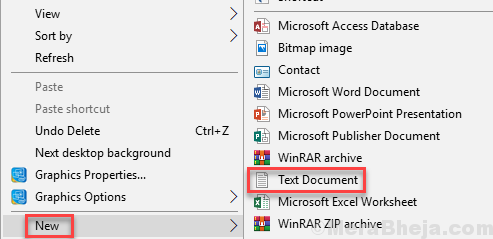
Passo 2. Agora abra o recém -criado Novo documento de texto Do desktop.
etapa 3. Cole o seguinte texto no novo documento de texto.
ecoar
Net Stop CLIPSVC
Se “%1?== ”” (
eco ==== backup de licenças locais
mover %windir %\ ServiceProfiles \ LocalService \ AppData \ Local \ Microsoft \ Clipsvc \ Tokens.DAT %Windir %\ ServiceProfiles \ LocalService \ AppData \ Local \ Microsoft \ Clipsvc \ Tokens.Bak
)
Se “%1?== "recuperar" (
eco ==== Recuperando licenças de backup
cópia %windir %\ serviceProfiles \ LocalService \ AppData \ Local \ Microsoft \ Clipsvc \ Tokens.Bak %Windir %\ ServiceProfiles \ LocalsService \ AppData \ Local \ Microsoft \ Clipsvc \ Tokens.dat
)
NET START CLIPSVC
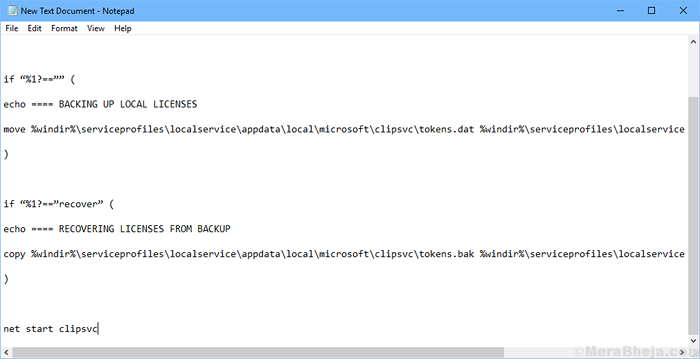
Passo 4. Agora, vá para Arquivo e selecione Salvar como… No menu suspenso.
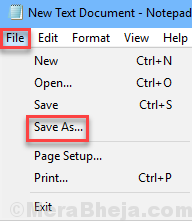
Etapa 5. No Salvar como Janela, clique em Área de Trabalho do lado esquerdo e depois selecione o Salvar como tipo como Todos os arquivos. Depois disso, entre no Nome do arquivo como licença.bastão. Agora clique em Salvar.
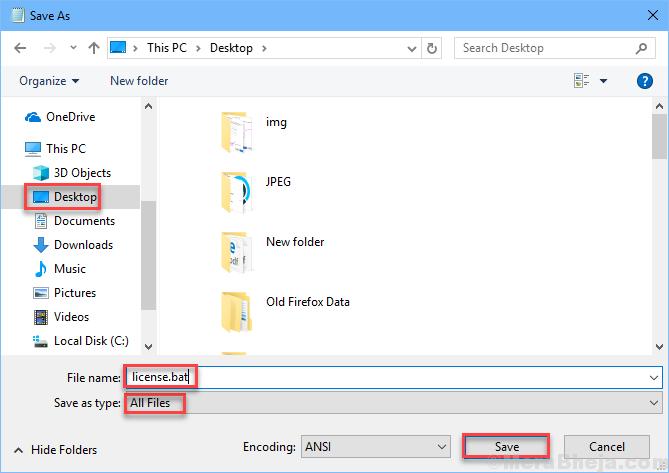
Etapa 6. Volte para o seu desktop e localize o arquivo licença.bastão. Clique com o botão direito do mouse e clique em Executar como administrador.
Isso interromperá os serviços de licença e renomeará os caches. Depois disso, execute o próximo método.
12. Reinstale aplicativos problemáticos
À medida que o erro aparece ao abrir apenas alguns aplicativos, isso significa que o erro está afetando apenas esses aplicativos. Então, neste método, desinstalaremos e depois reinstalaremos esses aplicativos. Siga as etapas para executar o método.
Passo 1. Clique no Menu Iniciar botão e localize os aplicativos que são afetados pelo erro.
Passo 2. Clique com o botão direito do mouse nesses aplicativos e selecione Desinstalar.
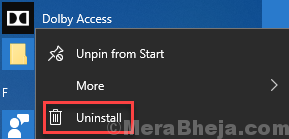
Depois de desinstalar os aplicativos, abra o aplicativo Windows Store e reinstale esses aplicativos. Isto irá corrigir o problema. Se não o fizesse, execute o próximo método.
13. Executar o verificador de arquivo do sistema
SFC Scan é uma ferramenta Windows 10 embutida, que pesquisa e corrige arquivos de sistema corrupto. Arquivos corruptos são uma das razões por trás do erro. Siga as etapas para executar este método.
Passo 1. Abrir Prompt de comando como administrador. Para fazer isso, vá para Cortana e digite Prompt de comando na área de pesquisa. Agora, clique com o botão direito do mouse Prompt de comando dos resultados da pesquisa e selecione Executar como administrador. Quando solicitado com uma caixa de diálogo para confirmar se você deseja abrir o prompt de comando no modo de administrador, selecione Sim botão.
Passo 2. Agora, na janela do prompt de comando, digite o seguinte comando e pressione Digitar.
sfc /scannow
Depois de realizar a última etapa, agora você só precisa esperar o comando terminar seu processo. O processo pode levar mais de 15 minutos. Quando o SFC terminar de digitalizar e consertar os arquivos corruptos, reinicie o computador.
Se esse método não funcionou para você e você ainda está preso ao erro, execute o próximo método.
14. Crie uma nova conta de usuário
Se nada funcionou para você até agora, você deve criar uma nova conta de usuário. Siga as etapas Como criar uma nova conta de usuário no Windows 10.
Quando terminar de criar uma nova conta de usuário, faça login na nova conta de usuário. Você não enfrentará mais nenhum erro.
Esperamos que pudéssemos ajudá -lo a resolver este problema. Se você resolveu esse problema usando algum outro método, ou se tiver alguma dúvida sobre esse problema, mencione -o abaixo nos comentários.
- « Corrija o dispositivo não está pronto para o Windows 10
- Melhor correção para a ferramenta de criação de mídia do Windows 10 não consegue encontrar USB »

