Corrija o dispositivo não está pronto para o Windows 10
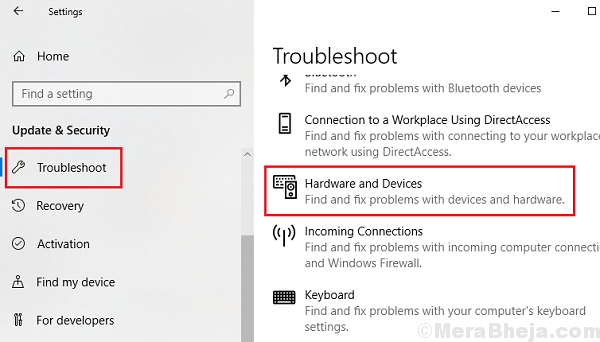
- 2152
- 375
- Ms. Travis Schumm
Todos sabemos como os discos rígidos externos e as unidades flash USB são necessárias. Geralmente, eles são simplesmente um dispositivo de plug and play e funcionam bem. A maioria das marcas pode ser confiável para seus dados. No entanto, às vezes, os usuários recebem o seguinte erro enquanto tentam conectar seus discos rígidos externos:
o dispositivo não esta pronto.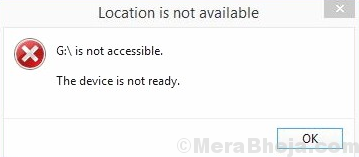
Causa
A causa por trás do problema pode ser uma falha de hardware ou um problema com os drivers ou um malware ou o fato de o dispositivo não ser formatado corretamente.
Experimente as seguintes etapas de solução de problemas uma a uma para resolver o problema:
Índice
- Solução 1] Tente conectar a unidade externa a um PC diferente
- Solução 2] Verifique as portas USB
- Solução 3] Atualize o Windows
- Solução 4] Atualize os drivers de unidade de disco
- Solução 5] Execute o solucionador de problemas de hardware e dispositivos
- Solução 6] Run Chkdsk
- Solução 7] Altere a letra de acionamento da unidade externa
- Solução 8] Formate o dispositivo externo em outro PC
Solução 1] Tente conectar a unidade externa a um PC diferente
Para isolar se o problema está no seu sistema ou na unidade externa, tente conectar a unidade externa a um PC diferente. Se funcionar bem com o outro PC, teríamos que prosseguir para solucionar problemas no sistema primário. Caso contrário, talvez seja necessário substituir a unidade externa.
Solução 2] Verifique as portas USB
Às vezes, as portas USB podem estar soltas por causa da qual podemos enfrentar esse erro. Um bom método para isolar o caso seria conectar as unidades externas em diferentes portas USB. Todos eles não poderiam ser ruins. Fora isso, você pode tentar outras unidades externas com a mesma porta USB para verificar se a porta está funcionando. Se sim, prossiga para a próxima solução.
Solução 3] Atualize o Windows
A atualização do Windows atualiza muitas funções no sistema. Pode ser útil para resolver este problema. Aqui está o procedimento para atualizar o Windows.
Solução 4] Atualize os drivers de unidade de disco
Poderíamos atualizar os drivers para a unidade externa. Está na seção de unidades de disco no gerente de dispositivos. Aqui está o procedimento para atualizar os drivers.
Solução 5] Execute o solucionador de problemas de hardware e dispositivos
O hardware e os dispositivos embutidos para solucionar problemas, se executado puder verificar os problemas com o disco rígido externo e corrigi-lo, se possível.
1] Clique no Botão de início e então o símbolo semelhante a engrenagem para abrir o Configurações página.
2] vá para Atualizações e segurança e então para Solucionar problemas.
3] Selecione o HArdware e dispositivos solucionador de problemas.
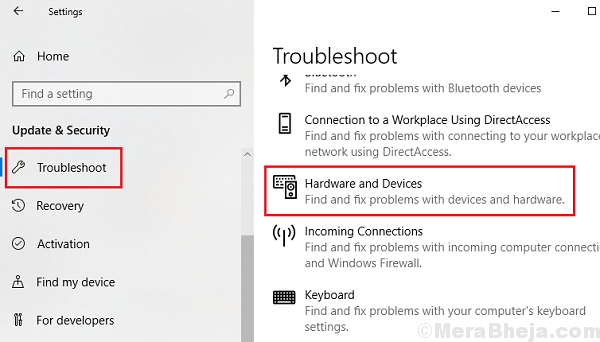
4] Reiniciar o sistema assim que o solucionador de problemas termina seu trabalho.
Solução 6] Run Chkdsk
1] Procure por Prompt de comando na barra de pesquisa do Windows e clique com o botão direito do mouse no ícone. Selecione Executar como administrador.
2] Digite o seguinte comando na janela Prompt de comando e pressione Enter após cada comando:
chkdsk x: /r
chkdsk x: /f
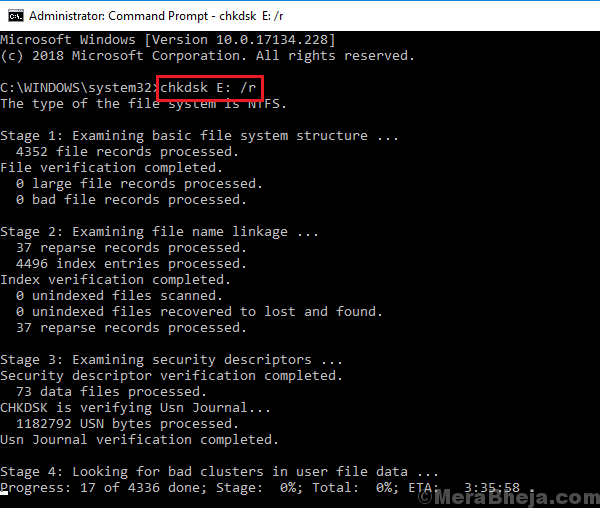
Onde x: é a letra de unidade da unidade externa.
3] Reiniciar o sistema depois de concluir o processo.
Solução 7] Altere a letra de acionamento da unidade externa
Às vezes, a questão pode ser com uma letra de unidade, além de entrar em conflito para outro dispositivo. A letra de unidade atribuída para o dispositivo externo é geralmente usada por vários dispositivos. Isso deve ser corrigido após o uso do solucionador de problemas de hardware e dispositivos, conforme sugerido na Solução 5, mas se não funcionar, aqui está a correção:
1] Pressione Win + r Para abrir o Correr janela. Digite o comando diskmgmt.MSc e pressione Enter para abrir o Gerenciamento de Disco janela.
2] Na janela de gerenciamento de disco, clique com o botão direito do mouse na unidade externa e selecione Alterar letra e caminhos e depois clique em Mudar.
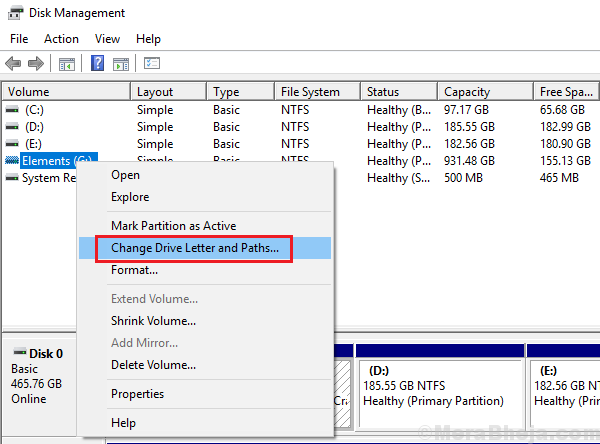
3] Selecione o botão de rádio para atribuir a seguinte letra de unidade e selecione a letra de unidade apropriada no menu suspenso.
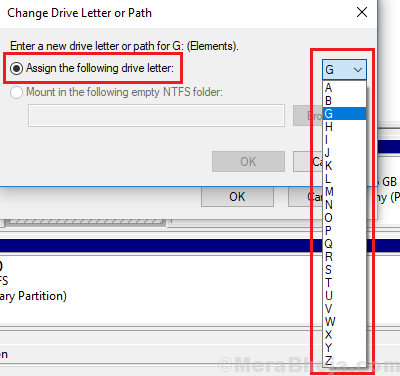
Solução 8] Formate o dispositivo externo em outro PC
Como não podemos acessar nenhuma função na unidade externa do seu PC, conecte -o a outro PC para formatá -lo. O procedimento é o seguinte:
1] vá para Explorador de arquivos >> Este PC.
2] Clique com o botão direito do mouse na unidade externa e selecione Formatar.
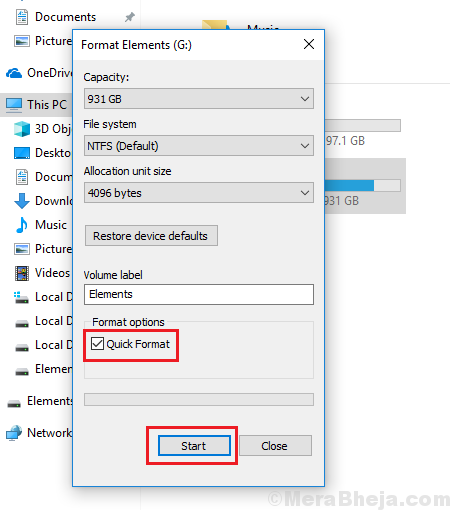
3] Verifique a caixa de seleção correspondente a Formatação rápida e clique em Começar.
4] Reiniciar o sistema.
Espero que ajude!
- « Top 10 Melhor fabricante de apresentação de slides para Windows 11/10
- Este aplicativo não pode abrir a mensagem de erro no Windows 10/11 (resolvido) »

