Houve problemas para instalar algumas atualizações erros no Windows 10
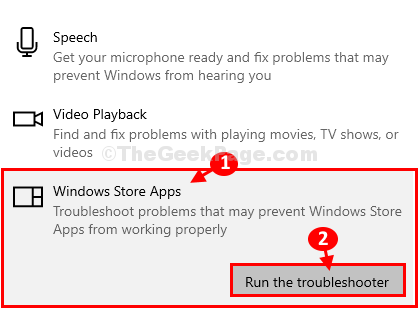
- 4820
- 195
- Enrique Crist
Se você vir uma mensagem de erro declarando “Houve problemas para instalar algumas atualizações“, O processo de atualização do Windows no seu computador não será concluído. Este problema geralmente está relacionado à corrupção no Distribuição de Software pasta ou executando um Sfc Varredura. Esvaziá -lo vai resolver este problema. Experimente essas soluções alternativas primeiro e se elas não derem certo, vá para as soluções.
Soluções alternativas-
1. atualização do Windows requer um reinício Para completar o processo. Reinício seu computador e verifique se isso ajuda.
2. Se você estiver usando o software antivírus, desative-o por um tempo (mude a proteção em tempo real 'Desligado'). Em seguida, tente atualizar seu Windows novamente.
Se você ainda não pode atualizar seu computador, escolha essas soluções fáceis-
Índice
- Corrigir 1 - Configurações de atualização de ajustes
- Correção 2 - pasta vazia de distribuição de softwareds-
- Fix-3 Run SFC e DISP-
Corrigir 1 - Configurações de atualização de ajustes
1 - Pesquise Serviços na caixa de pesquisa do Windows e clique nela
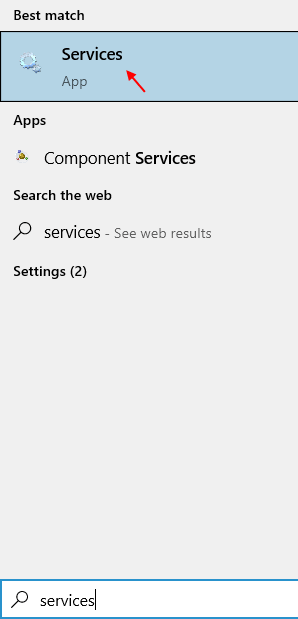
2 - agora, localize atualização do Windows da lista e clique duas vezes nela
3 - agora, defina o comece tipo como automático.
4 -clique em Começar Para iniciá -lo, se não estiver funcionando e clique em Aplicar.
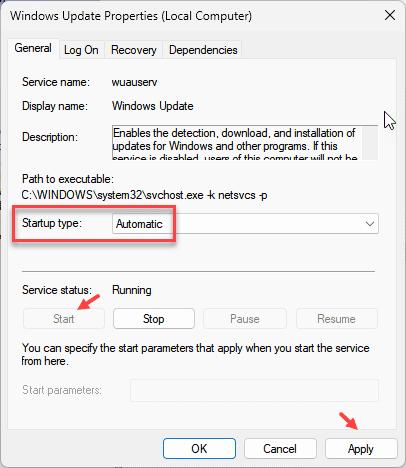
5 - Agora, aberto configurações pressionando janelas e EU Torne juntos
6 - Agora, vá para Atualização e segurança e clique em Opções avançadas
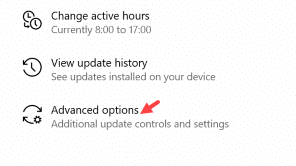
7 - Agora, ligue todas as opções, como atualizações de download em relação à conexão medida etc.
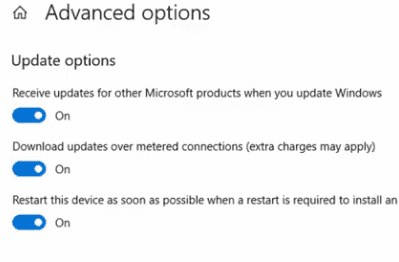
8 - Agora, novamente volte e Verifique se há atualizações e atualizar novamente
Correção 2 - pasta vazia de distribuição de softwareds-
1. Clique no Procurar caixa e depois digite “cmd““.
2. Agora, Clique com o botão direito do mouse sobre "Prompt de comando”E depois clique em“Executar como administrador““.
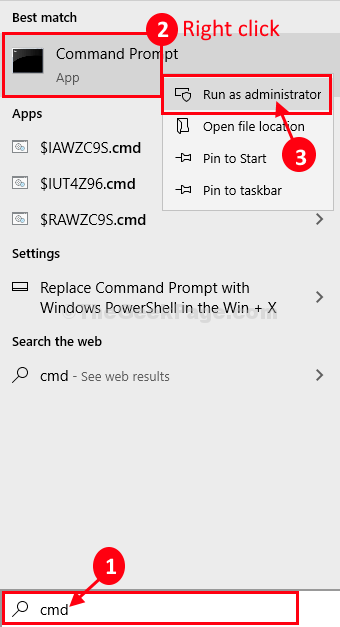
Prompt de comando A janela será aberta.
3. Escreva esses comandos um por um e depois bata Digitar. Alguns serviços serão temporariamente interrompidos no seu computador.
Stop líquido WuaUserv Stop Stop Cryptsvc Net Stop Bits Stop mSiserver
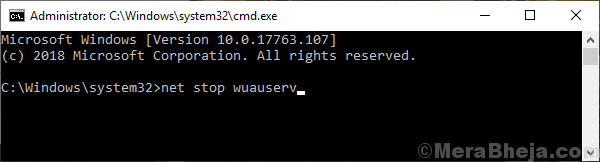
Depois de executar todos os comandos, minimize o Prompt de comando janela.
4. Mais uma vez, pressione Chave do Windows+R juntos para lançar Correr.
Para abrir o Download Pasta, copie-o e depois clique em “OK““.
C: \ Windows \ Softwaredistribution \ Download
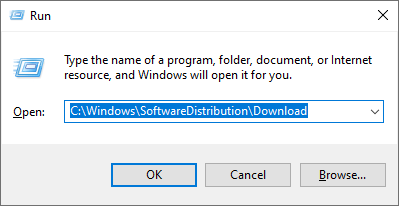
5. Selecione todo o conteúdo do Download pasta e pressione o Excluir chave.
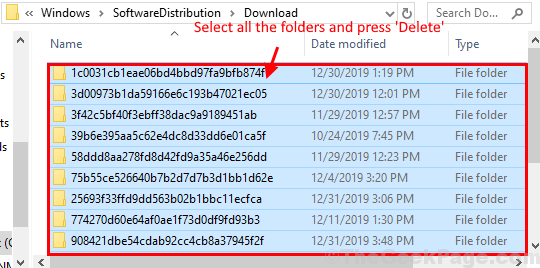
Fechar Explorador de arquivos janela.
6. Maximizar o Prompt de comando janela. Agora, você tem que começar o necessário atualização do Windows serviços novamente.
7. Para iniciar esses serviços paralisados, copiar e colar estes seguintes comandos um por um em Prompt de comando janela e bata Digitar Após cada comando para executá -los-
Iniciar líquido WuaUserv Start Cryptsvc líquido Bits líquidos Start MSISiserver
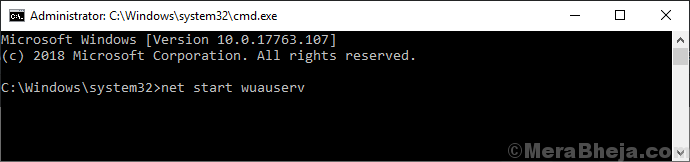
Agora, reinício seu computador. Após a reinicialização, verifique se você pode atualizar seu sistema.
Se isso não ajudar, vá para a próxima correção.
Fix-3 Run SFC e DISP-
Correndo Sfc e Descartar Digitalizar no seu computador resolverá qualquer questão de corrupção do arquivo do sistema.
1. Na primeira etapa, o que você precisa fazer é pressionar Chave do Windows+R.
2. Então, digite “cmd”E então, pressione Ctrl+Shift+Enter essas três chaves juntas.

3. Para executar uma varredura SFC seguida de uma varredura, execute esses dois comando de varredura.
SFC /Scannow Disp.EXE /Online /Cleanup-Imagem /RestaureHealth
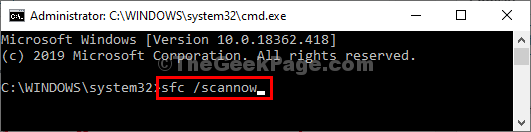
Isso pode demorar um pouco.
Para completar o processo de digitalização, reinício seu computador.
Depois de reiniciar o computador, tente atualizar seu computador novamente.
Seu problema será resolvido.
- « A pasta AppData está ausente no Windows 10/11 (resolvido)
- Fix- Fotos App está abrindo muito lentamente no Windows 10 »

