Fix- Fotos App está abrindo muito lentamente no Windows 10
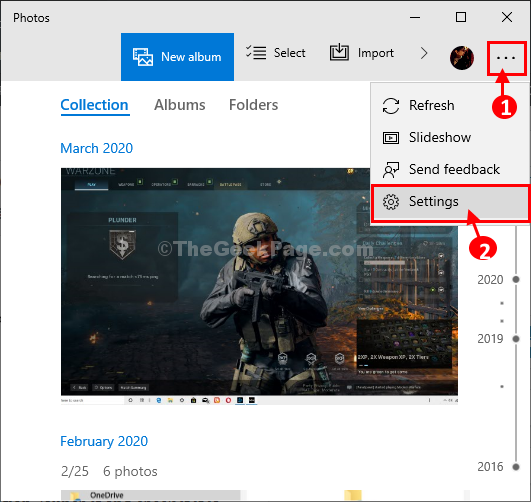
- 5057
- 718
- Enrique Gutkowski PhD
É Fotos ABRIGENDO DE APPLO muito lentamente no seu computador Windows 10? Se for, não se preocupe, temos algumas correções simples para este problema. Este erro realmente ocorre devido a insetos ou falhas em Fotos aplicativo. Reparando ou redefinindo -o do Configurações A janela resolverá este problema com certeza.
Índice
- FIX-1 Desligue as duplicatas vinculadas-
- Fix-2 Repair Fotos App-
- Fix-3 Run Run Windows Store App Solução de problemas-
- Fix-4 Redefinir aplicativo de fotos-
- Fix-5 Desinstale e reinstale o aplicativo de fotos-
FIX-1 Desligue as duplicatas vinculadas-
Se você tem um grande número de arquivos duplicados no seu computador, então o 'Duplicata vinculada'O processo pode desacelerar Fotos aplicativo significativamente.
1. Clique no Procurar caixa e depois digite “Fotos”E depois clique em“Fotos”Do resultado elevado de pesquisa.
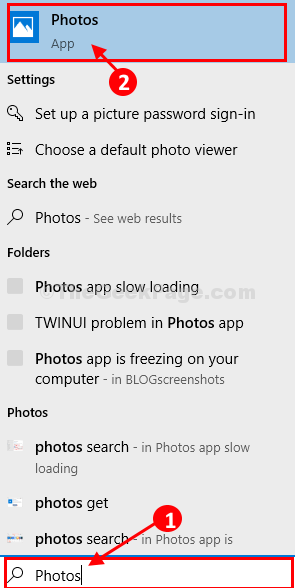
2. No Fotos aplicativo, clique no três pontos no canto lateral superior direito e depois clique em “Configurações““.
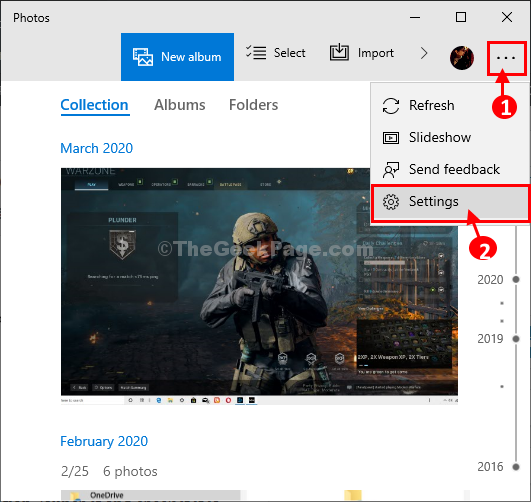
3. Sob Visualização e ediçãoG Configurações, alternar 'Duplicatas vinculadas'Configurações para “Desligado““.
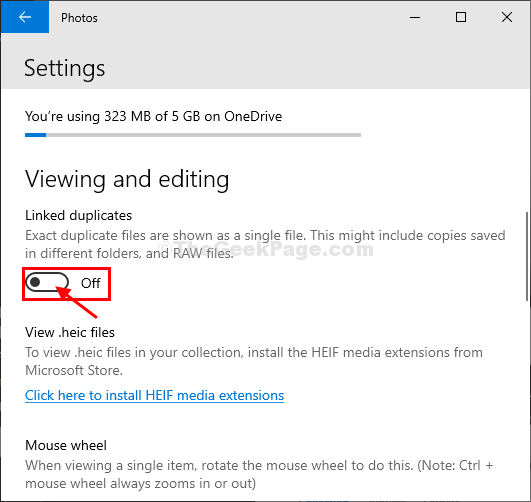
4. Em Vídeo Configurações, alternar “Use codificação de vídeo acelerado por hardware" para "Desligado““.
Fechar Fotos aplicativo.
Relançar Fotos aplicativo no seu computador.
Fix-2 Repair Fotos App-
Reparando o Fotos App é a melhor solução para este problema. Simplesmente siga estas etapas fáceis para fazer isso-
1. Imprensa Chave do Windows+i Para abrir o Configurações janela e clique em “Aplicativos““.
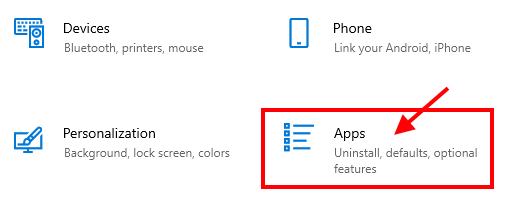
2. Agora, no painel esquerdo do Configurações Janela, clique em “Aplicativos e recursos““.
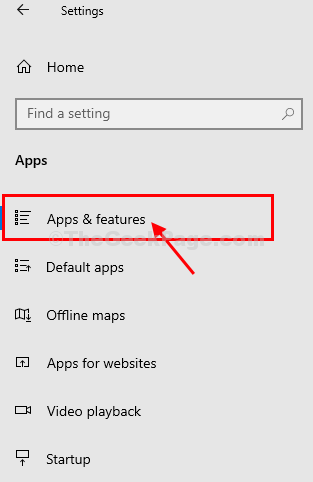
3. Clique na caixa de pesquisa no lado direito e digite “Fotos““.
4. Em seguida, clique no “Fotos”Para destacá -lo e depois clicar em“Opções avançadas““.
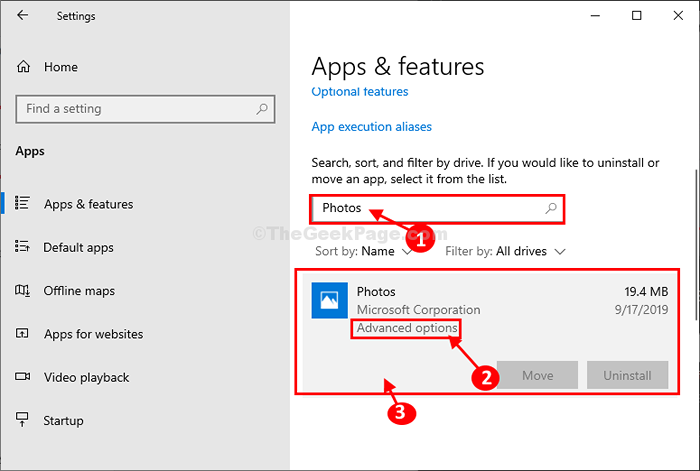
5. Depois disso, clique no “Reparar" sob 'Reiniciar'Para corrigir os problemas básicos de Fotos.
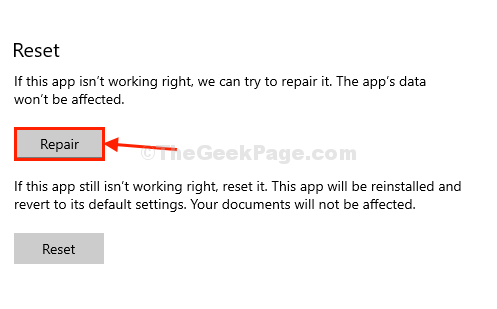
Fechar Configurações janela.
Agora, depois de reparar Fotos aplicativo, inicie -o e verifique se está carregando lentamente ou não.
Fix-3 Run Run Windows Store App Solução de problemas-
1. Procure o “Solucionar problemas”Na caixa de pesquisa.
2. Em seguida, clique no “Solucionar problemas““.
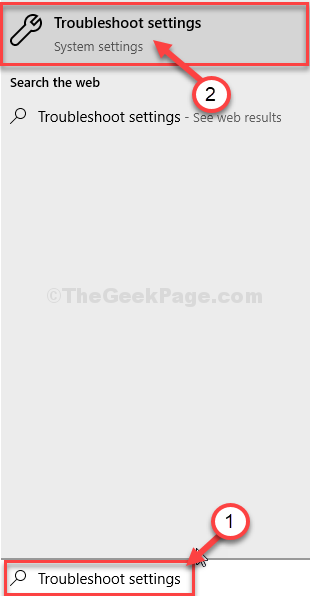
3. Role para baixo e clique em “Aplicativos do Windows Store”E clique em“Execute o solucionador de problemas““.
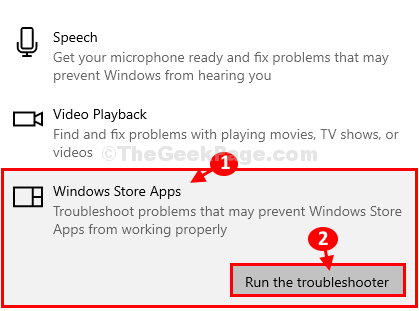
4. O solucionador de problemas será executado no seu computador e detectará qualquer tipo de problema do aplicativo e sugerirá soluções para o problema.
5. Clique em "Próximo”Para tentar a solução provável para o seu problema.
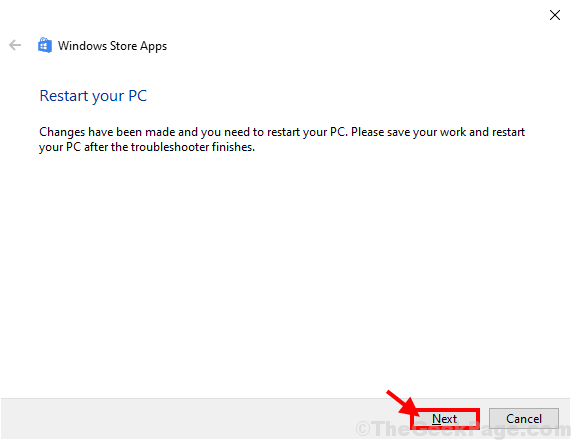
Seu computador será reiniciado. Depois de reiniciar o computador aberto Fotos no seu computador.
Fix-4 Redefinir aplicativo de fotos-
Se nada está dando certo para você, redefinir Fotos o aplicativo pode funcionar para você.
1. Procurar para "Aplicativos e recursos ".
2. Agora, clique em “Aplicativos e recursos" abrir Configurações no seu computador.
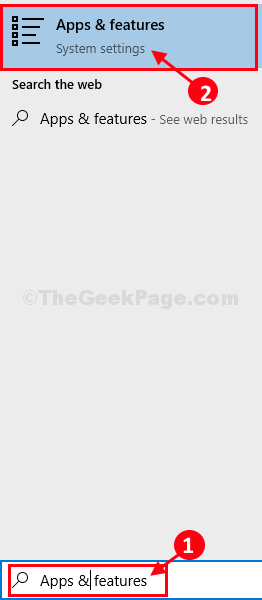
3. Tipo "Fotos““.
4. Agora, clique no “Fotos”E depois clique em“Opções avançadas““.
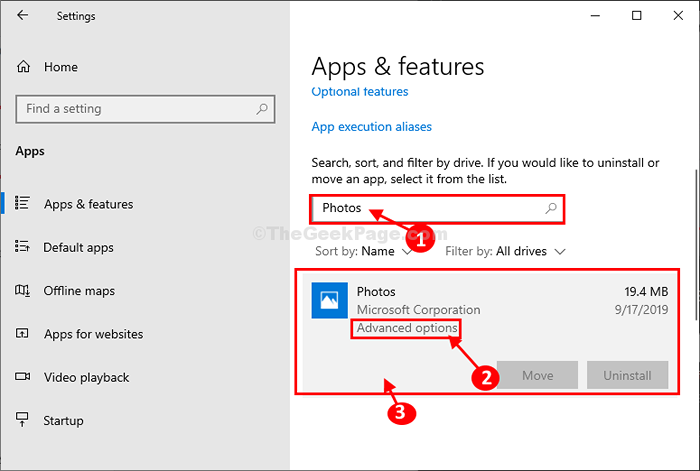
4. Agora, clique no “Reiniciar”Para redefinir o aplicativo para o estado padrão.
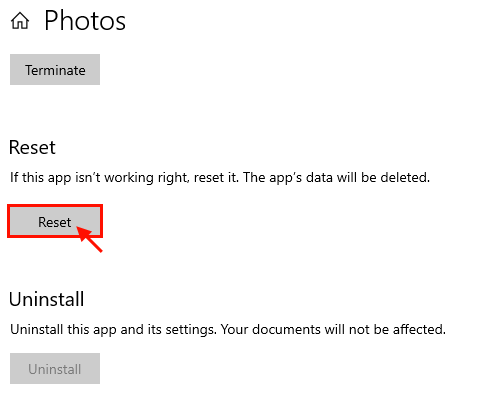
Reinício seu computador. Depois de reiniciar o seu computador, inicie o Fotos Aplicativo em seu computador.
Fotos deve estar funcionando muito bem.
Seu problema será resolvido.
Fix-5 Desinstale e reinstale o aplicativo de fotos-
Desinstalar Fotos do seu computador e depois reinstalá-lo de Microsoft Store.
1. Clique com o botão direito do mouse no ícone do Windows e depois clique no “Powershell (Admin)““.
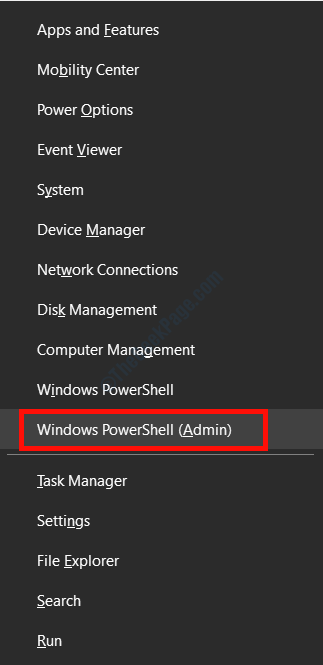
2. Para desinstalar o pacote de aplicativos de fotos, cópia de-colar este comando em Powershell janela e depois bater Digitar.
Get-Appxpackage * foto * | Remover-AppxPackage
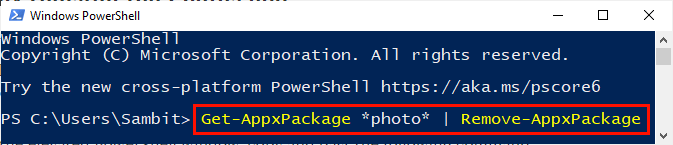
Fechar Powershell janela.
Reinício Seu computador para salvar as alterações no seu computador.
4. Depois de reiniciar, pressione Chave do Windows+R lançar Correr, e então digite este comando e acerte Digitar.
MS-Windows-Store:
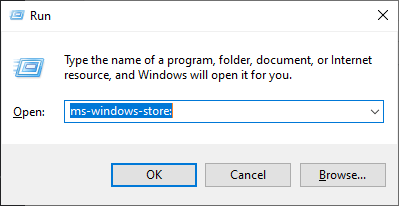
Microsoft Store A janela será aberta.
5. Agora, você tem que procurar por “fotos““.
6. Clique em "Fotos da Microsoft““.
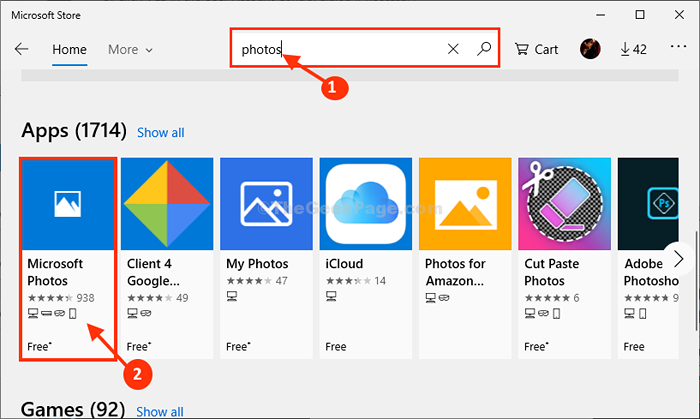
7. Na próxima janela, em Fotos da Microsoft, Clique em "Pegar" para instalar Fotos no seu computador.
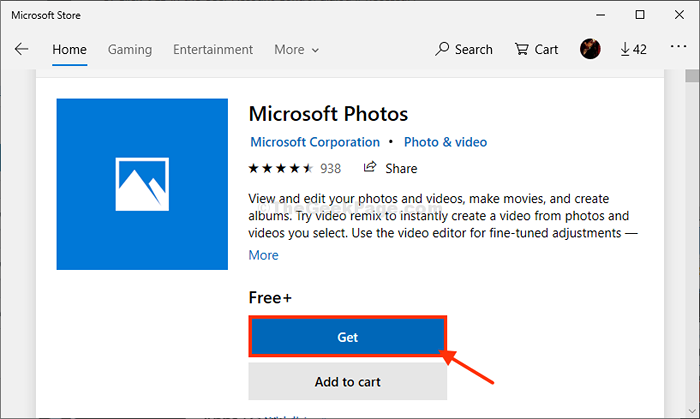
Fotos será instalado no seu computador.
Deve estar funcionando normalmente.
Seu problema será resolvido.
- « Houve problemas para instalar algumas atualizações erros no Windows 10
- Fix Explorer.Exe mensagem em branco na inicialização no Windows 10/11 »

