Houve um problema de enviar o comando para o programa, MS Excel Error Corrente

- 4614
- 1410
- Maurice Champlin
Você está tentando abrir o Microsoft Excel e não abre com uma mensagem de erro “Houve um problema de enviar o comando para programar““. Este é um erro comum conhecido por estar associado ao pacote do Office e, portanto, também pode ocorrer ao abrir outros aplicativos de escritório como Word, PowerPoint, etc. Este erro tende a aparecer sempre que o Windows envia comandos DDE (Dynamic Data Exchange) para os aplicativos do MS Office e o sistema operacional Windows não consegue se conectar com o aplicativo. A boa notícia é que existem algumas soluções alternativas para isso. Vamos ver como corrigir o erro do MS Excel “Houve um problema de enviar o comando para programar““.
Índice
- Método 1: Desligue a troca dinâmica de dados
- Método 2: fazendo alterações nas configurações do centro de confiança
- Método 3: Desativando a opção de execução como administrador
- Método 4: fazendo alterações no registro
- Método 5: Reparando o Microsoft Office
Método 1: Desligue a troca dinâmica de dados
Passo 1: Abra o arquivo Microsoft Excel que está mostrando o erro.
Agora, vá para o Arquivo Guia no canto superior esquerdo da tela.

Passo 2: De Arquivo menu, selecione Opções.

Etapa 3: No Opções do Excel janela, vá para o lado esquerdo do painel e clique em Avançado.
Agora, vá para o lado direito do painel, role para baixo e sob o Em geral seção, desmarque a caixa ao lado de Ignore outros aplicativos que usam Dynamic Data Exchange (DDE) opção.
Imprensa OK Para salvar as mudanças e saída.
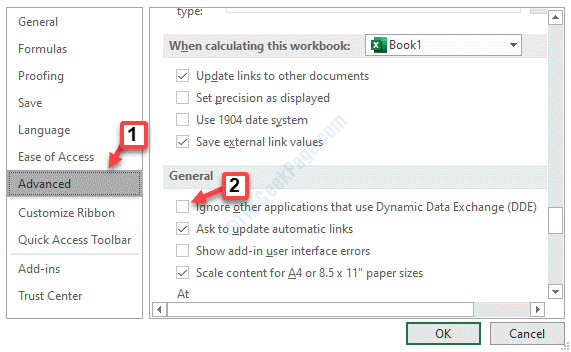
*Observação - Se a caixa já estiver desmarcada, verifique a caixa para ativá -la e reinicie seu arquivo de problema do MS Excel. Agora, vá para Guia Arquivo> Opções> Avançado> Geral> Ignore outros aplicativos que usam Dynic Data Exchange (DDE) e desmarcá -lo.
Agora, feche o arquivo do Excel e reinicie -o, e o erro deve desaparecer.
Método 2: fazendo alterações nas configurações do centro de confiança
Solução 1: fazendo alterações no conteúdo externo
Passo 1: Inicie o arquivo do Excel que está lançando a mensagem de erro.
Agora, vá para o Arquivo menu no canto superior esquerdo do arquivo do Excel.

Passo 2:No Arquivo menu, clique em Opções.

Etapa 3: No Opções do Excel janela, vá para o lado esquerdo do painel e clique em Centro de confiança.
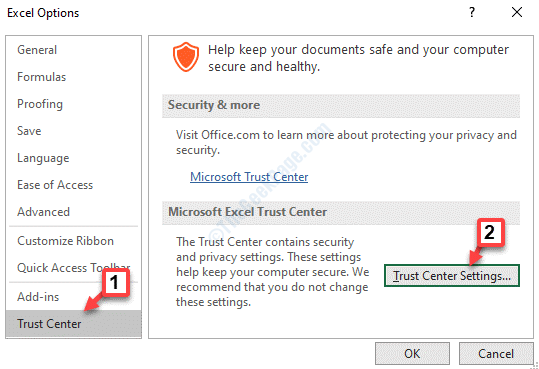
Passo 4: No Configurações do centro de confiança janela, no lado esquerdo do painel, clique em Conteúdo externo.
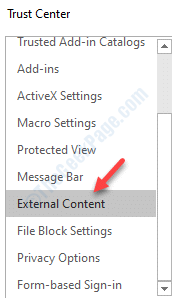
Etapa 5: Agora, vá para o lado direito da janela e embaixo Configurações de segurança para conexões de dados, Clique no botão de rádio ao lado de Ativar todas as conexões de dados.
Então, vá para o Configurações de segurança para a seção Links da pasta de trabalho e clique no botão de rádio ao lado de Ativar atualização automática para todos os links da pasta de trabalho.
Imprensa OK Para salvar mudanças e sair.
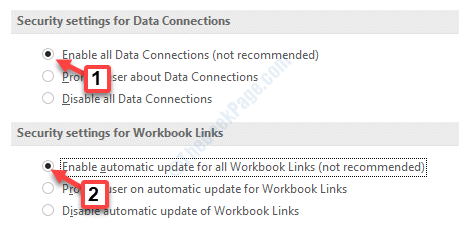
Agora, reinicie seu arquivo do Excel com o problema e deve funcionar bem agora.
Solução 2: fazendo alterações nas configurações de macro
Passo 1: Abra a folha do Excel com o problema e vá para o canto superior esquerdo da folha. Clique no Arquivo cardápio.
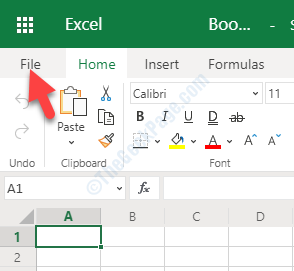
Passo 2: Selecione Opções de Arquivo cardápio.

Etapa 3: No Opções do Excel Janela, selecione Centro de confiança à esquerda e do lado direito, sob Microsoft Excel Trust Center, Clique em Configurações do centro de confiança.
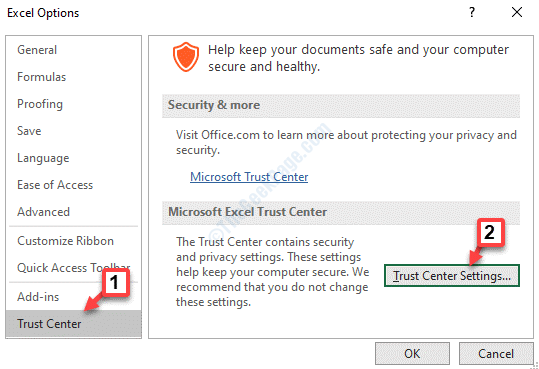
Passo 4: Em seguida, vá para o lado esquerdo do painel e clique em Configurações de macro.
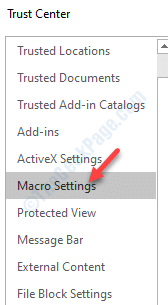
Etapa 5: Agora, vá para o lado direito do painel e sob Configurações de macro, Selecione o botão de rádio ao lado de Ativar todas as macros opção.
Então, sob o Desenvolvedor Macro Configurações Seção, verifique a caixa ao lado de Confie no acesso ao modelo de objeto de projeto VBA.
Imprensa OK Para salvar as mudanças e saída.
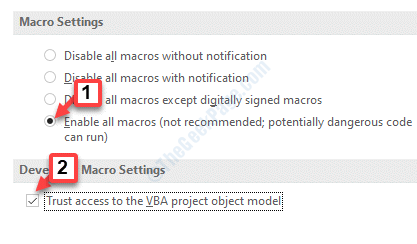
Você pode reiniciar o arquivo do Excel que estava mostrando o erro e não deve mostrar mais o erro.
Solução 3: Desativando a aceleração do hardware
Passo 1: Abra o arquivo do MS Excel com o qual você está tendo problemas.
Agora, navegue para o Arquivo guia no canto superior esquerdo do arquivo do Excel.

Passo 2: De Arquivo Lista, selecione Opções.

Etapa 3: No Opções do Excel janela, vá para o lado esquerdo e clique em Avançado.
Agora, vá para o lado direito do painel, role para baixo e sob o Mostrar Seção, verifique a caixa ao lado de Desativar a aceleração de gráficos de hardware.
Bater OK Para salvar as mudanças e saída.
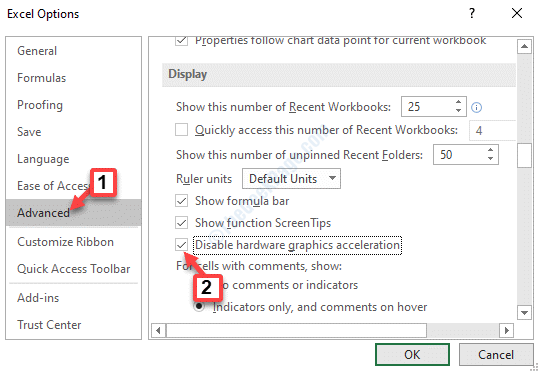
Agora, inicie o arquivo do Problem Excel novamente e o erro deve desaparecer.
Solução 4: desativando suplementos
Passo 1: Inicie o arquivo MS Excel que está tendo o problema.
Então, vá para o Arquivo Guia no canto superior esquerdo da tela.

Passo 2: Clique em Opções no Arquivo cardápio.

Etapa 3: No Opções do Excel janela, vá para o lado esquerdo do painel e clique em Suplementos.
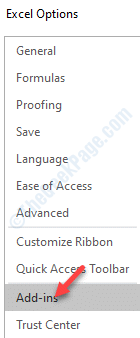
Passo 4: Agora, vá para o lado direito e navegue para Gerenciar no fundo. Selecione Com complementos do suspenso ao lado e clique em Ir.
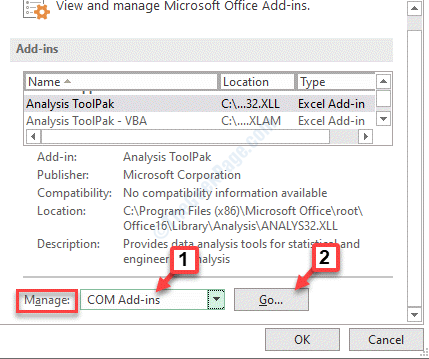
Etapa 5: Selecione um dos Suplementos e clique em Remover à direita. Imprensa OK.
Agora, abra o arquivo do Excel que estava mostrando o erro e não deve haver problemas com o arquivo agora.
Método 3: Desativando a opção de execução como administrador
Passo 1: Clique com o botão direito do mouse Começar menu e selecione Explorador de arquivos.
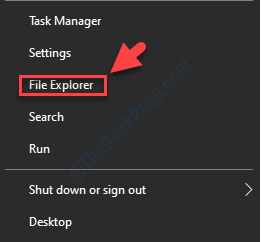
Passo 2: No Explorador de arquivos janela, navegue até o caminho abaixo para alcançar o Programas pasta:
C: \ ProgramData \ Microsoft \ Windows \ Start Menu \ Programas
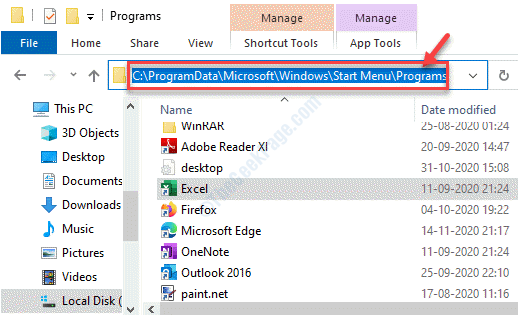
Etapa 3: Clique com o botão direito do mouse Excel e selecione Propriedades.
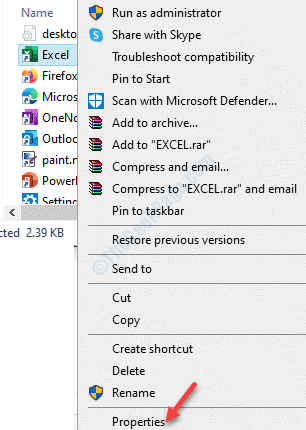
Passo 4: No Propriedades janela, sob o Atalho guia, clique no Avançado botão.
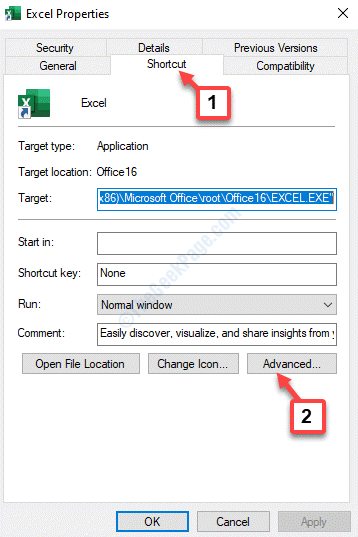
Etapa 5: Em seguida, no Propriedades avançadas janela, desmarque a caixa ao lado de Executar como administrador.
Clique em OK Para salvar mudanças e sair.
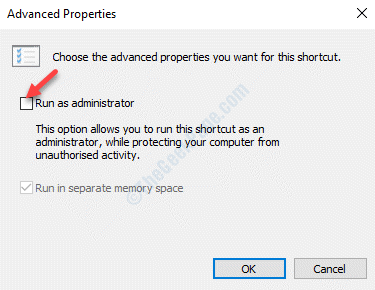
Etapa 6: Voltar para o Propriedades do Excel caixa de diálogo e vá para o Compatibilidade aba.
Desmarque todas as opções, incluindo Execute este programa como administrador debaixo de Configurações opção.
Imprensa Aplicar e então ok para salvar as mudanças e sair.
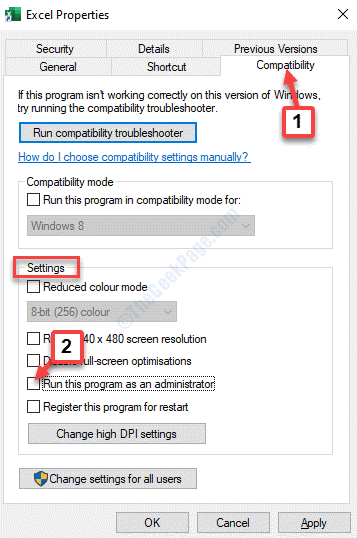
Reinicie o arquivo do Excel que estava mostrando o erro e o problema deve ser resolvido agora.
Método 4: fazendo alterações no registro
Antes de prosseguir fazendo alterações no editor de registro, certifique -se de criar um backup do conteúdo do registro, para que, em caso de perda, você possa recuperar os dados.
Passo 1: aperte o Win + r chaves juntos no teclado para escrever o Comando de execução.
Passo 2: No Comando de execução Janela, tipo regedit e acertar Digitar Para abrir o Editor de registro janela.
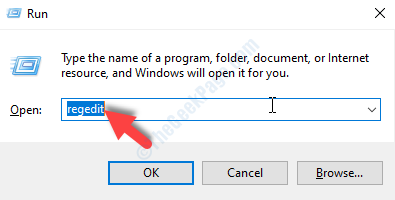
Etapa 3: Copie e cole o caminho abaixo no Editor de registro barra de endereço e hit Digitar:
HKEY_CLASSES_ROOT \ Excel.Folha.8 \ shell \ aberto
Sob a chave aberta, clique com o botão direito do mouse ddeexec pasta e selecione Renomear.
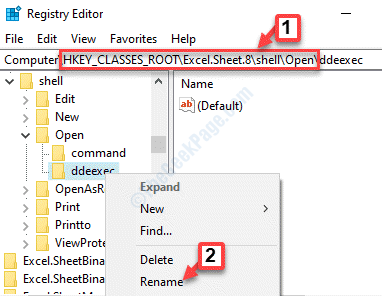
Passo 4: Agora, renomeie o ddeexec pasta para ddeexec.velho.
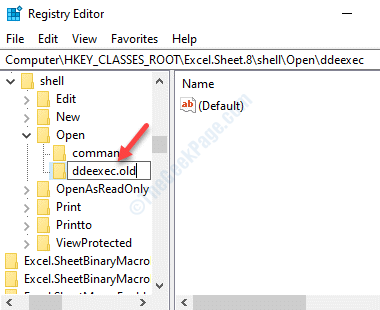
Etapa 5: Agora, selecione o Comando pasta acima do ddeexec pasta e vá para o lado direito do painel.
Clique duas vezes para abrir o Padrão corda.
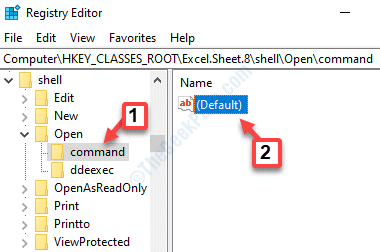
Etapa 6: No Editar string caixa de diálogo, vá para o Dados de valor campo e substitua o /e ou /dde com "%1".
Portanto, o valor deve ser assim: C: \ Arquivos de Programas \ Microsoft Office \ Office16 \ Excel.Exe ”“%1.
Bater OK Para salvar as mudanças.
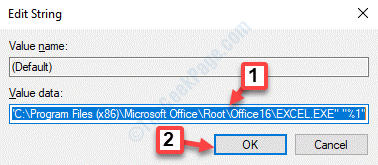
Etapa 7: Agora, clique duas vezes no Comando string para abrir o Editar string caixa de diálogo.
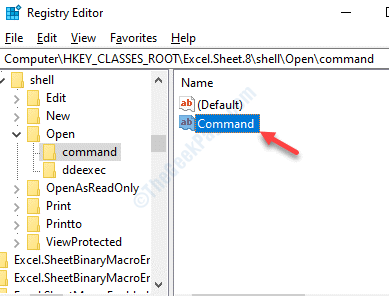
Etapa 8: No Editar string caixa de diálogo, vá para o Dados de valor campo e substitua o /e ou /dde com "%1".
Então, o valor deve aparecer como Zn = bv5!!!!4!!!!MkkskexCelfiles>]-z5hw $ l [8qezzr4_x = $ "%1".
Imprensa OK Para salvar as mudanças.
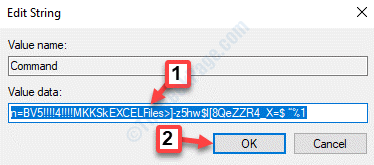
Etapa 9: agora, navegue até o caminho abaixo no editor de registro:
HKEY_CLASSES_ROOT \ Excel.Folha.12 \ shell \ aberto
Repita o Etapas 4 através Etapas 8 Para fazer alterações na chave do registro.
Agora você pode reiniciar o arquivo do Excel que estava mostrando o erro e o problema deve desaparecer.
Método 5: Reparando o Microsoft Office
Passo 1: aperte o Win + r tecla de atalho no seu teclado para abrir o Comando de execução.
Passo 2: No Comando de execução Janela, tipo Appwiz.cpl e pressione Digitar Para abrir o Programas e características janela no Painel de controle.
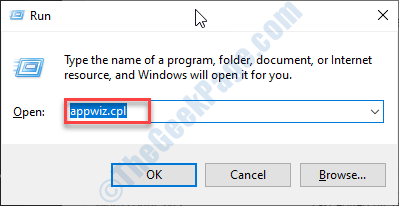
Etapa 3: Agora, sob o Desinstalar ou alterar um programa, Clique com o botão direito do mouse no seu Microsoft Office suíte e selecione Mudar.
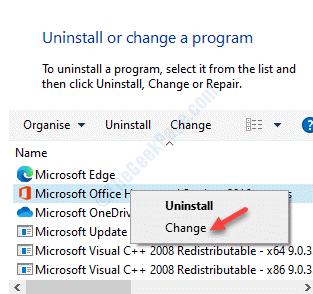
Passo 4: Selecione os Reparo rápido opção e pressione o Reparar botão.
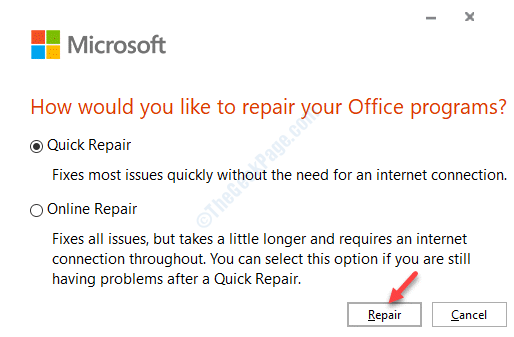
Etapa 5: Imprensa Continuar Para confirmar a ação.
Isso deve ajudar a corrigir o erro com o seu arquivo MS Excel, mas se o problema persistir, tente desinstalar o Microsoft Office e reinstalar recentemente.
Se nenhum dos métodos acima funcionar, você pode tentar remover o pacote de compatibilidade do Windows, pois esse pode ser um dos motivos do erro. Como alternativa, você também pode tentar remover um software que você instalou recentemente e pode estar interferindo nos aplicativos do MS Office agora. Desativar qualquer antivírus de terceiros instalado no seu PC Windows 10 também pode ajudar a resolver o erro do MS Excel “Houve um problema de enviar o comando para programar““.
- « Os servidores de conteúdo a vapor são inacessíveis no Windows 10 Fix
- Violação do verificador de driver Iomanager »

