Violação do verificador de driver Iomanager
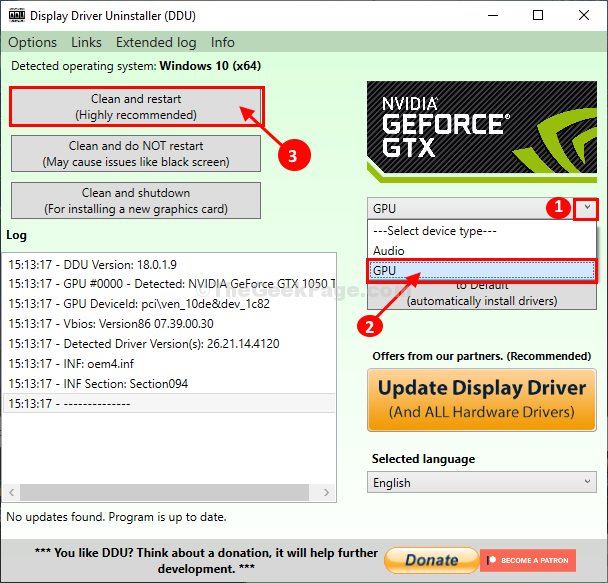
- 2271
- 582
- Enrique Crist
Você está vendo um código de erro 'verificador de driver iomanager', enquanto sua máquina mergulha no BSOD? Se você estiver enfrentando esse problema no seu computador repetidamente, siga estas correções fáceis no seu computador. Este problema ocorre devido ao driver de exibição no seu computador.
Requisitos-
a. No início, desligue o seu dispositivo.
b. Em seguida, basta pressionar o botão liga / desliga para inicializar seu sistema.
c. Assim que seu sistema ele se eleva, assim que você viu o logotipo do fabricante, imprensa e segurar O botão liga / desliga até o seu sistema desligar novamente.
d. Acompanhe estas etapas 2-3 a mais vezes e elas chegarão automaticamente na tela de reparo de inicialização.
Da próxima vez que seu computador inicializar, você estará em Reparo automático modo.
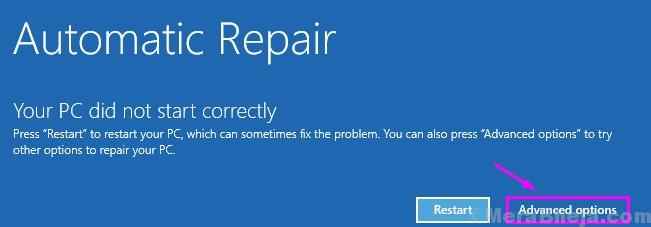
Índice
- Corrigir 1 - Atualizar driver gráfico
- Corrigir 2 - Atualizar o firmware do BIOS
- Corrigir 3 - desconectar adaptadores adicionais
- Fix 4 - Use DDU para uma instalação limpa
- Fix 5 - Use a restauração do sistema
Corrigir 1 - Atualizar driver gráfico
Este problema é causado por um driver gráfico com defeito. Instalar a atualização mais recente pode resolver este problema.
1. Acessar o modo de reparo automático.
2. Depois disso, você precisa clicar no “Opções avançadas““.
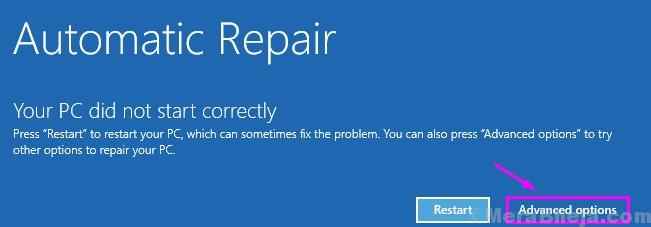
3. Na próxima tela, você precisa clicar em “Solucionar problemas““.
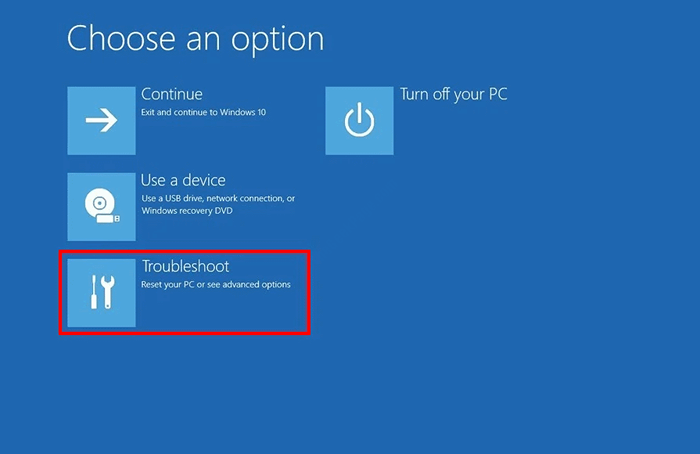
4. Quando a janela de solução de problemas prevalecer, basta clicar em “Opções avançadas““.
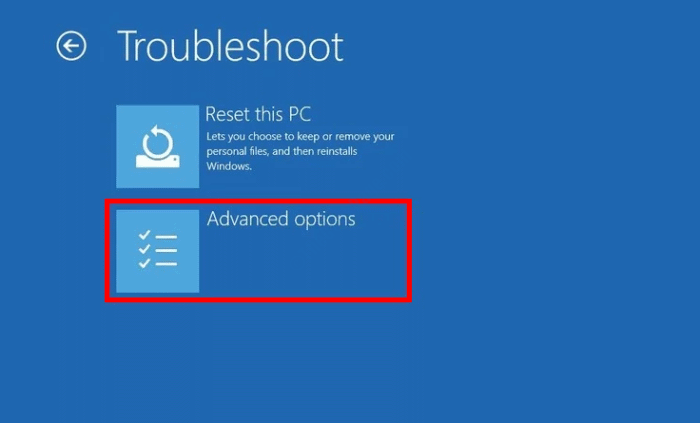
5. Em seguida, clique no “Configurações de inicialização““.
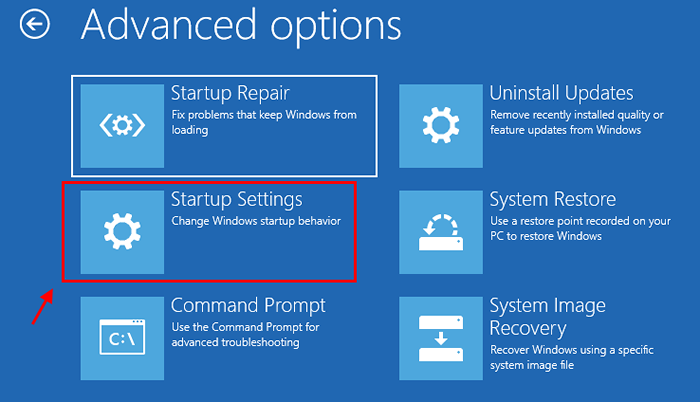
6. Simplesmente, clique em “Reiniciar”No canto inferior esquerdo do canto.
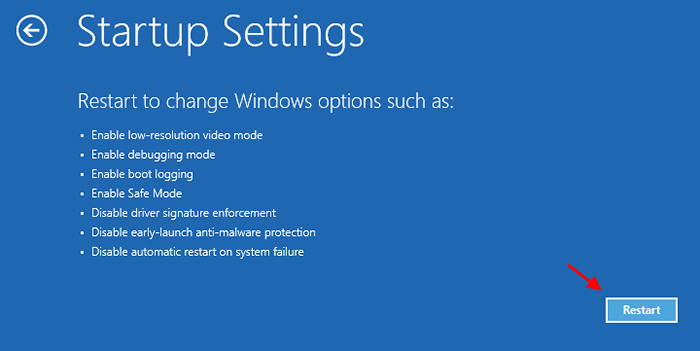
7. Você precisa pressionar o 'F5' chave para "Ativar modo de segurança com rede““.
Assim que você pressionar essa tecla, seu sistema será inicializado no modo de segurança.
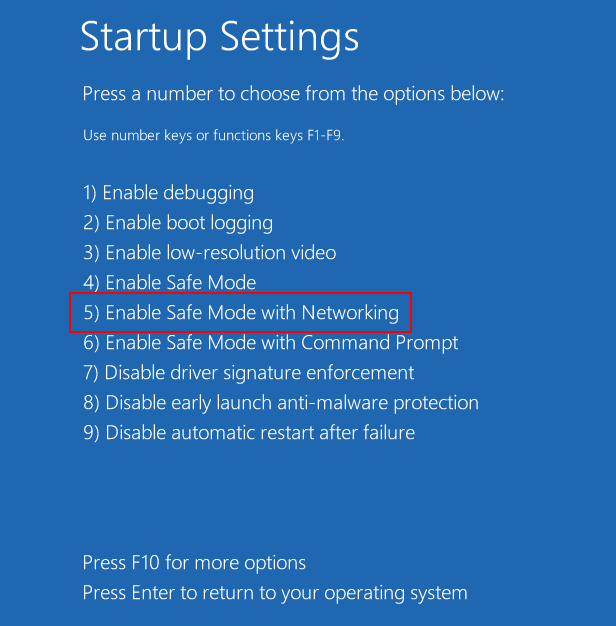
[O modo de segurança deve ter uma área de trabalho preta com 'modo de segurança' escrito em quatro cantos da área de trabalho.]
8. Quando o seu computador inicializa em Modo de segurança, Clique com o botão direito do mouse no ícone do Windows.
9. Então, você deve clicar no “Gerenciador de Dispositivos““.
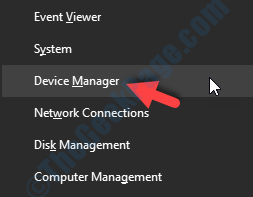
10. Clique na lista suspensa do “Adaptadores de vídeo““.
11. Em seguida, clique em "Driver de atualização““.
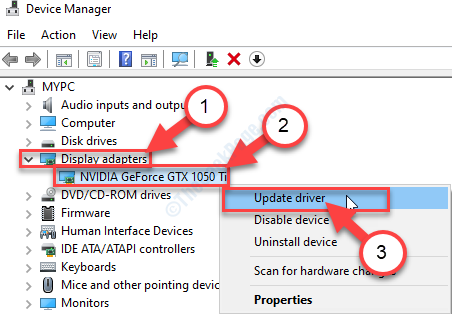
12. Para deixar o Windows pesquisar o próprio driver, clique em “Pesquise automaticamente o driver atualizado““.
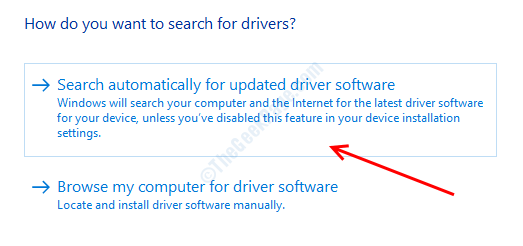
Agora, espere o Windows baixar e instalar o mais recente driver gráfico.
Isso deve solucionar seu problema.
Corrigir 2 - Atualizar o firmware do BIOS
1. Basta desligar seu computador.
2. Inicialize novamente. Quando o seu computador está iniciando, você precisa pressionar o “Excluir““* Chave do seu teclado para abrir a configuração do BIOS no seu computador.
* OBSERVAÇÃO-A chave específica pode variar de fabricante para fabricante. Estas são a variedade de chaves-
ESC, F1, F2, F10, F11, F12 ou Excluir

3. Quando o BIOS Configuração se abre, vá para o “Avançado" configurações.
4. Altere as configurações do BIOS no seu computador. Tente definir o controlador SATA como AHCI.
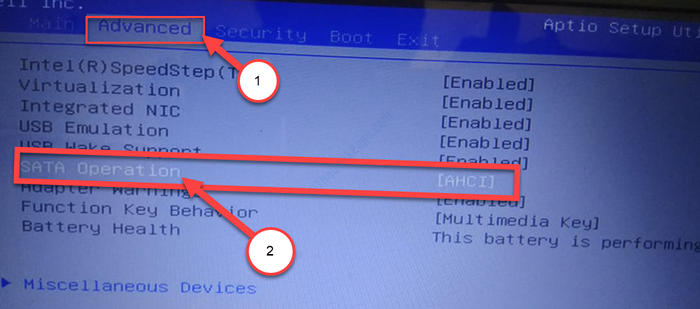
5. Novamente, pressione a tecla que está associada a salvar as configurações.
[É o "F10”Chave para este computador.]

6. Clique em "Sim”Para salvar as configurações.
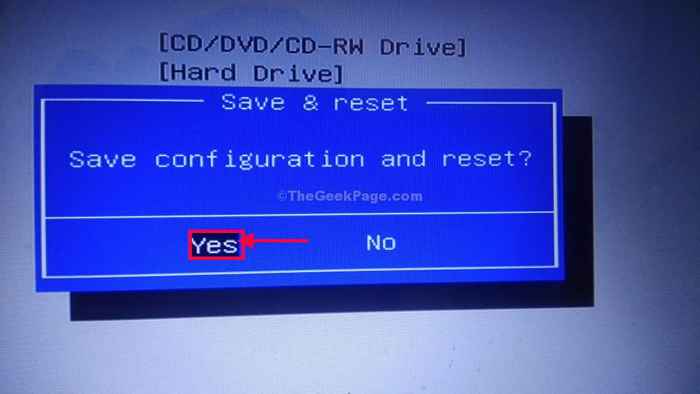
Verifique se este funciona para você.
Corrigir 3 - desconectar adaptadores adicionais
Às vezes, acessórios opcionais (como dispositivos USB, disco rígido externo) que estão anexados aos seus computadores podem causar esse problema em sua máquina.
1. Simplesmente desconecte quaisquer dispositivos USB desnecessários, HDDs externos, adaptador sem fio/ Bluetooth do sistema.
2. Reinício Seu sistema e verifique se isso funciona.
Fix 4 - Use DDU para uma instalação limpa
Display Driver Uninstaller é uma ferramenta incrível que remove completamente o driver gráfico existente. Nós explicamos como usá -lo-
Nível 1 - Faça o download da DDU e desligue a atualização automática
1. No começo, baixe DDU.Zip no seu computador e depois de baixá -lo, descompactar o conteúdo em um local de sua escolha.
Lembre -se do local onde você extraiu este arquivo zip.
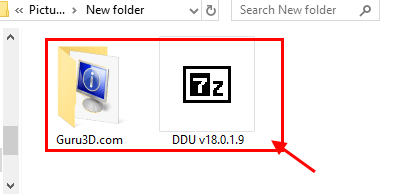
2. Agora, pressione Chave do Windows+R lançar Correr, e
3. Então escreva "impressoras de controle““. Depois disso, clique em “OK““.
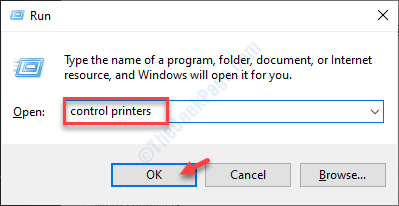
Dispositivo e impressoras A janela será aberta.
4. Simplesmente Clique com o botão direito do mouse no nome do seu computador e clique em “Configurações de instalação do dispositivo““.
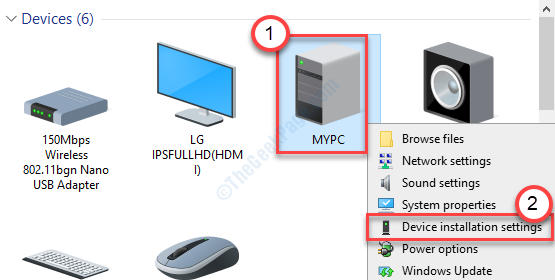
5. Em seguida, clique na caixa de rádio “Não (seu dispositivo pode não funcionar como““ esperado)”Opção.
6. Clique em "Salvar alterações““.
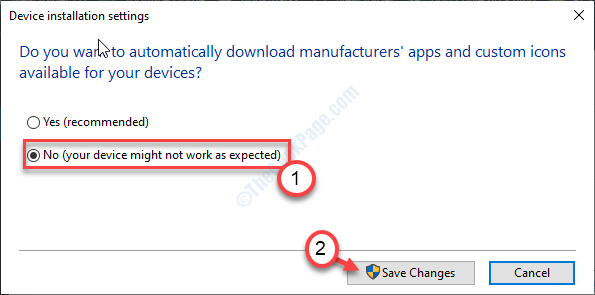
7. Procurar "Drivers NVIDIA”Do seu navegador e clique em“Download Drivers | Nvidia““.
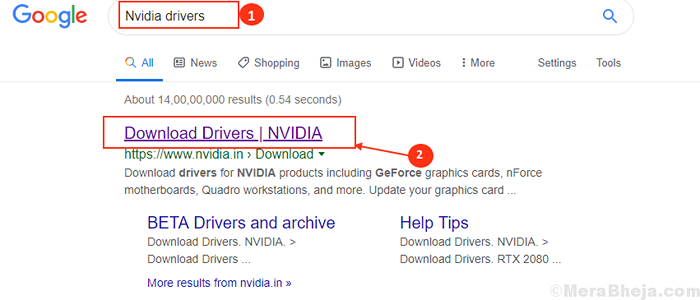
8. Insira informações apropriadas nas seções apropriadas (como 'tipo de produto', seu 'sistema operacional' etc.).
9. Em seguida, clique no “Procurar”Para procurar o driver mais recente.
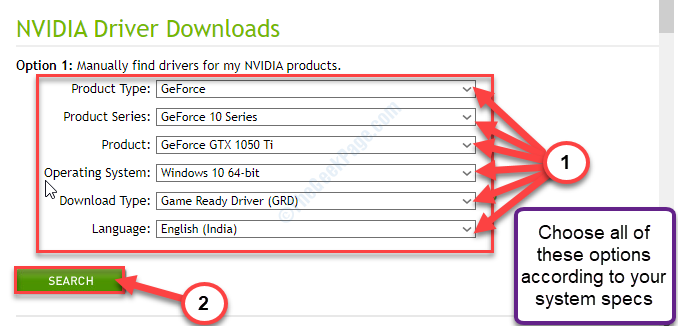
10. Depois disso, clique em “Download”Para baixar o driver em seu sistema.
Lembre -se de onde você está salvando o instalador no seu computador.
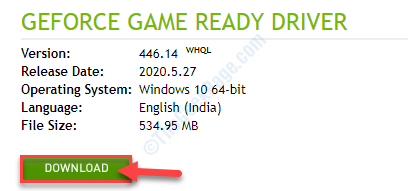
Feche a janela do navegador depois de baixar o driver.
Nível 2 - Inicialize no modo de segurança e desinstale o driver gráfico
1. A princípio, pressione o Ícone do Windows+i chaves e clique em “Atualização e segurança““.
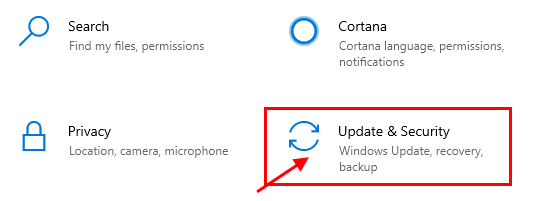
2. Depois disso, clique em “Recuperação““,
3. Então, debaixo 'Startu avançadoP ', clique em “Reinicie agora““.
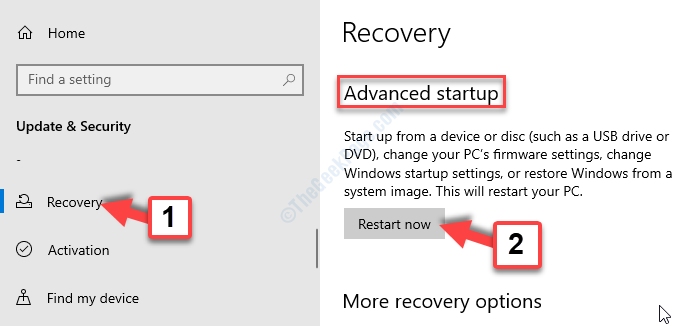
4. Uma vez que seu computador reinicie no Windows Ambiente de recuperação, Basta clicar em “Opções avançadas““.
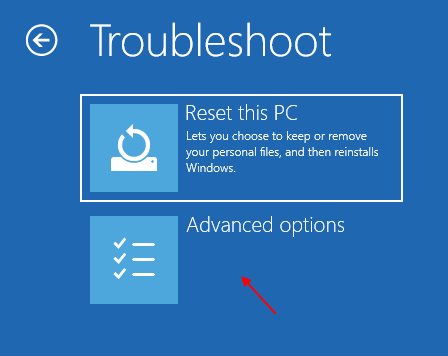
5. Então você tem que clicar no “Configurações de inicialização““.
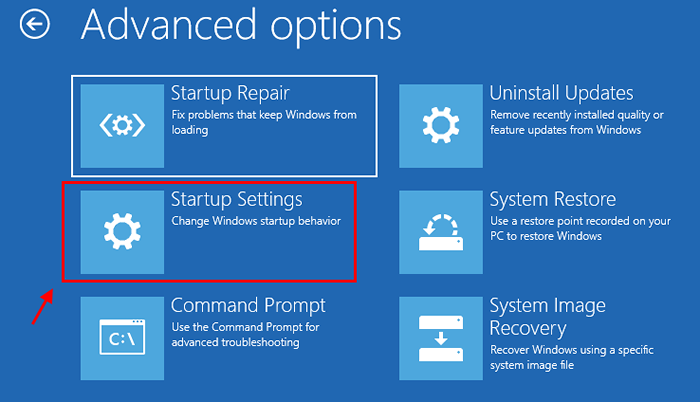
6. Agora, clique em “Reiniciar““.
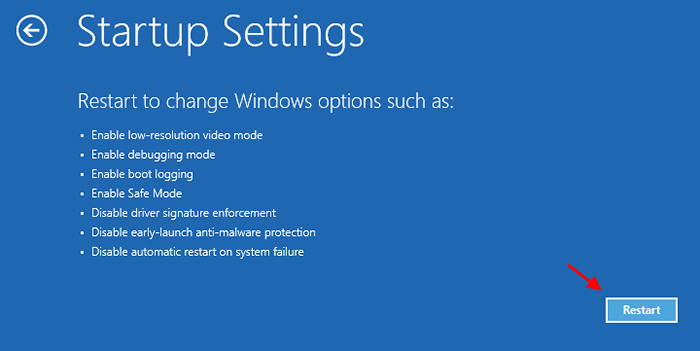
7. Você tem que pressionar F4 para "Ativar modo de segurança““.
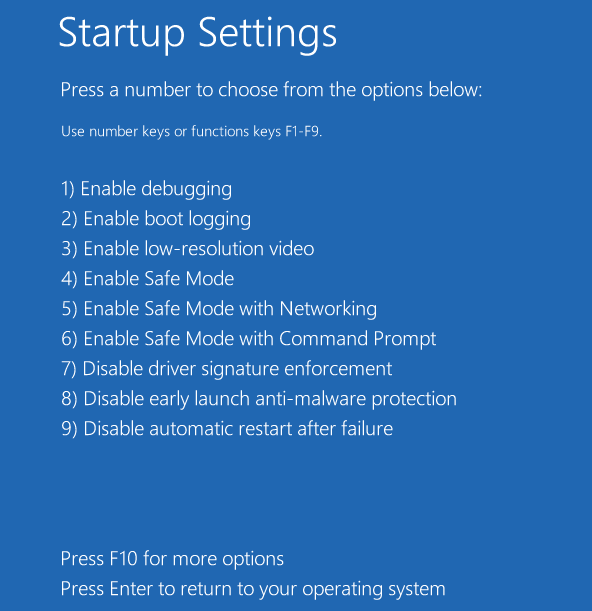
Agora, você irá inicializar no modo de segurança.
8. Em seguida, navegue até o local do arquivo, onde você extraiu o DDU.fecho eclair.
9. Depois disso, Duplo click sobre "DDU v18.1.0.9”Para extrair os arquivos principais.
10. Você tem que ir para a pasta extraída e depois Duplo click no "Exibir o instalador do driver““.
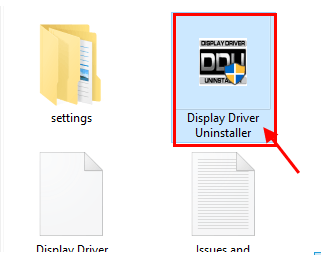
11. Agora, no Exibir desinstalador do driver Janela, no lado esquerdo, clique no suspensão ao lado “Selecione Tipo de dispositivo"E clique em"GPU”
12. Aqui você deve finalmente clicar em “Limpe e reinicie““.
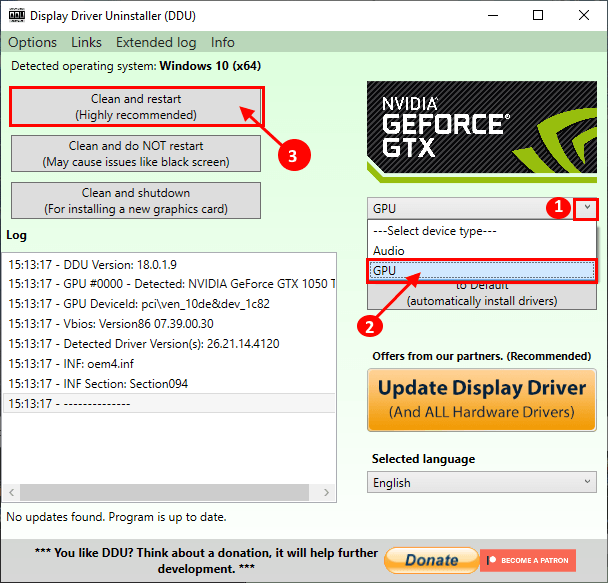
Os drivers da NVIDIA serão desinstalados do seu sistema e o sistema será inicializado no modo normal novamente.
Nível 3 - Instale o driver gráfico manualmente
Depois que o computador reiniciar, siga estas instruções fáceis para resolver o problema.
1. Vá para o local onde o motorista está no seu computador.
2. Você tem que Duplo click no instalador offline para iniciá -lo.

3. Quando o Driver gráfico da NVIDIA A janela aparece, clique em “NVIDIA Graphics Driver e Geforce Experience”
4. Depois disso, clique em “Concorde e continue““.
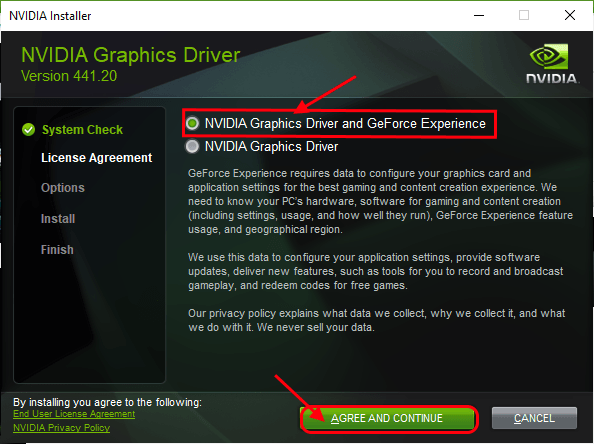
5. Clique no botão de rádio ao lado do “Instalação customizada““.
6. Clique em "Próximo”Para prosseguir para o processo de instalação.
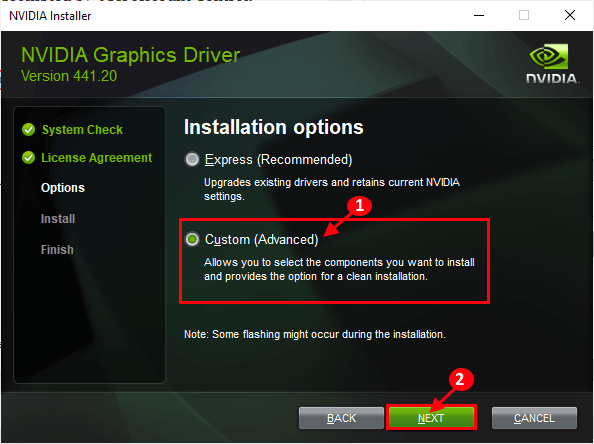
7. Por fim, verifique o “Execute uma instalação limpa" caixa
8. Um clique em “Próximo”E o processo de instalação começará.
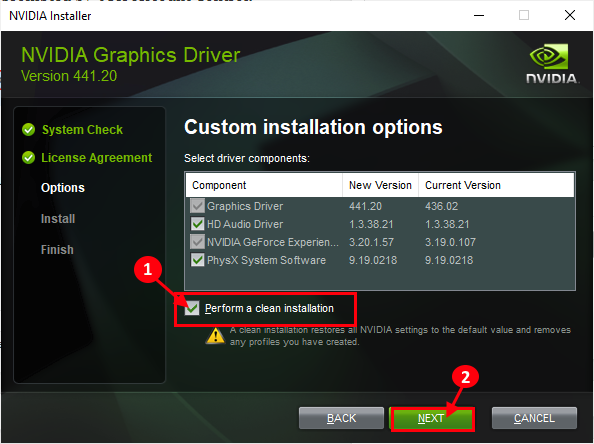
9. Depois que a instalação estiver concluída, clique em “Fechar”Para fechar o Instalador de driver gráfico da NVIDIA janela.
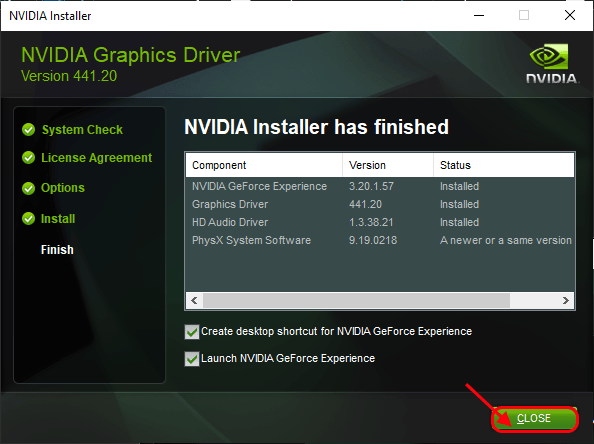
Reiniciar seu computador para deixar o processo de instalação completo.
Nível 4 - Ativar atualizações automáticas
Você deve ativar a atualização automática que desativou mais cedo.
1. Depois de reiniciar o seu dispositivo, clique com o botão direito do mouse no ícone do Windows e clique em "Correr““.
2. Digite este código e clique em "OK".
impressoras de controle
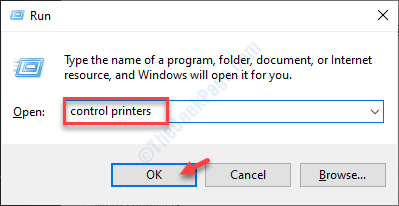
3. Na janela Dispositivos e impressoras, Clique com o botão direito do mouse no seu computador e clique em “Configurações de instalação do dispositivo““.
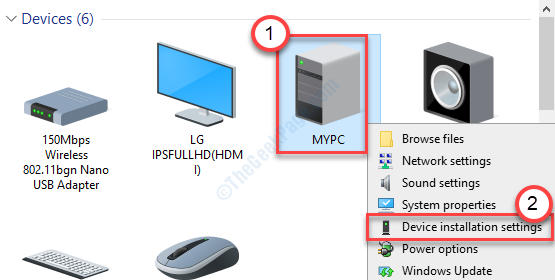
4. Desta vez, você precisa escolher “Sim (recomendado)”E depois clique em“Salvar alterações““.
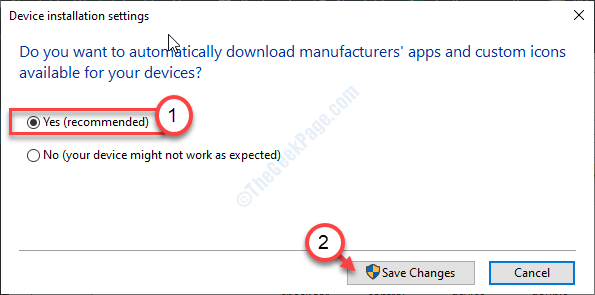
Isso deveria ter corrigido seu problema com o driver gráfico.
Fix 5 - Use a restauração do sistema
Você pode colocar seu computador no último ponto de restauração no seu computador.
1. No Reparo automático Janela de configurações, clique em “Avançado opções““.
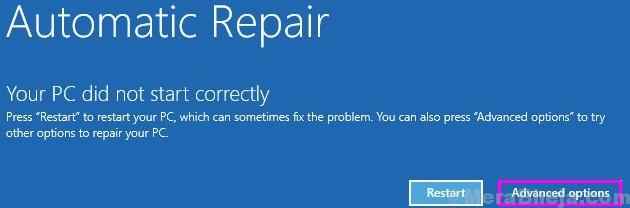
2. Seu computador será inicializado em Windows re modo. No Escolha uma opção'Janela, você tem que clicar em “Solucionar problemas““.
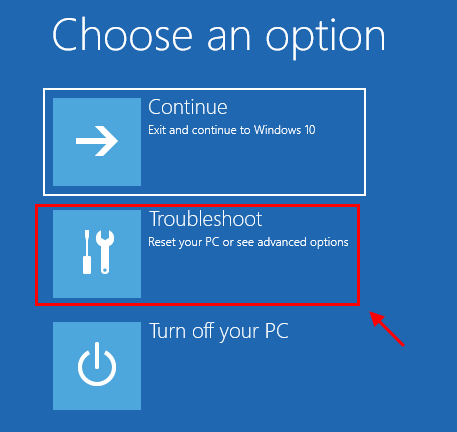
3. No Solução de problemas Janela, clique em “Opções avançadas““.
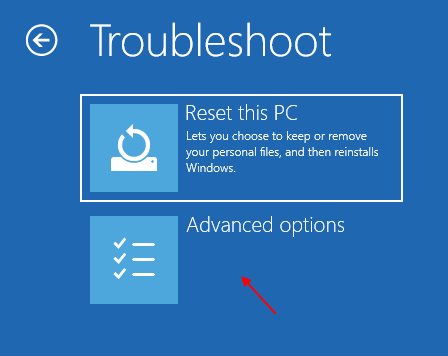
4. No Opções avançadas Janela, clique em “Restauração do sistema”Para iniciar o processo de restauração do sistema em seu computador.
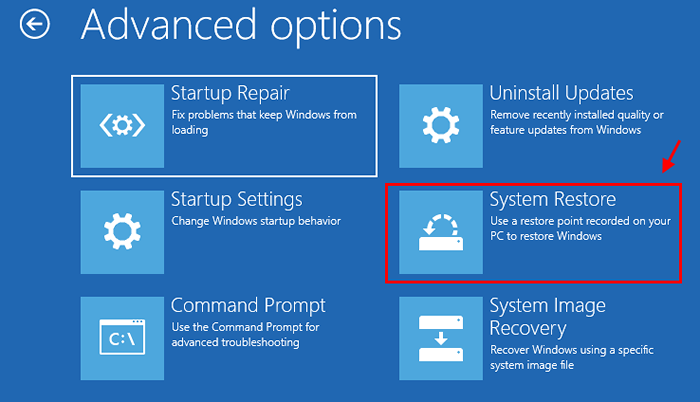
Agora, a restauração do sistema colocará seu computador em uma forma correta.
5. No Restauração do sistema tela, clique em “Próximo““.
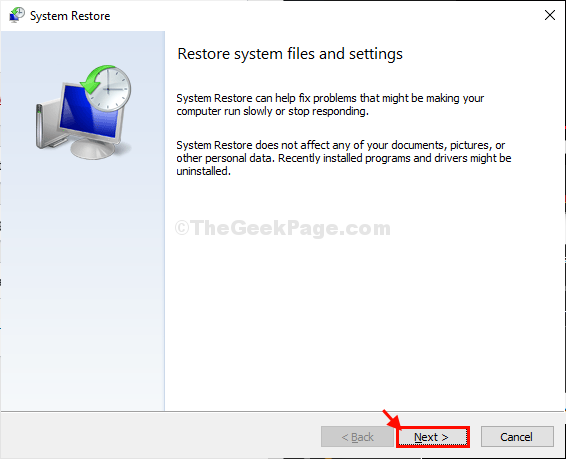
6. Escolha o ponto de restauração na lista dos pontos de restauração e clique em “Próximo““.
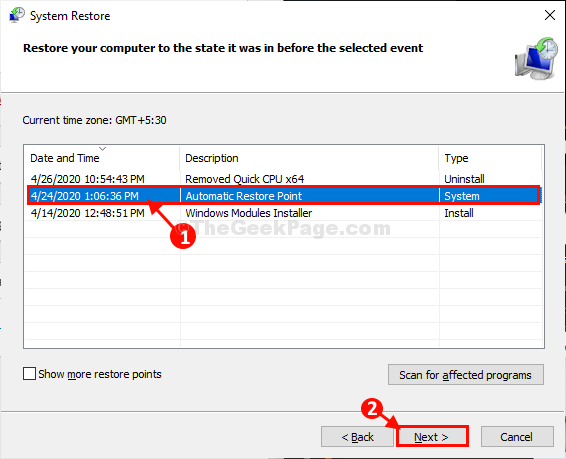
7. Clique em "Terminar”Para terminar o processo.
Isso restaurará seu computador de volta ao estado quando estava funcionando perfeitamente.
Espere pacientemente, pois esse processo levará algum tempo.
- « Houve um problema de enviar o comando para o programa, MS Excel Error Corrente
- Ícone Wi-Fi na barra de tarefas não mostrando a lista de redes disponíveis correção »

