Os servidores de conteúdo a vapor são inacessíveis no Windows 10 Fix
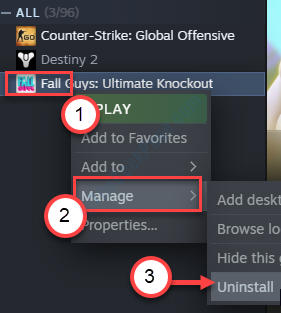
- 4919
- 395
- Arnold Murray
Você está vendo o 'Servidores de conteúdo a vapor são inacessíveis'Mensagem de erro no seu computador? Se você está vendo esta mensagem de erro no seu computador, não se preocupe. Esse problema pode ocorrer devido a vários motivos, a partir da região de download errada até o uso de servidores de proxy corruptos. Basta passar por essas correções fáceis em seu sistema e o problema será resolvido em pouco tempo.
Soluções alternativas-
1. Reiniciar Seu sistema e verifique se isso ajuda seu problema.
2. Tente desativar o antivírus em seu sistema. Além disso, inicie o cliente Steam em seu sistema.
Índice
- Corrigir 1 - Ajuste a seção de download do vapor
- Corrigir 2 - Desative as configurações de proxy
- Corrigir 3 - FLIEN CONFIGURAÇÃO PADRÃO DO VAPE
- Corrigir 4 - fila de download de vapor limpo
- Corrija 5 - Permita o vapor através do seu firewall
- Corrigir 6 - Desinstalar e reinstalar o cliente Steam
- Corrija 7 - Modifique o arquivo de configuração do Steam
- Corrigir 8 - Remova o limitador do servidor de conteúdo de vapor
- Corrigir 9 - Exclua o CustomerRegistry.Arquivo BLOB
- Corrija 10 - Modifique as configurações do DNS
- Corrigir 11 - Desativar a guerras cofres
- Fix 12 - Adicione vapor à exceção antivírus
- Corrigir 13 - Altere as configurações do navegador padrão
Corrigir 1 - Ajuste a seção de download do vapor
Limpar o cache de download deve corrigir o problema no seu computador.
1. No começo, você tem que abrir vapor no seu computador.
2. Depois disso, basta clicar em “Vapor”No menu-bar.
3. Em seguida, clique em ” Configurações““.
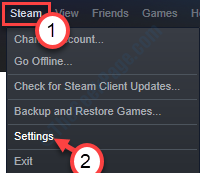
3. Depois disso, no lado esquerdo, clique em “Transferências““.
4. Em seguida, clique no 'Baixar região'Seção, clique no ícone suspenso e escolha um servidor em um servidor local próximo*.
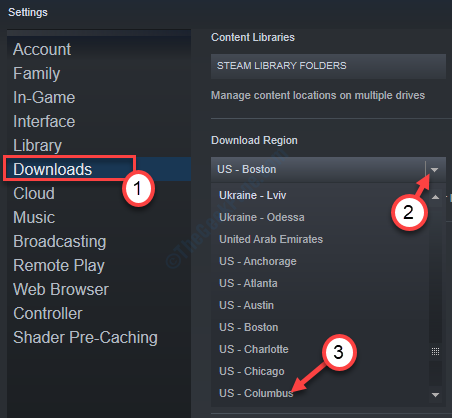
5. Agora, você tem que clicar no “Cache de download claro" do lado esquerdo.
6. Caso se houver um prompt de aviso, clique em “OK““.

*OBSERVAÇÃO-
Alterar a região de download deve eliminar o problema de carga do servidor. Às vezes, seu servidor próximo pode estar sobrecarregado em eventos especiais (como na venda de verão do Steam). Portanto, você pode escolher outro servidor nessa lista de servidores se esse dilema se estender ainda mais.
Corrigir 2 - Desative as configurações de proxy
Você pode desativar as configurações de proxy corruptas em seu sistema para corrigir o problema.
1. Imprensa Chave do Windows+R Para abrir o Correr janela.
2. No Correr Janela, tipo “inetcpl.cpl”E depois bate Digitar.

O Propriedades da Internet A janela será aberta.
3. No Propriedades Janela, clique no “Conexões" aba.
4. Agora, clique em “Configurações de lan““.
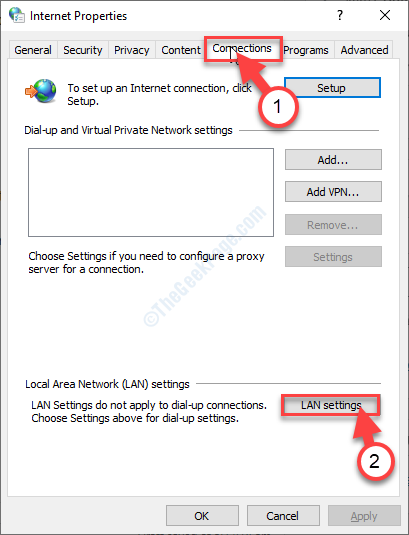
5. No Configurações de rede de área local (LAN) janela, verificar a opção "Detectar automaticamente configurações““.
6. Em seguida, clique em “OK”Para salvar as configurações.
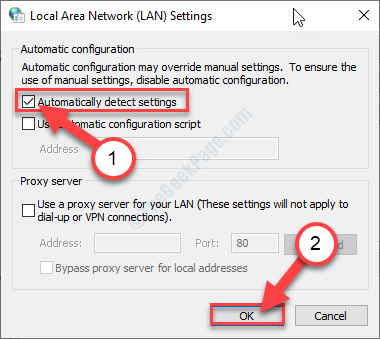
7. Finalmente, clique em “Aplicar”E depois clique em“OK““. Isso salvará a mudança.
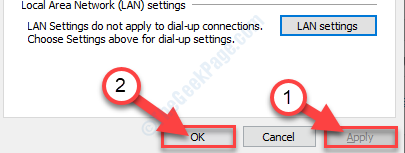
Esta configuração automática deve corrigir o problema.
Corrigir 3 - FLIEN CONFIGURAÇÃO PADRÃO DO VAPE
Lançando a configuração padrão, o vapor corrigirá as configurações de configuração corrompidas no vapor.
1. aperte o Tecla Windows juntamente com o "R" chave.
2. Depois disso, cole este código na janela Run. Em seguida, clique em “OK““.
vapor: // flushconfig
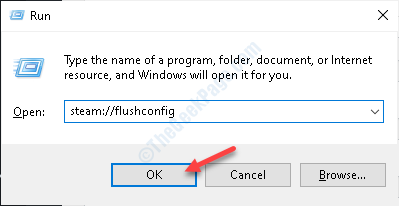
Depois disso, reinicie o vapor em seu sistema. Verifique se isso funciona para você ou não.
Corrigir 4 - fila de download de vapor limpo
Limpar a fila de download do Steam deve corrigir o problema em seu sistema.
1. Abra o cliente Steam em sua máquina.
2. Depois disso, clique no “Biblioteca”E clique em“Transferências““.
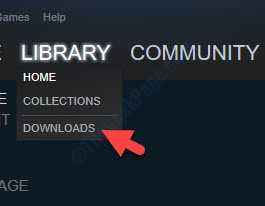
3. Você verá que seus jogos estão atualizando.
4. Clique no "Cruzar”Sign (❌) para interromper os downloads.
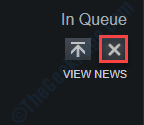
5. Em seguida, clique com o botão direito do mouse no jogo que você não deseja instalar no início e clique em "Gerenciar““.
6. Em seguida, clique em “Desinstalar““.
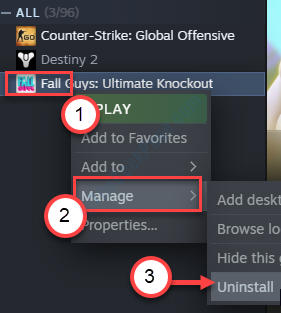
Você pode ver um aviso de confirmação para excluir os arquivos do jogo. Clique em "Excluir”Para excluí -lo do seu computador.
Relançam o vapor e verifique se isso ajuda.
Corrija 5 - Permita o vapor através do seu firewall
Deixe os executáveis do vapor através do seu firewall.
1. Clique na caixa de pesquisa ao lado do ícone do Windows e digite “Permitir um aplicativo““.
2. Agora, clique em “Permitir um aplicativo através do Windows Firewall““.
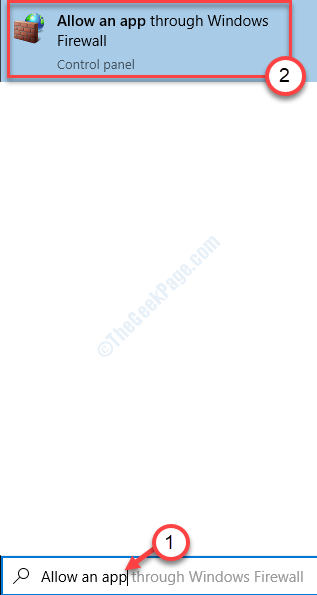
3. Agora você tem que clicar em “Mudar configurações”Para obter permissão para modificar as configurações.
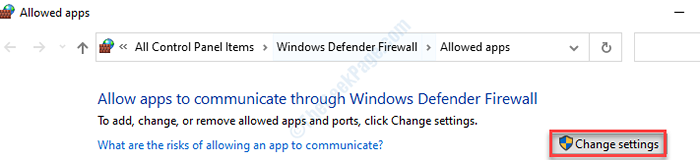
4. Basta rolar para baixo pela lista de aplicativos. Fique de olho nos arquivos executáveis do Steam (como - Steam, Steam Web Helper, etc.)
5. Verificar a opção "Privado" e "Público”Ambos para ativar o acesso à rede em ambas as redes para todos os serviços de vapor.
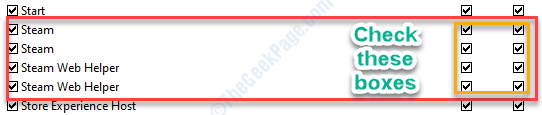
7. Depois de terminar de modificar as configurações, clique em “OK““.

Isso deve permitir que os executáveis do vapor através do firewall no seu computador.
Corrigir 6 - Desinstalar e reinstalar o cliente Steam
Desinstalar e reinstalar a última construção do cliente Steam deve resolver o problema.
1. Cole esta linha na caixa de pesquisa e bata Digitar.
Programas e recursos
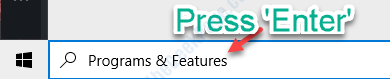
2. Aqui você verá uma lista de aplicativos instalados no seu computador.
3. Depois disso, clique com o botão direito do mouse no “Vapor”Aplicativo e clique em“Desinstalar““.
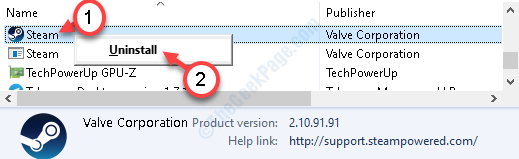
4. Depois disso, clique em “Desinstalar““.
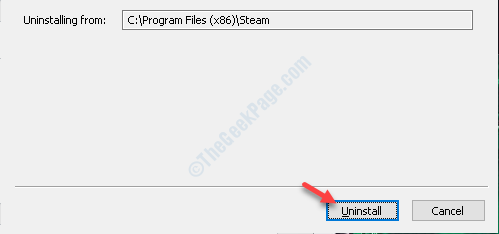
5. Quando o vapor não for desinstalado do seu sistema, clique em “Fechar”Para fechar a janela de configuração.
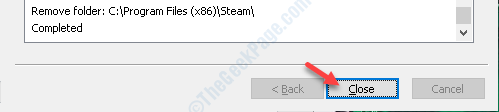
6. Depois disso, vá para o site do Steam.
7. Em seguida, clique em “Instale o vapor““.
O arquivo de configuração do Steam irá baixar.
8. Depois que a configuração do vapor terminar de baixar, clique duas vezes no “SteamSetup.exe" no seu computador.

Siga as instruções na tela para instalar o aplicativo Steam.
9. Clique em "Terminar”Para terminar a instalação.

Você não vai experimentar esse problema na última compilação.
Corrija 7 - Modifique o arquivo de configuração do Steam
Algumas mudanças simples no arquivo de configuração e o problema será resolvido.
1. Clique com o botão direito do mouse no ícone do Windows. Clique no "Correr““.
2. Cole este local e bata Digitar.
C: \ Arquivos de Programas (x86) \ Steam \ Config
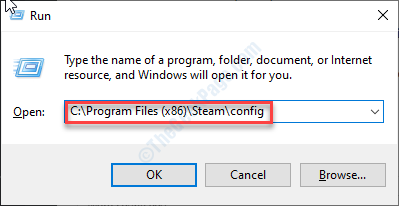
3. Depois de estiver na pasta de configuração, Duplo click no "Config.vdf”Arquivo para editá -lo.
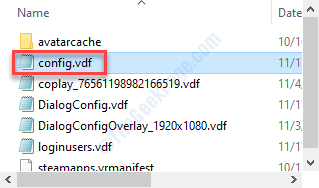
4. Aqui, procure esta seção.
"InstallConfigStore" "Software" "Valve" "Steam" "CIP"
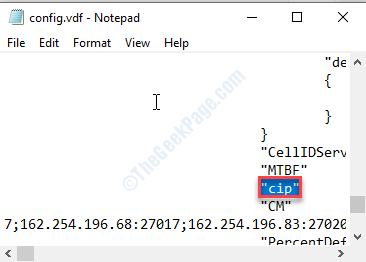
5. Em seguida, adicione uma linha extra sob o “CIP”Seção e cole esta linha lá.
CS "" Valve511.Conta de vapor.com; Valve501.Conta de vapor.com; Valve517.Conta de vapor.com; Valve557.Conta de vapor.com; Valve513.Conta de vapor.com; Valve535.Conta de vapor.com; Valve546.Conta de vapor.com; Valve538.Conta de vapor.com; Valve536.Conta de vapor.com; Valve530.Conta de vapor.com; Valve559.Conta de vapor.com; Valve545.Conta de vapor.com; Valve518.Conta de vapor.com; Valve548.Conta de vapor.com; Valve555.Conta de vapor.com; Valve556.Conta de vapor.com; Valve506.Conta de vapor.com; Valve544.Conta de vapor.com; Valve525.Conta de vapor.com; Valve567.Conta de vapor.com; Valve521.Conta de vapor.com; Valve510.Conta de vapor.com; Valve542.Conta de vapor.com; Valve519.Conta de vapor.com; Valve526.Conta de vapor.com; Valve504.Conta de vapor.com; Valve500.Conta de vapor.com; Valve554.Conta de vapor.com; Valve562.Conta de vapor.com; Valve524.Conta de vapor.com; Valve502.Conta de vapor.com; Valve505.Conta de vapor.com; válvula547.Conta de vapor.com; Valve560.Conta de vapor.com; Valve503.Conta de vapor.com; Valve507.Conta de vapor.com; Valve553.Conta de vapor.com; Valve520.Conta de vapor.com; Valve550.Conta de vapor.com; Valve531.Conta de vapor.com; Valve558.Conta de vapor.com; Valve552.Conta de vapor.com; válvula563.Conta de vapor.com; Valve540.Conta de vapor.com; Valve541.Conta de vapor.com; Valve537.Conta de vapor.com; Valve528.Conta de vapor.com; Valve523.Conta de vapor.com; Valve512.Conta de vapor.com; Valve532.Conta de vapor.com; Valve561.Conta de vapor.com; Valve549.Conta de vapor.com; Valve522.Conta de vapor.com; Valve514.Conta de vapor.com; Valve551.Conta de vapor.com; Valve564.Conta de vapor.com; Valve543.Conta de vapor.com; Valve565.Conta de vapor.com; Valve529.Conta de vapor.com; Valve539.Conta de vapor.com; Valve566.Conta de vapor.com; válvula165.Conta de vapor.com; Valve959.Conta de vapor.com; válvula164.Conta de vapor.com; válvula1611.Conta de vapor.com; válvula1601.Conta de vapor.com; válvula1617.Conta de vapor.com; válvula1603.Conta de vapor.com; válvula1602.Conta de vapor.com; válvula1610.Conta de vapor.com; válvula1615.Conta de vapor.com; Valve909.Conta de vapor.com; Valve900.Conta de vapor.com; Valve905.Conta de vapor.com; Valve954.Conta de vapor.com; Valve955.Conta de vapor.com; válvula1612.Conta de vapor.com; válvula1607.Conta de vapor.com; válvula1608.Conta de vapor.com; válvula1618.Conta de vapor.com; válvula1619.Conta de vapor.com; válvula1606.Conta de vapor.com; válvula1605.Conta de vapor.com; válvula1609.Conta de vapor.com; Valve907.Conta de vapor.com; Valve901.Conta de vapor.com; Valve902.Conta de vapor.com; válvula1604.Conta de vapor.com; Valve908.Conta de vapor.com; Valve950.Conta de vapor.com; Valve957.Conta de vapor.com; Valve903.Conta de vapor.com; válvula1614.Conta de vapor.com; Valve904.Conta de vapor.com; Valve952.Conta de vapor.com; válvula1616.Conta de vapor.com; válvula1613.Conta de vapor.com; Valve958.Conta de vapor.com; Valve956.Conta de vapor.com; Valve906.Conta de vapor.com "
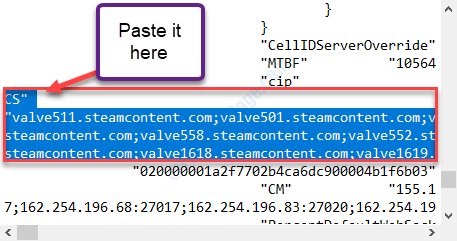
6. Imprensa Ctrl+s Para salvar as mudanças no arquivo.
Relançar o cliente Steam em seu computador.
Corrigir 8 - Remova o limitador do servidor de conteúdo de vapor
Você pode desinstalar o limitador do servidor de conteúdo Steam do seu sistema.
1. aperte o Chave do Windows+R.
2. Escreva este comando run e bata Digitar.
Appwiz.cpl
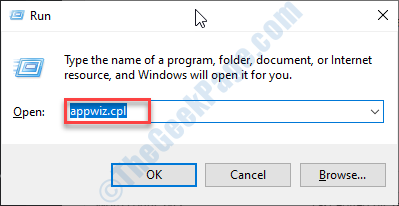
3. Role para baixo e clique com o botão direito do mouse no “Limitador de servidor de conteúdo a vapor““.
4. Clique em "Desinstalar““.
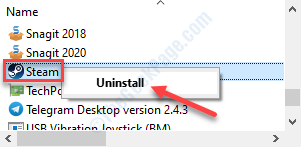
Depois de desinstalá -lo, o problema será resolvido.
Corrigir 9 - Exclua o CustomerRegistry.Arquivo BLOB
O cliente de cliente.O arquivo BLOB mantém o valor do registro para o cliente Steam.
1. Clique com o botão direito do mouse no ícone do Windows e clique no “Correr““.
2. Em seguida, cole este local na janela Run e clique em “OK““.
C: \ Arquivos de Programas (x86) \ Steam

A pasta de vapor* vai se abrir.
3. Depois de se abrir, olhe para o “ClientRegistry.Blob" arquivo.
4. Depois disso, clique com o botão direito do mouse e clique em "Excluir““.

Inicie o Steam novamente e verifique o status do seu problema.
Caso isso não dê certo, volte para a pasta Steam novamente e siga estas etapas.
5. Descubra o “SteamErRorReporter.exe““.
6. Depois disso, Duplo click no "SteamErRorReporter.exe”Para executar.
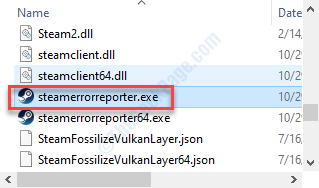
Agora, relança o vapor novamente.
*OBSERVAÇÃO- Este é o local padrão da pasta Steam. Se você instalou Steam em qualquer outra unidade, navegue até a pasta manualmente. Em seguida, siga o restante das instruções.
Corrija 10 - Modifique as configurações do DNS
Você pode modificar as configurações do DNS para resolver o problema.
1. aperte o Chave do Windows+R.
2. Então escreva "NCPA.cpl““. Clique em "OK““.
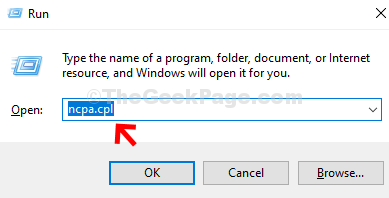
3. Em seguida, você precisa clicar com o botão direito do mouse no adaptador e clicar no “Propriedades““.

4. Para ajustar as configurações do IPv4, você deve Duplo click sobre "Internet Protocol Versão 4 (TCP/IPv4)““.
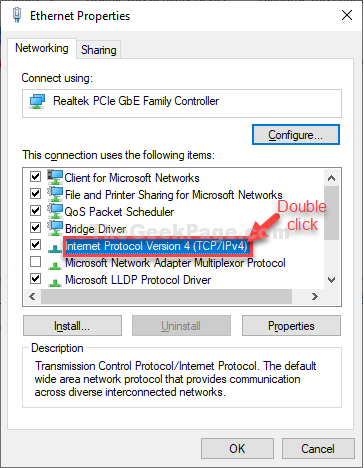
5. Em seguida, clique no botão de rádio ao lado de “Use os seguintes endereços do servidor DNS:”
6. Depois disso, coloque estes seguintes Servidores DNS configurações-
Servidor DNS preferido: 8.8.8.8 servidor DNS alternativo: 8.8.4.4
7. Clique em "OK”Para salvar.
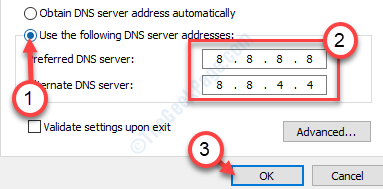
Reiniciar o sistema. Reinício Seu roteador também.
Corrigir 11 - Desativar a guerras cofres
Alguns roteadores selecionados oferecem um protocolo de Web Safe que protege seu roteador de possíveis ameaças e malware.
Você precisa desativar a guerreira em suas configurações de roteador.
1. Abra a página de configuração do roteador do seu navegador. (Geralmente, é um endereço IP padrão, como 192.168.1.1). Faça login na página do roteador com suas credenciais.
2. Você pode localizar a web cofre em qualquer uma das seções mencionadas abaixo-
a. Seção de controles parentais.
b. Seção de vírus ou a seção de filtragem
Quando você tiver localizado as configurações da Web Safe, basta desligá-lo.
Tente se conectar aos servidores de conteúdo do Steam novamente.
Fix 12 - Adicione vapor à exceção antivírus
Você pode adicionar o aplicativo Steam à lista da sua exceção antivírus.
OBSERVAÇÃO- Nós explicamos as etapas no Windows Defender. Se você tiver algum antivírus dedicado instalado, pode ser diferente algumas etapas, mas o processo é semelhante.
1. A princípio, pressione Chave do Windows+S e tipo 'Segurança do Windows'.
2. Em seguida, clique no “Segurança do Windows““.
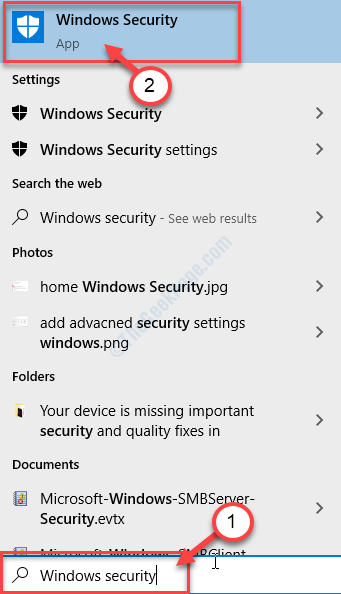
3. Depois disso, clique no 'ícone da casa ' e depois clique no “Proteção contra vírus e ameaças““.
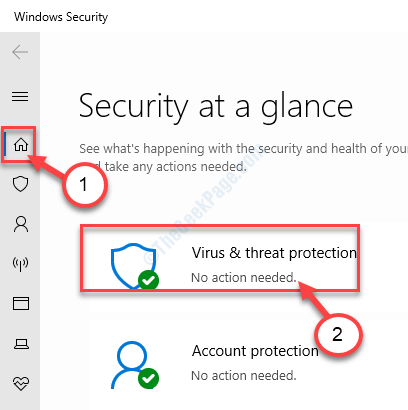
4. Role para baixo na janela de segurança do Windows para localizar Proteção contra vírus e ameaças configurações.
5. Em seguida, clique no “Gerenciar configurações““.

6. Clique no "Adicionar ou remover exclusões““.

7. Role para baixo até identificar o 'Exclusões'Opção. Clique no "Adicione uma exclusão““.
8. No suspenso, selecione o “Arquivo" tipo.
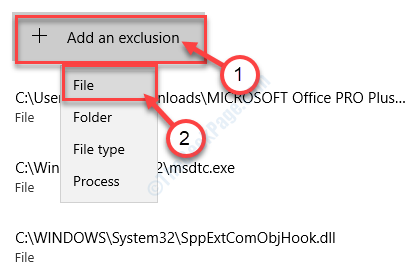
9. Agora, navegue até o local onde o aplicativo está instalado no seu computador.
10. Em seguida, escolha o vapor.arquivo exe e clique em "Abrir““.
Geralmente, a localização é - C: \ Arquivos de Programas (x86) \ Steam
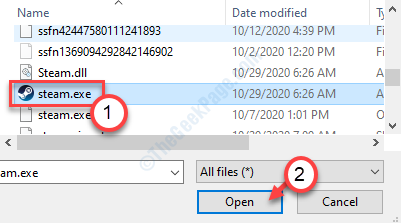
11. Você notará que o Steam apareceu na lista de aplicativos excluídos.
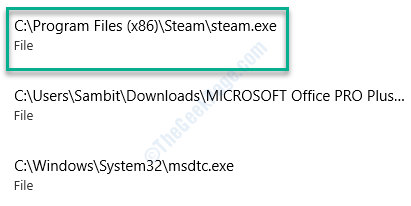
Feche o Segurança do Windows janela.
Reiniciar Seu sistema para deixar essa mudança entrar em vigor. Verifique se isso resolve o problema no seu computador.
Corrigir 13 - Altere as configurações do navegador padrão
De uma maneira peculiar, alguns usuários resolveram o problema apenas configurando o Internet Explorer como seu navegador principal.
1. aperte o Chave do Windows+i.
2. Em seguida, clique no “Aplicativos““.
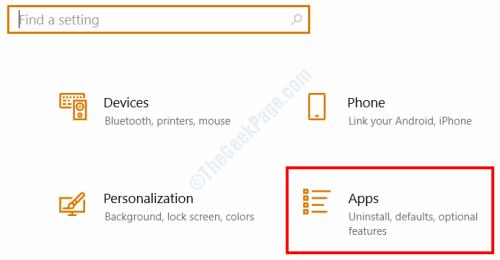
3. Depois disso, clique no “Aplicativos padrão““.
4. Em seguida, role para baixo para localizar a seção 'navegador da web'. Clique nisso.
5. Depois disso, escolha o “Internet Explorer" da lista.
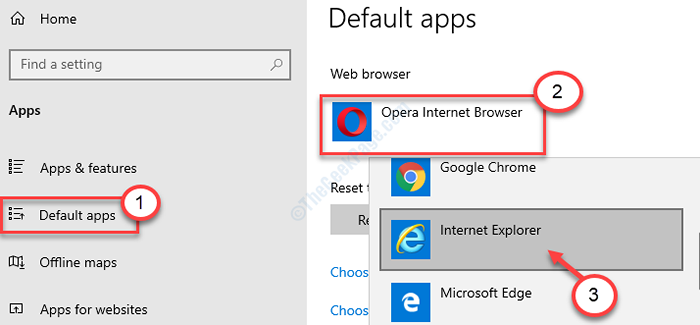
Internet Explorer será definido como o navegador padrão da sua máquina.
Experimente o vapor novamente. Isso deveria ter corrigido o problema em relação ao 'STEAM Content Server inacessível' em sua estação de trabalho.
Seu problema deve ser resolvido.
- « Como limpar a história do papel de parede da área de trabalho no Windows 10
- Houve um problema de enviar o comando para o programa, MS Excel Error Corrente »

