Não há programa de email associado para executar a ação solicitada no Windows 10/11 FIX
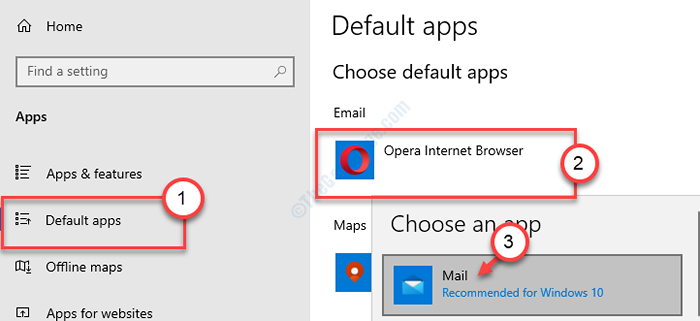
- 4262
- 585
- Spencer Emard
Às vezes, ao tentar anexar um arquivo diretamente do File Explorer com a ajuda do 'Receptor de Correio', você pode ver esta mensagem de erro estranha no seu computador, dizendo 'Não há programa de e -mail associado para executar a ação solicitada'Na tela do seu computador. Esse problema ocorre se você não tiver um cliente de email (ou o correio não estiver configurado corretamente) ou há discrepâncias na associação do seu cliente de email. Você pode tentar essas soluções de trabalho fáceis.
Soluções alternativas-
1. Reiniciar seu computador e verifique se isso funciona para o seu sistema ou não.
2. Verifique a atualização do Windows. Instale a versão mais recente do email no seu computador na loja.
Corrigir 1 - Modificar o registro
Você precisa modificar o registro no seu computador para corrigir este dilema.
1. Imprensa Chave do Windows+R Para iniciar a corrida.
2. Então, digite “regedit““. Clique em "OKAinda para abrir o editor de registro.
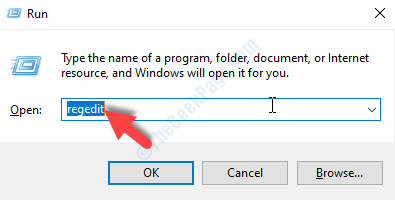
[OBSERVAÇÃO-
Editor de registro é um lugar delicado em seu sistema. Por favor, não faça alterações inconsideradas sem nenhum conhecimento prévio.
Depois de abrir o editor de registro, clique em “Arquivo““. Depois disso, clique em “Exportar”Para fazer um novo backup no seu computador.
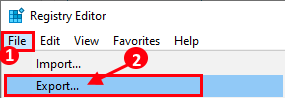
]
3. Quando o editor de registro se abrir, vá para este local ~
Hkey_local_machine \ software \ clients \ Mail \ Microsoft Outlook
4. Depois disso, clique com o botão direito do mouse no “Microsoft Outlook”Chave e clique em“Excluir““.
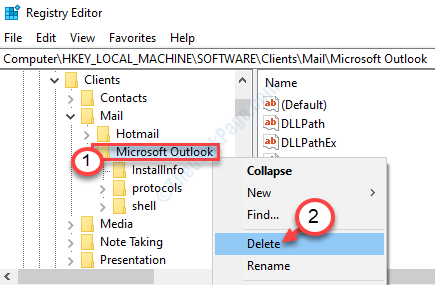
Se houver alguma mensagem de confirmação, clique em “Sim”Para excluí -lo do seu computador.
Fechar o editor de registro.
Agora, defina o aplicativo de email padrão
Caso 1 - para usuários do Windows 10
Este problema pode ocorrer se o correio estiver associado a um navegador.
1. Agora, pressione o Tecla Windows juntamente com o EU chave.
2. Depois disso, clique no “Aplicativos““.
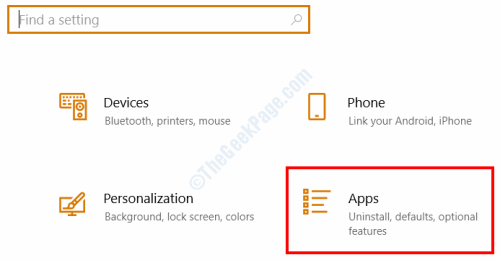
3. Em seguida, clique em “Aplicativos padrão" do lado esquerdo.
4. Clique no 'email' e escolha “Correio (recomendado para o Windows 10)”
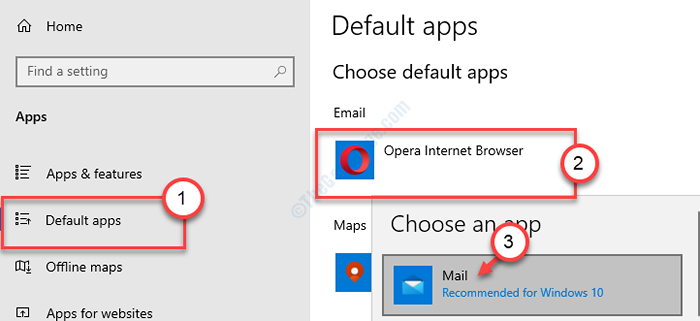
Reiniciar seu computador.
Isso deve configurar o e -mail como seu cliente de email padrão.
Seu problema deve ser resolvido.
Caso 2 -para usuários do Windows 11
1- Pressione a tecla Windows + i juntos para abrir a execução.
2 -agora, clique em aplicativos do menu esquerdo.
3 -clique em aplicativos padrão do lado direito.

4 - Sear.
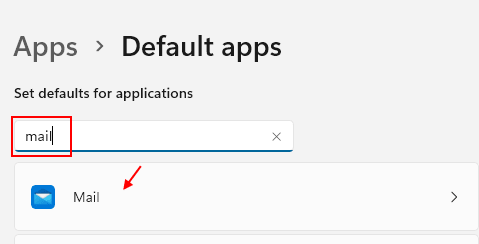
5 - Agora, selecione Mail para tudo listado na próxima página. Se você está tendo uma visão do seu PC, poderá selecionar o Outlook também.
Basta clicar em cada item e selecionar um aplicativo de email . Mail ou Outlook.

Fix 3 - Bar Cortana de acessar seus e -mails
Em muitos casos, a Cortana é considerada o principal culpado deste problema.
1. Procurar 'Cortana' aplicativo.
2. Clique em "Cortana““.

3. Depois disso, clique no menu de três barras.
4. Em seguida, clique no “Configurações““.
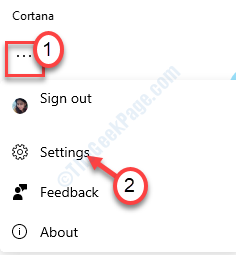
5. Agora, clique no “Privacidade““.
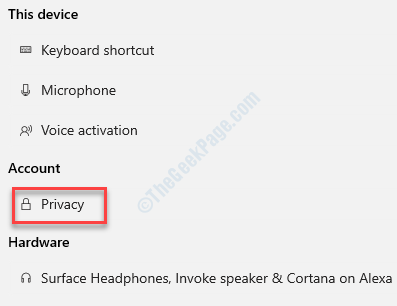
6. Na seção de acesso ao calendário e e -mail, clique em “Revogar a permissão e sair““.
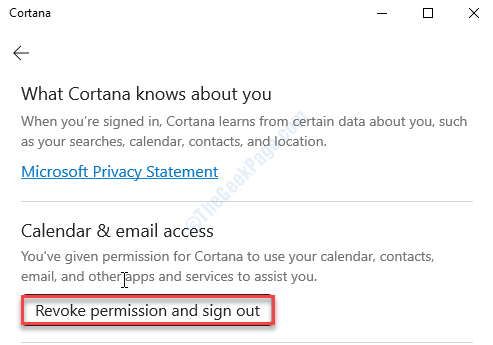
7. Em seguida, clique em “sair”Para proibir Cortana de acessar seus e -mails.
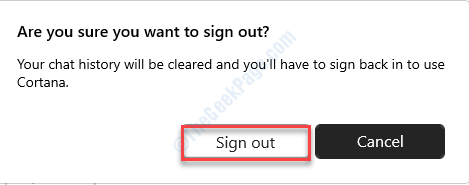
Espero que essas soluções tenham corrigido o problema no seu computador.
- « Dispositivo de erro DXGI Erro removido no Windows 10/11 Correção
- Seu administrador de TI tem acesso limitado a algumas áreas deste aplicativo correção »

