Como consertar a msEdedwebView2.Exe High Memory Usage Issue
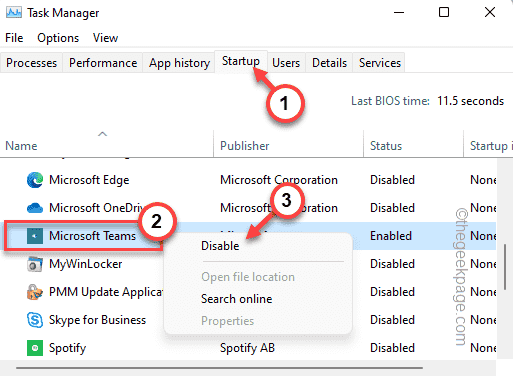
- 1212
- 95
- Enrique Gutkowski PhD
Microsoft Edge WebView2 é um aplicativo que ajuda a incorporar tecnologias de base da web em aplicativos nativos. Esta é a razão pela qual você percebe uma interface semelhante de aplicativos de escritório na visualização da web também. Este componente de borda é executado em segundo plano e consome uma parte insignificante da memória livre disponível. Se o seu computador está atrasado e você viu o “MSEDERWEBVIEL2”Comer um grande pedaço de memória, siga estas etapas fáceis para corrigir o problema.
Índice
- Corrigir 1 - Fechar equipes e widgets
- Fix 2 - Block Windows Widgets usando o Registro
- Fix 3 - Desative as equipes da Microsoft da startup
- Corrigir 3 - Desinstale o Edge WebView 2 Runtime
- Corrigir 4 - Execute SFC, Disp verificações
Corrigir 1 - Fechar equipes e widgets
Como temos aplicativos nativos da Microsoft, use este componente para reter a mesma interface em duas plataformas. Mate esses processos e teste -os.
1. A princípio, pressione o Tecla do Windows+X junto.
2. Em seguida, clique em “Gerenciador de tarefas”Para abrir a página Gerenciador de tarefas no seu computador.
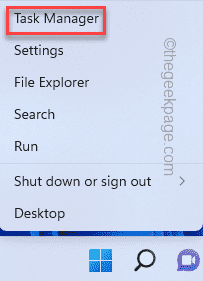
3. Na página Gerenciador de tarefas, vá para o “Processos" aba.
4. Aqui, procure o “Equipes da Microsoft" processo. Só, tira a direita desse processo e toque “Finalizar tarefa”Para matá -lo no seu computador.
5. Além disso, verifique se há outros processos relacionados às equipes e encerre-os também.
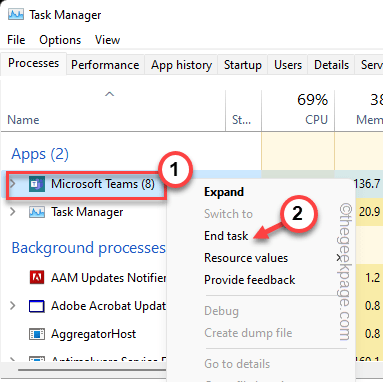
6. Depois de terminar os processos de equipes, encontre o “Windows widgets" processo.
7. Simplesmente, toque com a direita desse processo e toque “Finalizar tarefa”Para matar isso também.
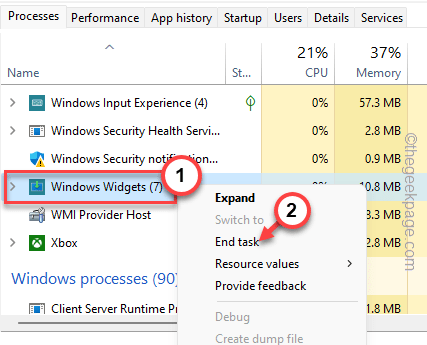
Agora, verifique o uso da memória do MsEdedwebView2.processo exe no gerente de tarefas. Você notará uma queda significativa no uso da memória.
Fix 2 - Block Windows Widgets usando o Registro
Os widgets são parte integrante do Windows 11. Portanto, mesmo se você remover o ícone da barra de tarefas, o aplicativo junto com o componente MSEDEWEBVIEL2 é executado no quintal.
1. Tipo "regedit”Depois de tocar o Tecla Windows do seu teclado.
2. Em seguida, clique em “Editor de registro”Para abrir.
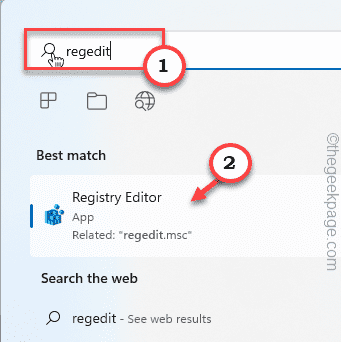
OBSERVAÇÃO - Antes de fazer alterações na página do editor de registro, faça um backup rápido das chaves do registro existente e prossiga para as principais soluções.
a. Para fazer isso, clique em “Arquivo”Na barra de menus e toque no“Exportar”Opção.
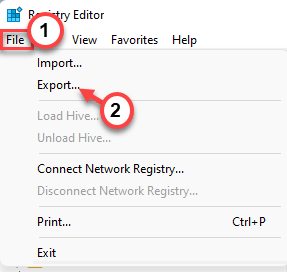
b. Dê um nome a este item de backup e salve -o no seu computador.
3. Agora, expanda o “HKEY_USERS" lista.
4. Você pode ver várias pastas como “S-1-5-21-3620773455-1947684263-1023720982-1002”Quando você expande isso. Tudo isso está associado às contas de usuário que você criou em seu computador.
5. Expanda cada uma dessas pastas -chave e siga por aqui e encontre uma pasta chamada “Dsh““.
Software \ Microsoft \ Windows \ CurrentVersion
6. Verifique todas as pastas uma a uma. Em nosso computador, o endereço completo é -
Computer \ hkey_users \ S-1-5-20 \ Software \ Microsoft \ Windows \ CurrentVersion \ DSH
7. Quando você chegar ao local especificado, olhe no painel direito e identifique o “Isprelaunchenabled" valor.
8. Apenas toque duplo Esse valor para editá -lo.
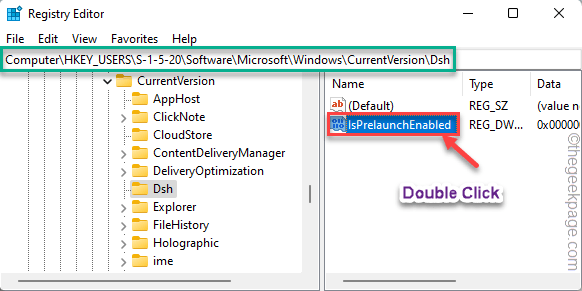
9. Defina o novo valor como “0““. Isso desabilitará o widget.
10. Depois disso, toque “OK”Para salvar as mudanças.
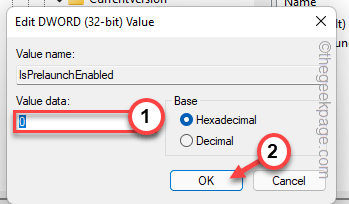
Finalmente, feche a página do editor de registro e reiniciar seu computador depois disso para salvar as mudanças.
Depois de reiniciar o dispositivo, dê uma olhada no uso de memória do processo MsEdedwebView2.
Método alternativo -
Se você não conseguir encontrar a subpasta 'DSH' em qualquer lugar da pasta do usuário especificado, experimente estas etapas.
1. Você tem que abrir o editor de registro. Então, pressione a tecla Win+R Keys juntos.
2. Então, digite “regedit”Na caixa de corrida e bata Digitar Para abrir a página do editor de registro.
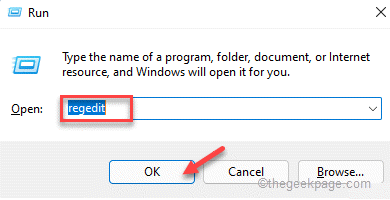
3. Na página do editor de registro, vá para este local -
Hkey_current_user \ software \ Microsoft \ Windows \ CurrentVersion \ Explorer \ Advanced
Você pode encontrar várias configurações relacionadas à barra de tarefas aqui.
4. Agora, procure um valor DWORD de 32 bits chamado “Taskbarda““.
5. Então, apenas toque duplo Esse valor para editá -lo.
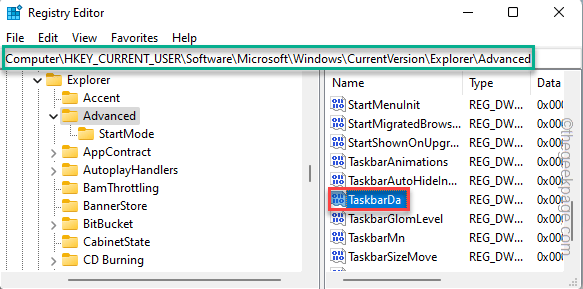
6. Então, defina o valor como “0”Na caixa 'Value Data:'.
7. Depois disso, clique em “OK”Para salvar as mudanças.
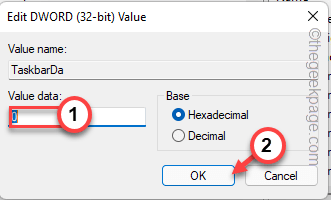
Depois disso, feche a tela do editor de registro. Agora, você tem que apenas reiniciar seu computador.
Depois de reiniciar seu dispositivo, os widgets vão parar de funcionar. Como os widgets não estão funcionando, a msEdedwebview2 não será executada e consome os recursos de memória.
Corrigir 3 - Desativar Microsoft equipes de comece
Alguns aplicativos estão configurados para inicializar automaticamente enquanto seu sistema inicia. Desative a inicialização automática das equipes do gerente de tarefas.
1. Abra o gerente de tarefas. Você tem que acertar o Ctrl+Shift+ESC Teclas juntas para trazer à tona o gerente de tarefas.
2. Então, vá em frente para o “Comece" seção.
3. Agora, clique com o botão direito do mouse em “Equipes da Microsoft"E toque"Desativar““.
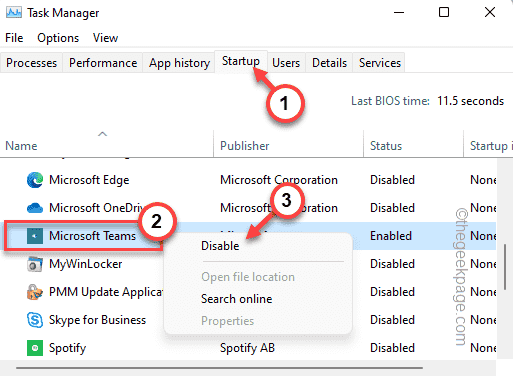
Dessa forma, você pode desativar a inicialização do aplicativo de equipes.
Feche a página Gerenciador de tarefas depois disso. Então,
Corrigir 3 - Desinstale o Edge WebView 2 Runtime
Se nenhum dos métodos estiver funcionando, você pode desinstalar este componente do seu computador.
OBSERVAÇÃO - Desinstalar o Microsoft Edge WebView2 Tempo de execução não afeta nada. Mas, alguns aplicativos como widgets podem não funcionar corretamente.
1. Você pode encontrar este aplicativo na página de aplicativos. Então, pressione o Win Key+X teclas juntas.
2. Em seguida, clique em “Aplicativos e recursos““.
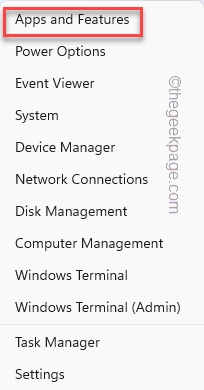
3. Na página Configurações, role para baixo no painel direito e procure o “Microsoft Edge WebView2 Tempo de execução" aplicativo.
4. Depois de descobrir isso, clique no menu de três pontos e toque em “Desinstalar““.
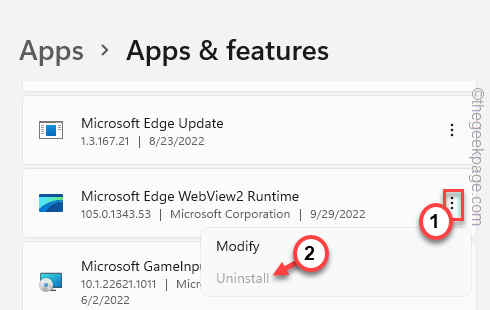
5. Então, toque “Desinstalar”Quando você vê a mensagem de aviso.
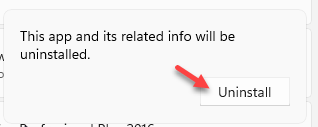
Depois de desinstalar o componente, reiniciar o dispositivo. MSEDERWEBVIEL2RUNTIME Não vou comer mais recursos.
Corrigir 4 - Execute SFC, Disp verificações
Execute essas verificações no seu computador para corrigir o problema se alguma corrupção nos arquivos do sistema estiver causando o problema.
1. A princípio, bata no Tecla Windows e tipo “cmd”Na caixa de pesquisa.
2. Depois disso, clique com o botão direito do mouse “Prompt de comando"E toque"Executar como administrador““.
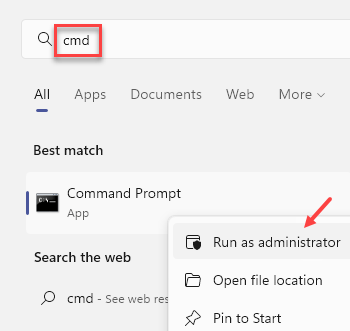
3. Agora, entrada Este comando no terminal e atingiu Digitar Para executar uma verificação de varredura SFC.
sfc /scannow
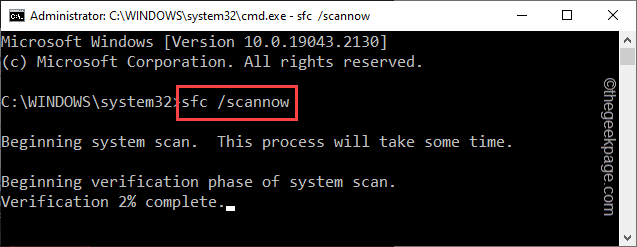
4. O processo de digitalização do SFC levará algum tempo. Depois disso, copiar colar esta linha lá no terminal e atingiu Digitar Para executar uma operação de verificação de disco.
chkdsk /f /r /b
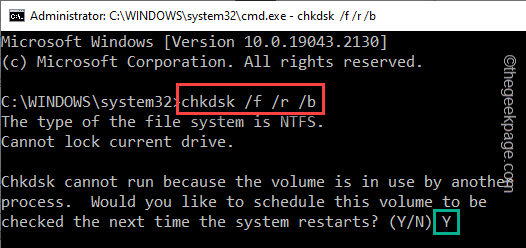
Esta operação de verificação em disco é iniciada apenas quando você reinicia o sistema. Então, quando você vê esta mensagem “Você gostaria de agendar este volume para ser verificado na próxima vez que o sistema reiniciar?", aperte o "Y”Chave e acerte Digitar.
5. Finalmente, colar este código na página do terminal preto e pressione o Digitar Chave para executar a verificação de disco.
Descartar.EXE /Online /Cleanup-Imagem /RestaureHealth
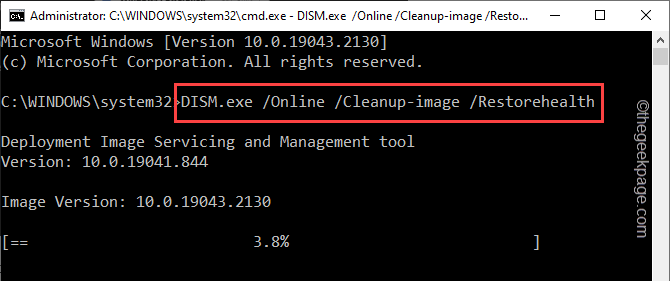
Assim como o comando SFC, a ferramenta de imagem de implantação levará algum tempo. Então, você tem que esperar que o processo seja concluído.
Agora, reiniciar Seu computador e você notará que o disco de verificação Commadn começou a verificar os arquivos do sistema.
- « Atualmente, não há opções de energia disponíveis [corrigidas]
- Como consertar EA.por não conseguir conectar o problema »

