O serviço não pode aceitar mensagens de controle no momento Erro no Windows 10
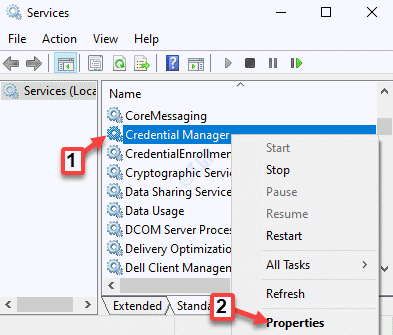
- 4589
- 281
- Mr. Mitchell Hansen
Ao tentar abrir ou executar um programa, muitas vezes você pode encontrar uma mensagem de erro “Erro 1061 O serviço não pode aceitar mensagens de controle no momento.“Você geralmente vê esse erro quando o serviço aparentemente já está em uso por algum outro processo. Portanto, esse erro ocorre quando o serviço de informações do aplicativo não aceita uma solicitação para iniciar um aplicativo do administrador do Windows 10, como abrir um gerente de tarefas, ao tentar atualizar um serviço e mais.
Índice
- Quando você vê este erro?
- Método 2: reiniciando o serviço de gerente de credenciais
- Método 3: Verifique o status do dispositivo no gerenciador de dispositivos
- Método 4: Execute o Windows Recovery
- Método 5: Mate a entrada do processo do trabalhador do IIS no gerente de tarefas
- Método 6: Inicie o serviço de informações do aplicativo e mate um determinado processo
- Método 7: Edite uma senha no Edge
- Método 8: Usando o prompt de comando
- Método 9: Execute uma restauração do sistema
Quando você vê este erro?
Todos os serviços do Windows apresentam um loop de mensagens que aguarda para receber solicitações de mensagens do Windows ou de outros programas e depois encaminhará o processo. Então, quando um serviço recebe uma solicitação para Parar O gerente de serviço interrompe o serviço. Mas, se o serviço estiver em um parada pendente situação, é incapaz de aceitar comando como “Começar“, Porque fica confuso e é quando você vê o erro.
Então, basicamente, a solicitação fica presa no código de processamento de mensagens, ou leva alguns minutos para agir no comando, e é aí que lança o erro. Enquanto você pode esperar alguns minutos ou reiniciar seu PC para verificar se o problema é resolvido, mas se não o fizer, você pode tentar as correções abaixo que compilamos na esperança de que eles possam consertar o “Erro 1061 O serviço não pode aceitar mensagens de controle no momento ” No seu PC Windows 10. Vamos ver como.
Método 2: reiniciando o serviço de gerente de credenciais
Passo 1: Clique com o botão direito do mouse Começar menu e selecione Correr Para abrir o Comando de execução.

Passo 2: No Comando de execução Janela, tipo Serviços.MSc no campo de pesquisa e acertar Digitar Para abrir o Serviços janela.
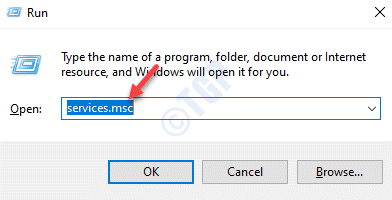
Etapa 3: No Serviço Janela do gerente, vá para o lado direito do painel e sob o Nomes coluna, procure por Gerenciador de Credenciais.
Clique com o botão direito do mouse e selecione Propriedades.
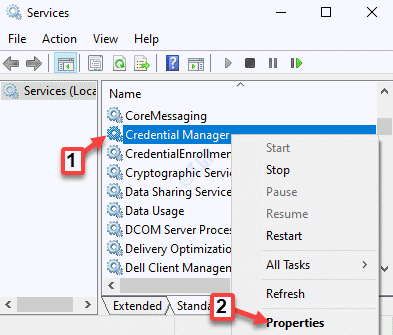
Passo 4: Agora, sob o Em geral guia e vá para o Status do serviço campo e se estiver em execução, clique no Parar botão para parar o serviço.

*Observação - Se já estiver parado, deixe -o como é.
Etapa 6: Agora, navegue para o Tipo de inicialização seção, verifique se está definido como Automático.
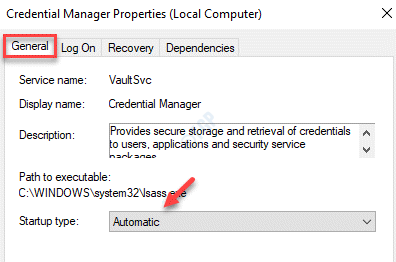
Etapa 7: Antes de deixar o Propriedades janela, na seção de status do serviço, clique em Começar botão.
Imprensa Aplicar e então OK Para salvar as mudanças e saída.

*Observação - Se você vir uma mensagem de erro “O Windows não pôde iniciar o serviço de transferência de inteligência em segundo plano no computador local. Erro 1079: A conta especificada para este serviço difere da conta especificada para outros serviços em execução no mesmo processo“, Siga o método dado abaixo.
Este método é aplicável quando você segue o método 1 e você vê uma mensagem de erro “O Windows não pôde iniciar o serviço de transferência de inteligência em segundo plano no computador local. Erro 1079: A conta especificada para este serviço difere da conta especificada para outros serviços em execução no mesmo processo““.
Passo 1: aperte o Win + X Chave de atalho e selecione Correr.
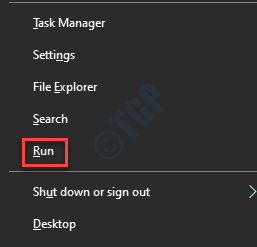
Passo 2: Isso abrirá o Comando de execução janela.
Na caixa de pesquisa, digite Serviços.MSc e pressione OK.
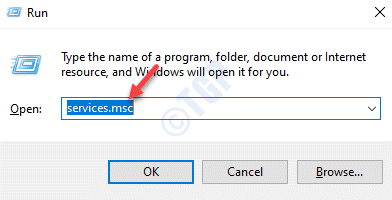
Etapa 3: No Gerente de Serviço janela, sob o Nome Coluna à direita, localize o serviço de auxiliar IP.
Clique duas vezes para abrir seu Propriedades janela.

Passo 4: No Auxiliar IP Propriedades Janela, clique no Entrar aba.
Selecione o botão de rádio ao lado de Esta conta e clique no Navegar Botão ao lado dele.

Etapa 5: No Selecione Usuário caixa de diálogo, pressione o Avançado botão abaixo.
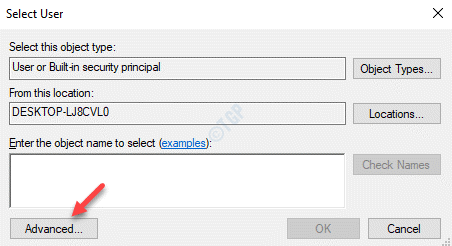
Etapa 6: Em seguida, vá para o Consultas comuns seção e clique em Encontre agora.
No Procurar Resultados Seção abaixo, você verá a lista de nomes de conta agora.
Selecione o nome da sua conta e pressione OK para salvar mudanças e retornar ao Selecione Usuário caixa de diálogo.
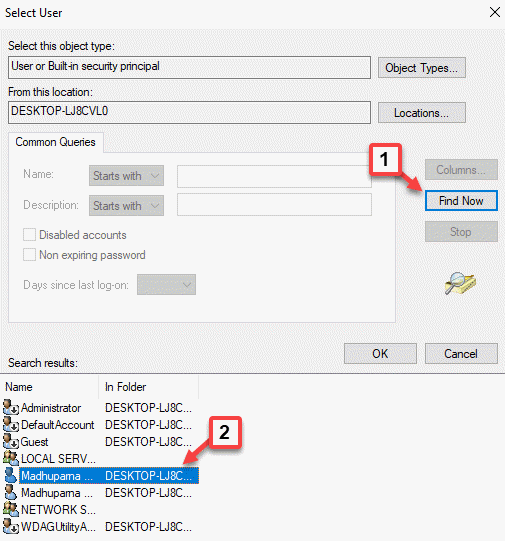
Etapa 7: O nome da sua conta aparecerá agora sob o Digitar o nome do objeto para selecionar a seção.
aperte o Verifique os nomes Botão ao lado dele.
Agora, pressione OK para salvar mudanças e voltar ao Entrar caixa de diálogo.
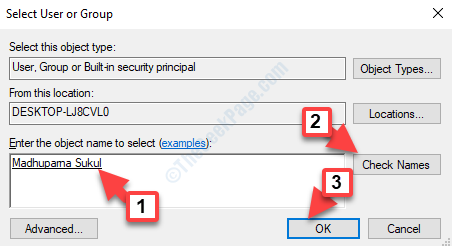
Etapa 8: Em seguida, digite o Senha e Confirme sua senha.
Imprensa Aplicar e então ok para salvar as mudanças e sair.
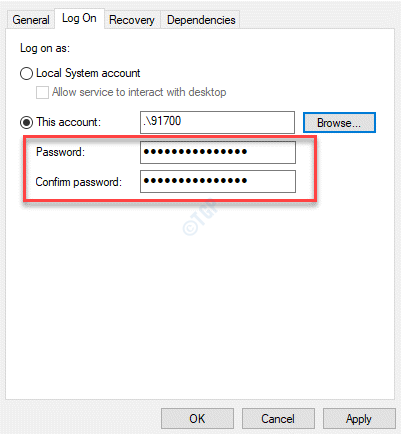
Agora você pode executar o programa desejado sem ver o erro novamente.
Método 3: Verifique o status do dispositivo no gerenciador de dispositivos
Neste método, você deve primeiro verificar as propriedades do dispositivo se estiver funcionando bem. Vamos ver como.
Passo 1: Vá para Começar, Clique com o botão direito do mouse e clique em Correr no menu.
Isso abrirá o Comando de execução janela.

Passo 2: No Comando de execução Janela, tipo devmgmt.MSc e pressione OK Para abrir o Gerenciador de Dispositivos janela.

Etapa 3: Agora, no Gerenciador de Dispositivos janela, vá para o Dispositivos de interface humana seção e clique para expandir.
Aqui, clique com o botão direito do mouse no Wacom Tablet dispositivo e selecione Propriedades.

Passo 4: No Propriedades do tablet Wacom caixa de diálogo, sob o Em geral guia, verifique o Status do dispositivo campo.
Se diz “O dispositivo está funcionando corretamente“, Então nenhuma ação adicional é necessária.
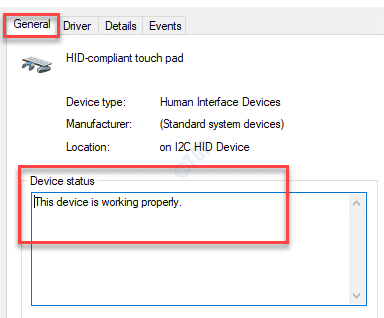
Mas, se o campo diz “O Windows não pode verificar a assinatura digital para os drivers necessários para este dispositivo. Uma alteração recente de hardware ou software pode ter instalado um arquivo assinado incorretamente ou danificado, ou que pode ser um software malicioso de uma fonte desconhecida. (Código 52)“, Então você deve seguir o método 4.
Método 4: Execute o Windows Recovery
Você deve seguir este método, se depois de executar o Método 3 você vê o Código de erro 52.
Passo 1: aperte o Win + i tecla de atalho no seu teclado para iniciar o Configurações aplicativo.
Passo 2: No Configurações Janela, clique em Atualização e segurança.

Etapa 3: Em seguida, no lado esquerdo da janela, role um pouco para baixo e clique em Recuperação.
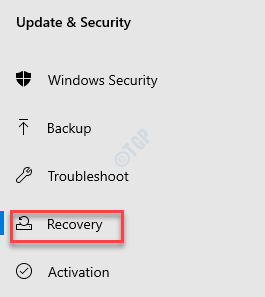
Passo 4: Agora, vá para o lado direito da janela e sob o Inicialização avançada Seção, clique em Reinicie agora.
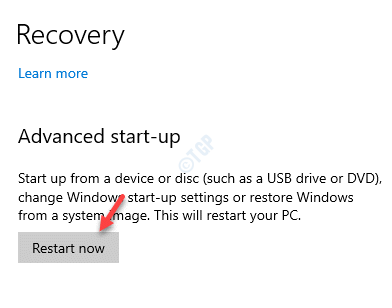
Etapa 5: Seu sistema agora irá reiniciar e levá -lo para o Escolha uma tela de opção.
Aqui, clique em Solucionar problemas.

Etapa 6: Em seguida, sob o Solucionar problemas tela, clique em Opções avançadas.

Etapa 7: Agora, sob o Opções avançadas Seção, selecione Configurações de inicialização.
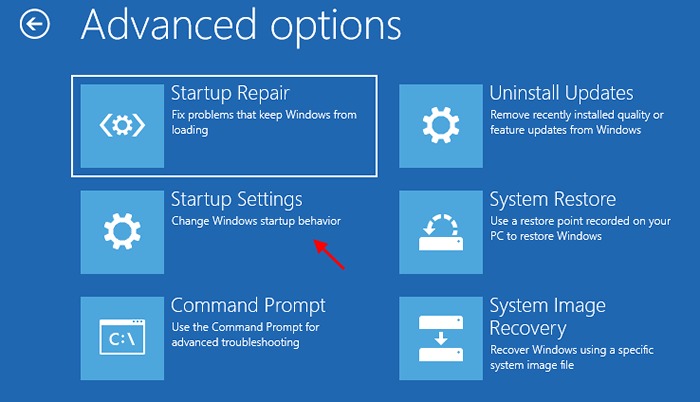
Etapa 8: Na próxima tela, pressione o Reiniciar Botão no canto inferior direito.
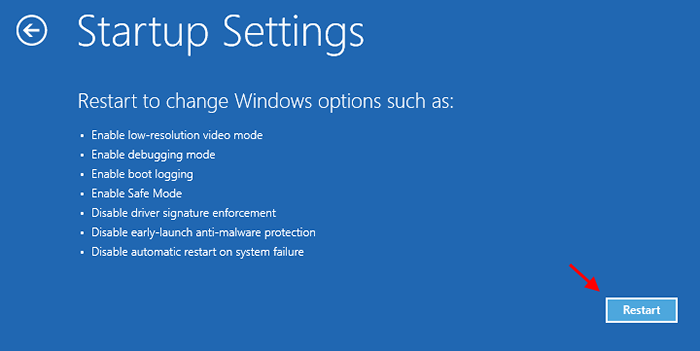
Etapa 9: Seu sistema irá reiniciar e levá -lo para o Configurações de inicialização tela.
Imprensa 7 no seu teclado para a 7ª opção exibida na tela - Desativar a aplicação da assinatura do motorista e pressione Enter para inicializar seu sistema com o recurso de aplicação da assinatura do driver no modo desativado.
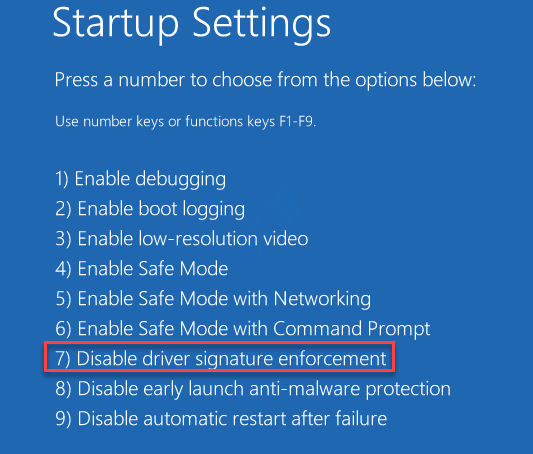
Depois que seu sistema for reiniciado e agora você pode abrir ou executar um aplicativo sem que o erro apareça mais.
Método 5: Mate a entrada do processo do trabalhador do IIS no gerente de tarefas
O IIS ou o Internet Information Services é um servidor da web que hospeda qualquer coisa na web. Se este é o responsável pelo erro - "O serviço não pode aceitar mensagens de controle neste momento”Então, você pode tentar este método rápido como uma correção.
Passo 1: Clique com o botão direito do mouse no Barra de tarefas e selecione Gerenciador de tarefas.

Passo 2: No Gerenciador de tarefas janela, sob o Processos guia, vá para o Processos de fundo seção e localizar o Processo de trabalhador do IIS.
Clique com o botão direito do mouse e selecione Finalizar tarefa.
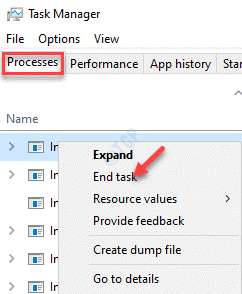
Etapa 3: Agora, procure entradas terminando com W3WP.exe, clique com o botão direito do mouse neles um por um e Finalizar tarefa.
Passo 4: Você verá uma mensagem “Aviso: a rescisão de um processo pode causar resultados indesejados, incluindo perda de dados e instabilidade do sistema”Ou uma mensagem semelhante com base na sua versão do Windows.
Clique Sim confirmar.
Agora, reinicie seu PC e tente abrir o programa desejado. Não deve mais mostrar a mensagem de erro.
Método 6: Inicie o serviço de informações do aplicativo e mate um determinado processo
Este método é útil para corrigir os erros relacionados aos sistemas operacionais do Windows Server e para os sistemas operacionais usuais do Windows. Para isso, você precisaria terminar um processo específico para corrigir o problema completamente. Vamos ver como.
Passo 1: Clique com o botão direito do mouse Começar e clique em Correr no menu para lançar Comando de execução.

Passo 2: No Comando de execução Janela, tipo Serviços.MSc no campo de pesquisa e pressione OK Para abrir o Serviços janela.

Etapa 3: Enquanto o Serviço Gerente abre, minimize a janela. Isso impedirá o sistema de executá -lo manualmente e lançará os serviços finais.
Passo 4: Agora, pressione o Win + r tecla de atalho no seu teclado para abrir Comando de execução.
Etapa 5: No Comando de execução caixa de pesquisa, tipo TaskMgr e acertar Digitar Para abrir o Gerenciador de tarefas janela.

Etapa 6: Em seguida, no Gerenciador de tarefas janela, sob o Processos guia, vá para o Processos do Windows seção.
Agora, para aqueles que usam uma versão antiga do Windows, procure svchost.exe (NetsVCs), clique com o botão direito do mouse e selecione Finalizar tarefa.
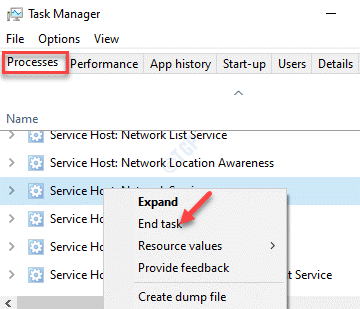
Etapa 7: No entanto, se você estiver executando uma versão mais recente do Windows, procure Host de serviço: serviço de transferência inteligente em segundo plano, Clique com o botão direito do mouse e selecione Finalizar tarefa.
Etapa 8: Aqui, o Windows exibirá uma mensagem “Aviso: a rescisão de um processo pode causar resultados indesejados, incluindo perda de dados e instabilidade do sistema”Ou uma mensagem de aviso com base na versão do seu Windows.
aperte o Sim botão para confirmar a ação.
Etapa 9: Agora você pode maximizar o Serviços janela, vá para o lado direito e embaixo Nomes, localizado Serviço de informações do aplicativo.
Clique duas vezes para abrir seu Propriedades janela.
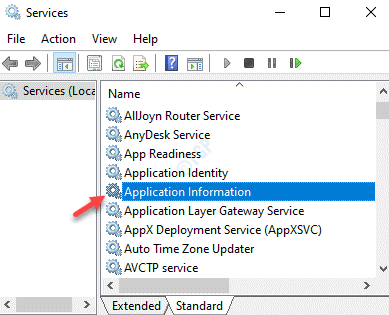
Etapa 10: Agora, sob o Em geral guia, vá para o Tipo de inicialização seção e defina -o como Automático.
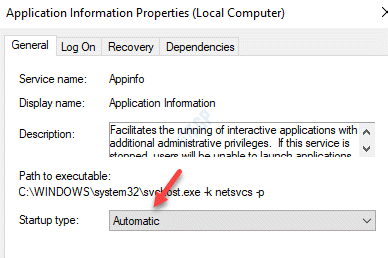
Etapa 11: Uma vez feito, vá para o Status do serviço campo e clique no Começar botão para iniciar o serviço.
Imprensa Aplicar e então OK Para salvar as mudanças e saída.
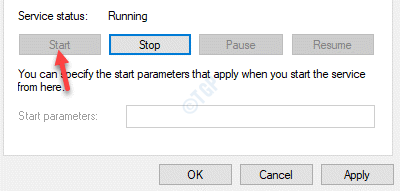
Agora, vá para o programa Problem e verifique se está funcionando sem o erro.
Método 7: Edite uma senha no Edge
O serviço de gerenciador de credenciais tem muito a ver com a administração de senha no navegador Microsoft Edge. Portanto, editar ou alterar uma das senhas em Edge, pode consertar o “Erro 1061 O serviço não pode aceitar mensagens de controle no momento.”Erro. Vamos ver como.
Passo 1: Inicie o Borda navegador e clique em três pontos no lado superior direito da tela.
Selecione Configurações Do menu.
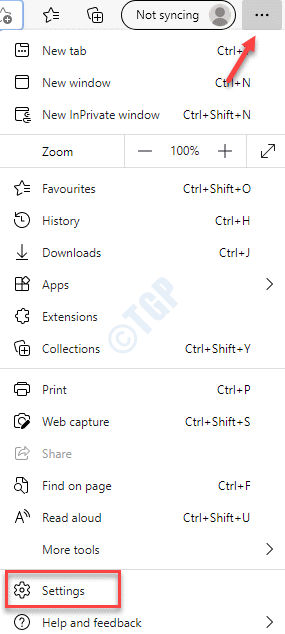
Passo 2: No Configurações janela, você será levado diretamente para o Perfis seção.

Etapa 3: No lado direito da janela, sob o Seu perfil Seção, clique em Senhas.

Passo 4: Em seguida, vá para o Senhas salvas seção.
Navegue até o site para o qual você deseja editar a senha.
Clique nos três pontos ao lado do ícone dos olhos e selecione Editar.

Etapa 5: No Editar senha caixa de diálogo, vá para o Senha campo e edite.
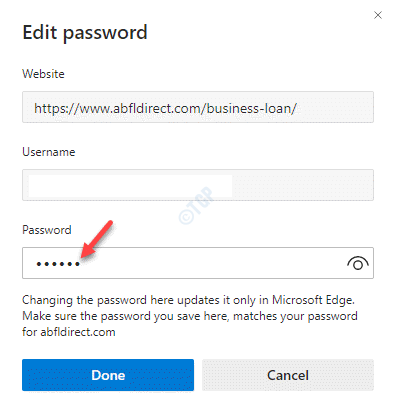
*Observação - A senha alterada aqui será atualizada apenas para o navegador Edge. Você também precisaria atualizar a mesma senha no site real, para que ela corresponda à que você mudou no Edge agora.
Agora, saia da Microsoft Edge e verifique se o erro persiste quando você tenta abrir ou executar o programa.
Método 8: Usando o prompt de comando
Você pode usar este método para matar um serviço quando o serviço estiver preso e não pode ser interrompido do gerente de serviço.
Passo 1: aperte o Win + X teclas juntas no teclado e selecione Correr Para iniciar o Comando de execução caixa.
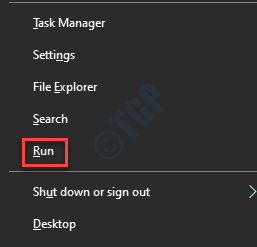
Passo 2: No Comando de execução campo de pesquisa, tipo cmd e pressione o Ctrl + Shift + Enter Chave de atalho para abrir Prompt de comando no modo de administrador.
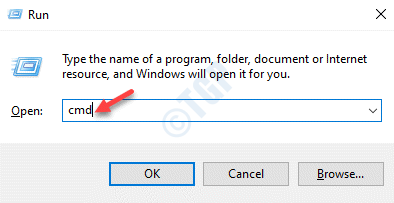
Etapa 3: No Prompt de comando (admin) Janela, digite a sintaxe abaixo Digitar:
SC Queryex

Passo 4: Isso gerará uma lista de serviço com seu nome de serviço e outros detalhes. Anote o PID Para o serviço que você deseja matar.
Por exemplo, queremos matar o Anydesk serviço aqui, então, observamos que é PID.

Etapa 5: Agora, execute o comando abaixo e atinge Digitar:
TaskKill /F /PID PID

Agora, o serviço será interrompido.
Etapa 5: Clique com o botão direito do mouse Começar e selecione Correr.

Etapa 6: No Comando de execução janela que abre, escreva Serviços.MSc na caixa de pesquisa e pressione OK Para abrir o Serviço Janela do gerente.

Etapa 7: No Serviços janela, navegue para o lado direito do painel e procure o serviço que você acabou de matar usando Prompt de comando.
Clique com o botão direito do mouse e selecione Reiniciar.
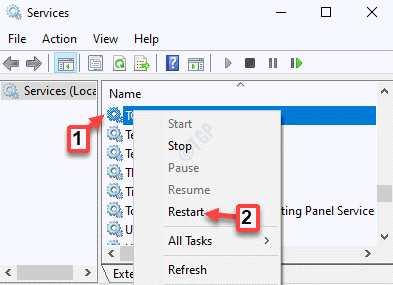
Agora, volte e tente abrir o programa e ele deve abrir normalmente sem gerar um erro.
Método 9: Execute uma restauração do sistema
Quando nenhum dos métodos acima funciona, a única opção restante seria executar uma restauração do sistema para reverter seu PC para um estado anterior quando estava funcionando corretamente. Consulte este artigo para saber como criar um ponto de restauração do sistema no Windows 10.
Agora, vamos ver como executar a restauração do sistema.
Passo 1: aperte o Win + r Teclas juntas no seu teclado para abrir Comando de execução.
Passo 2: Tipo rstrui no Comando de execução campo de pesquisa e acertar Digitar Para abrir o Restauração do sistema janela.
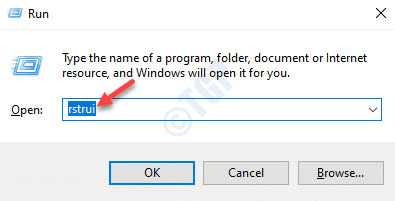
Etapa 3: No Restauração do sistema Janela, clique em Próximo.
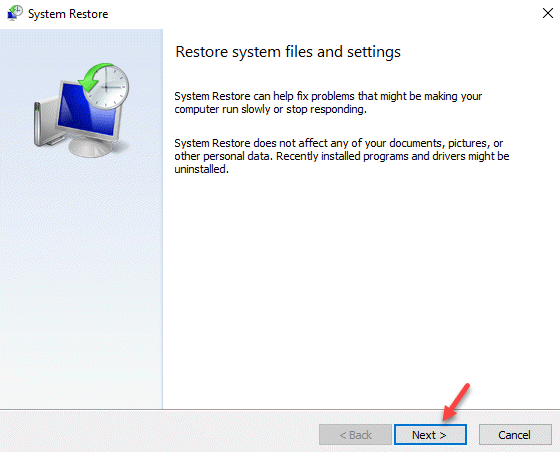
Passo 4: Em seguida, verifique a caixa ao lado de Mostre mais pontos de restauração opção no canto inferior esquerdo.
Selecione um ponto de restauração da lista e pressione o Próximo botão.

Agora, sente -se e deixe o processo de restauração do sistema completo, leva mais tempo para terminar, então espere pacientemente.
Uma vez terminar, seu sistema será reiniciado e estará em um estado de trabalho anterior. Agora você pode tentar executar o programa desejado e deve funcionar perfeitamente bem.
- « Como ativar o instalador do Windows no modo de segurança no Windows 10/11
- Err muitos redirecionamentos Esta página não está funcionando no erro do Google Chrome »

