Err muitos redirecionamentos Esta página não está funcionando no erro do Google Chrome
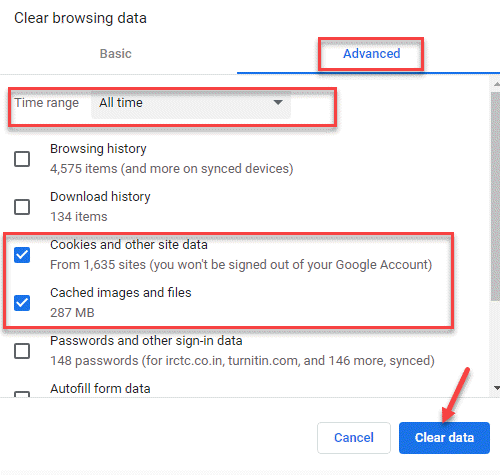
- 1550
- 245
- Enrique Gutkowski PhD
Ao navegar em uma página da web no Google Chrome, você pode encontrar um erro “Esta página não está funcionando || err_too_many_redirects““. Isso o impede de abrir o site. Este é um erro comum e pode ser bastante frustrante. Antes de ajudá -lo com as possíveis correções, vamos dizer por que você vê este erro.
Quais são as possíveis causas do erro?
Você experimentaria esse erro quando o Chrome o redirecionar do site original para outro, mas ficar preso em um loop de redirecionamento infinito. O Chrome identifica essa condição, desintegra o loop e exibe a mensagem de erro. A razão por trás dessa situação pode ser um problema de servidor ou um problema no usuário final.
Felizmente, esse erro pode ser corrigido com os métodos abaixo:
1. Limpar o cache do Google Chrome Cookies2. Desative suas extensões de navegador3. Corrija a data e a hora do seu sistema
Vamos ver como corrigir o problema.
Índice
- Método 1: Exclua cache do Google Chrome Cookies
- Método 2: Desative as extensões do seu navegador
- Método 3: Corrija a hora e a data do seu sistema
- Método 4: Atualize o Google Chrome
- Método 5: Verifique a opção Atualizar ou remover aplicativos incompatíveis
- Método 6: Remova da lista de blocos e ative cookies de terceiros
Método 1: Exclua cache do Google Chrome Cookies
Cache, cookies ou dados antigos de navegação (histórico) podem conter arquivos ruins que podem levar ao erro. Nesse caso, a melhor opção seria excluir os dados de navegação. Vamos ver como.
Passo 1: Lançar Google Chrome e clique nos três pontos no lado superior direito da janela.
Selecione Configurações Do menu.
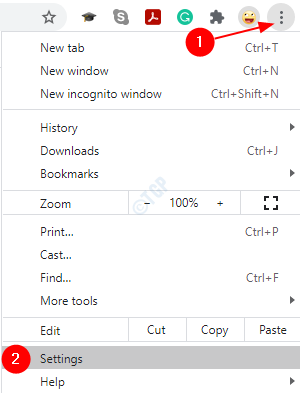
Passo 2: No Configurações janela, vá para o Privacidade e segurança Seção, clique em Dados claros de navegação.
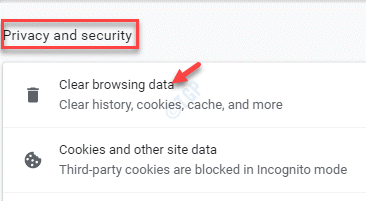
Etapa 3: Ele abre o Dados claros de navegação janela.
Aqui, clique em Avançado e defina o Intervalo de tempo campo para Tempo todo.
Verifique as caixas ao lado de Cookies e outros dados do site e Imagens em cache e arquivo.
Clique em Apagar os dados.
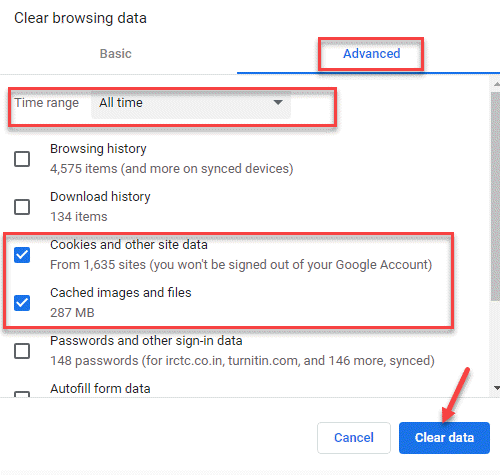
Passo 4: Relançar cromada e tente abrir o URL. Adicionar https: // antes do URL e acertar Digitar.
Você pode ver uma mensagem como Sua conexão não é privada.
Clique em Avançado abaixo da mensagem.
Etapa 5: Agora, clique em Prossiga para URL.com (inseguro) Link na parte inferior.
*Observação - A parte destacada é apenas um exemplo. Você verá o nome do URL que deseja visitar em vez disso.
Agora você deve poder acessar o site que deseja visitar.
Método 2: Desative as extensões do seu navegador
Às vezes, as extensões ou os complementos em um navegador podem interferir no desempenho do navegador. Pode causar o desmembramento das conexões URL e bloqueia o acesso ao site. Em tais situações, é recomendável desativar as extensões e ver se funciona. Aqui está como:
Passo 1: Abrir cromada e vá para os três pontos verticais (Personalizar e controlar o Google Chrome).
Selecione Mais ferramentas e então Extensões.
Passo 2: No Extensões cromadas Janela, desativar as extensões uma a uma e verifique se uma delas está criando o problema.
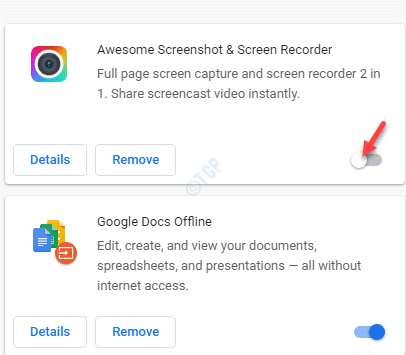
Toda vez que você desativar uma extensão, verifique se você pode acessar o site e o erro se foi.
*Observação - Ative os que não são a causa do erro que você pensa.
Método 3: Corrija a hora e a data do seu sistema
Se a data e a hora do seu sistema estiverem incorretas, poderá acionar o “Err_too_many_redirects”Erro. Veja como você pode corrigir a hora e a data do seu sistema:
Passo 1: Clique com o botão direito do mouse Começar e selecione Correr Do menu para iniciar o Comando de execução caixa.
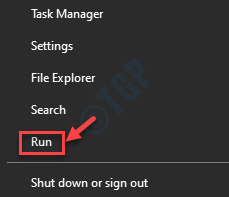
Passo 2: No Comando de execução caixa, tipo ao controle.exe e acertar Digitar Para abrir o Painel de controle janela.
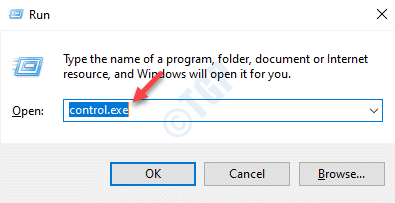
Etapa 3: No Painel de controle janela, navegue para o Visto por campo.
Selecione Ícones grandes do suspenso ao lado dele.
Na lista selecionada Data e hora.
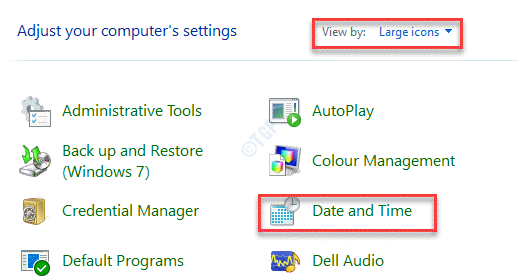
Passo 4: Clique no Tempo na internet guia e clique no Mudar configurações botão.
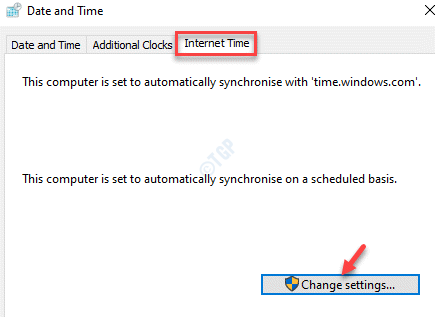
Etapa 5: No Configurações do tempo da Internet caixa de diálogo, verifique a caixa ao lado de Sincronize com um servidor de tempo da Internet.
Selecione um servidor de tempo no suspensão e clique em Atualizar agora.
Imprensa OK para salvar mudanças e retornar ao Data e hora janela.
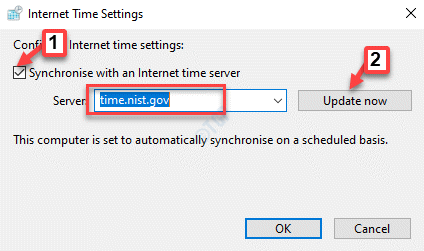
Imprensa Aplicar e então OK Para salvar mudanças e sair.
Agora você pode abrir o Chrome e visitar o URL com o qual estava enfrentando o problema. O site agora deve abrir normalmente e você não deve ver o erro “Err_too_many_redirects"não mais.
Método 4: Atualize o Google Chrome
Se você estiver usando uma navegação desatualizada do Google Chrome, é provável que possa travar e exibir esses erros. É sugerido manter um cheque das atualizações mais recentes e manter o navegador atualizado o tempo todo.
Passo 1: Lançar cromada e navegar para o Personalizar e controlar o Google Chrome (três pontos verticais) opção e selecione Ajuda.
Em seguida, selecione Sobre Google Chrome.
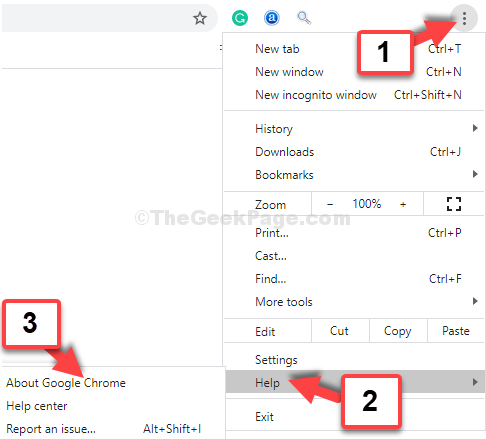
Passo 2: No Sobre Chrome Janela, o Google começará automaticamente a verificar qualquer atualização mais recente.
Se disponível, ele fará o download e instalará a atualização automaticamente.
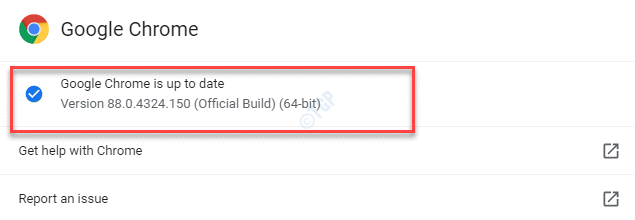
Etapa 3: Clique no Relançar botão que você verá assim que a atualização estiver concluída.
Isso irá reiniciar o seu cromada navegador. Agora, visite o site com o qual você teve problemas e o erro deve desaparecer agora.
Método 5: Verifique a opção Atualizar ou remover aplicativos incompatíveis
Se houver aplicativos que não sejam compatíveis com o Chrome e não suportem mais o navegador Chrome, isso pode prejudicar sua atividade na web. Será melhor remover esses aplicativos do Chrome. Aqui está como:
Passo 1: Abra o cromada Navegador, clique nos três pontos verticais no lado superior direito do navegador e selecione Configurações.
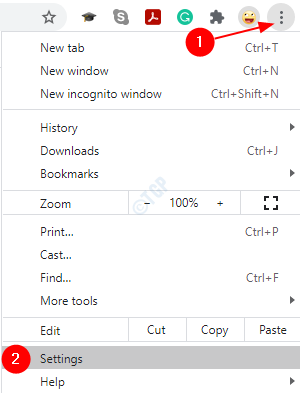
Passo 2: No Configurações Janela, clique para expandir o Avançado seção.
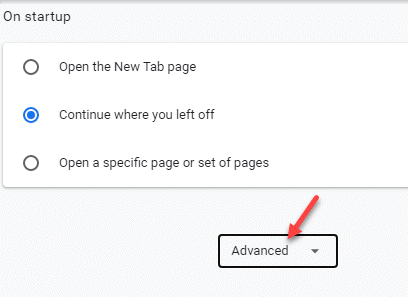
Etapa 3: Agora, role para baixo e sob o Redefinir e limpar Seção, clique em Atualizar ou remover aplicativos incompatíveis opção.
*Observação - Se você não vê o “Atualizar ou remover aplicativos incompatíveis”Opção, significa que não há problema de aplicação.
Método 6: Remova da lista de blocos e ative cookies de terceiros
Às vezes, podemos ignorar que os cookies do site podem ser bloqueados. O Chrome pode considerá-los como prejudiciais e bloqueá-los automaticamente, se os cookies de terceiros estiverem bloqueados nas configurações. Vamos ver como desbloquear os cookies do site e ativar os cookies de terceiros:
Passo 1: No cromada navegador, vá para o Personalizar e controlar o Google Chrome menu no lado direito da tela e depois selecione Configurações.
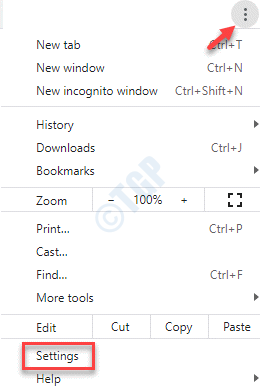
Passo 2: No Configurações janela, vá para o Privacidade e segurança seção e clique no Configurações do site opção.
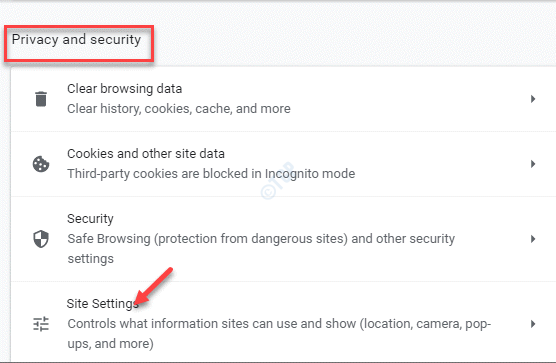
Etapa 3: No Configurações do site janela, role para baixo e vá para o Contente seção.
Clique no Cookies e dados do site opção.
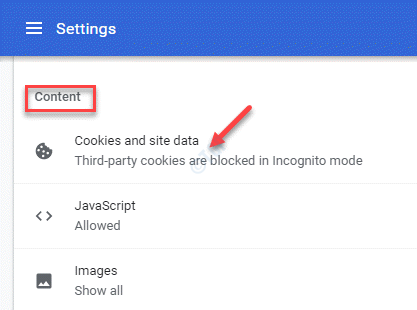
Passo 4: Na próxima janela, em Configurações Gerais, selecione os Veja todos os cookies e opções de dados do site.
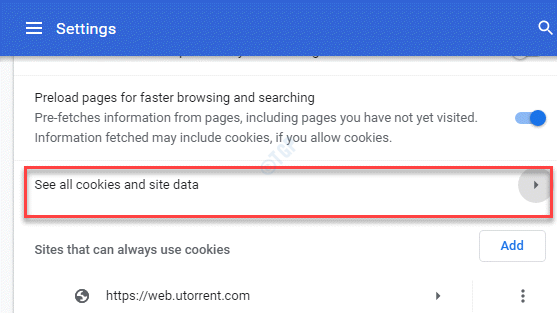
Etapa 5: Em seguida, no Todos os cookies e dados do site, Procure seu site.
Quando você vir o nome do cookie (do seu site) no resultado, clique no ícone da lixeira à direita para excluir o cookie.
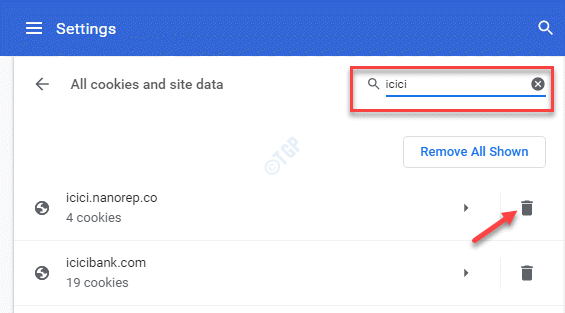
*Observação - De volta ao Cookies e outros dados do site janela, sob o Configurações Gerais, Você também pode ativar os cookies de terceiros selecionando Permita todos os cookies.
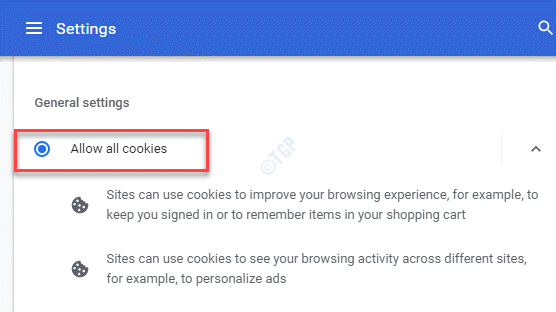
Agora você pode reiniciar seu cromada Navegador e tente acessar o site do problema, ele deve abrir normalmente agora, sem o erro.
Como alternativa, uma solução rápida pode ser, executando uma pesquisa no Google no site do problema e clicando no sinal de seta para baixo ao lado do link do site e clique em Cache Para abrir sua página em cache.
No entanto, se nenhum dos métodos acima funcionar, você pode tentar abrir o URL na janela incógnita e verificar se está funcionando.
- « O serviço não pode aceitar mensagens de controle no momento Erro no Windows 10
- Nossos sistemas detectaram tráfego incomum da sua rede de computadores »

