O nome do dispositivo local já está em uso correção
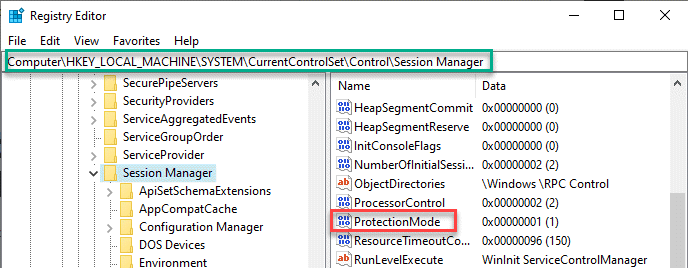
- 3897
- 873
- Mr. Mitchell Hansen
Ao mapear os nomes de unidades de rede nas configurações de conexão de rede, especializada ao configurar nomes de seus sistemas de rede, você pode notar uma mensagem de erro 'o nome do dispositivo local já em uso'. Você já deve ter suspeitado que esse problema envolva alguns problemas de mapeamento de suas unidades de rede. Mas, às vezes, as letras de acionamento não atribuídas ou as configurações de compartilhamento de impressoras e impressoras podem causar esse problema no seu computador.
Índice
- Corrigir 1 - Adicione a unidade de rede como localização da rede
- Corrija 2 - Remapa a unidade
- Corrigir 3 - Reiniciar o serviço de estação de trabalho
- Fix 4 - reinicie o navegador do computador
- Corrija 5 - Remova a chave específica
- Corrigir 6 - Atribua uma nova letra de unidade
- Corrija 7 - Ativar configurações de compartilhamento de arquivos e impressoras
- Corrigir 8 - Verifique o espaço no dispositivo de rede
- Corrigir 9 - Modifique o valor do ProtectionMode
Corrigir 1 - Adicione a unidade de rede como localização da rede
Em vez de mapear a unidade de rede, adicione a unidade de rede como um local de rede.
Corrija 2 - Remapa a unidade
Você pode remapear a unidade com a qual está enfrentando esse problema em seu sistema.
1. Você precisa clicar na caixa de pesquisa e começar a escrever “cmd““.
2. Além disso, clique com o botão direito do mouse no “Prompt de comando”E clique em“Correr como administradores““.
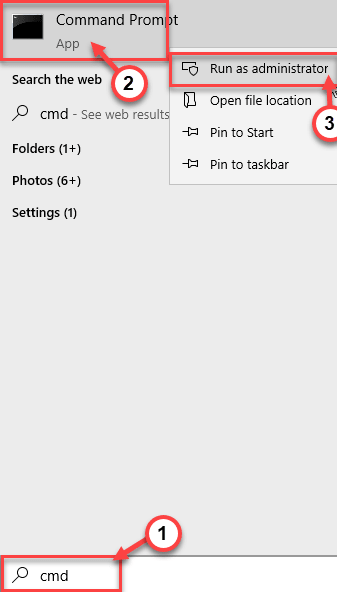
3. Cole este código no terminal. Depois disso, acerte Digitar Para excluir o nome de usuário conflituoso.
Uso líquido * /Exclua
2. Depois de excluir o nome do dispositivo, cole este código a modificar e acertar Digitar.
Uso líquido z: // server/share/user: your_password
OBSERVAÇÃO- Substitua sua senha com sua senha
Depois de executar essas etapas, feche a tela CMD e reinicie seu sistema uma vez. Isso deveria ter corrigido seu problema.
Corrigir 3 - Reiniciar o serviço de estação de trabalho
1 - Pesquise Cmd na pesquisa do Windows.
2 - Clique com o botão direito e escolha executar como administrador.
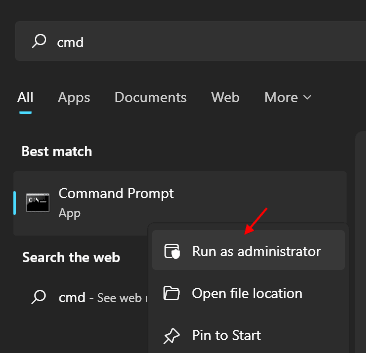
3 - Agora, digite o comando dado abaixo.
Stop net "estação de trabalho"
4 - Não é novamente digite o comando dado abaixo.
Iniciar líquido "estação de trabalho"
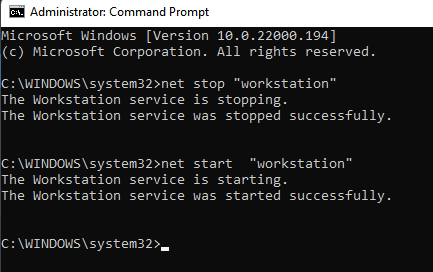
5 - Feche o prompt de comando e tente novamente.
Fix 4 - reinicie o navegador do computador
Alguns usuários relataram que resolveram esse problema apenas reafirmando o navegador em seu sistema.
1. Clique com o botão direito do mouse no Tecla Windows e clique em “Correr““.
2. Tipo "cmdE pressione Ctrl+Shift+Enter teclas juntas.
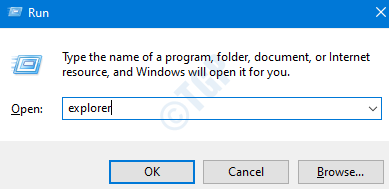
3. Para parar as configurações do navegador no seu computador, digite este código e pressione Digitar Depois disso.
Stop net "navegador de computador"
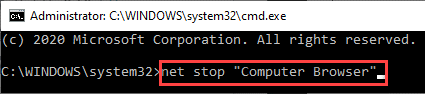
4. Agora, você tem que reinicializar o navegador do computador em seu sistema. Para fazer isso, execute este código.
Iniciar líquido "navegador de computador"
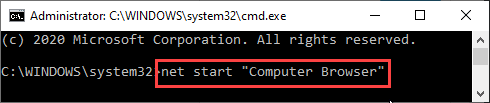
Saia do terminal e verifique se isso resolveu seu problema preocupado.
Corrija 5 - Remova a chave específica
Se você estiver enfrentando esse problema com uma unidade virtual ou uma unidade de CD/DVD em seu sistema, considere essa correção para uma solução perfeita para o seu caso.
1. Imprensa Chave do Windows+R Para iniciar a corrida.
2. Então, digite “regedit““. Clique em "OKAinda para abrir o editor de registro.
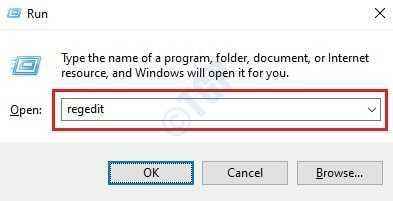
OBSERVAÇÃO -
Editor de registro é um lugar muito sensível em seu computador. Quaisquer alterações não contabilizadas podem levar a um sistema instável. Solicitamos para fazer um backup do registro no seu computador.
Depois de abrir o editor de registro, clique em “Arquivo““. Em seguida, clique em "Exportar”Para fazer um novo backup no seu computador.
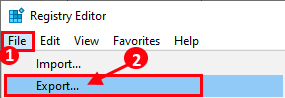
3. Depois de fazer o backup, vá para este local-
Hkey_current_user \ software \ Microsoft \ Windows \ CurrentVersion \ Explorer
4. No lado esquerdo, clique com o botão direito do mouse no “MountPoints2”Chave e clique em“Excluir““.
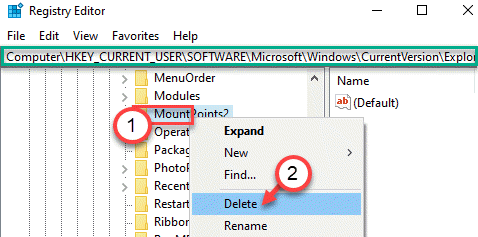
Consentimento com qualquer mensagem de aviso que apareça na sua tela.
Depois de excluir a chave do seu sistema, feche a janela do editor de registro. Reiniciar seu computador e verifique se isso funciona para você ou não.
Corrigir 6 - Atribua uma nova letra de unidade
Você precisa atribuir uma nova carta de unidade para se livrar do conflito.
1. aperte o Tecla do Windows +X teclas juntas.
2. Depois disso, você precisa clicar no “Gerenciamento de Disco”Para acessar.
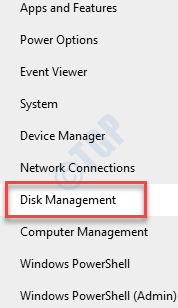
3. Quando o gerenciamento de disco se abrir, procure a unidade problemática na tela.
4. Clique com o botão direito do mouse na unidade em conflito e clique no “Alterar letra e caminhos .. ““.
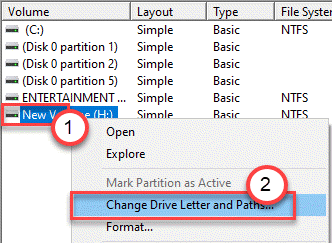
5. Clique em "Mudar““.
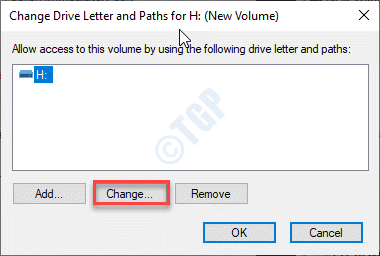
6. Você tem que clicar no botão de rádio ao lado de “Atribua a seguinte carta de unidade““.
7. Em seguida, atribua a letra da unidade “A" ou "B”Da opção suspensa.
8. Para concluir a alteração, clique em “OK““.
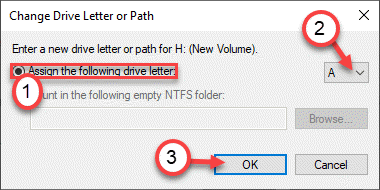
Isso deve ajudá -lo a corrigir o problema no seu computador.
Corrija 7 - Ativar configurações de compartilhamento de arquivos e impressoras
Tente ativar as configurações de compartilhamento de arquivos e impressoras em seu sistema.
1. aperte o Chave do Windows+R teclas juntas.
2. Depois disso, digite este código e pressione Digitar.
Controle firewall.cpl
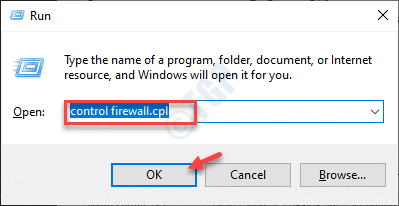
3. Depois que a configuração do firewall se abrir, você precisa clicar no “Permitir um aplicativo ou recurso através do Windows Defender Firewall““.
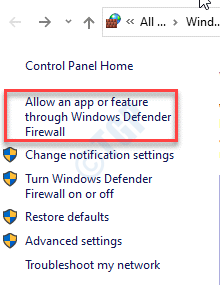
4. Basta clicar em “Mudar configurações”Para alterar as configurações do seu computador.
5. Em seguida, caixa de seleção “Compartilhamento de arquivos e impressoras”Configurações e clique em“OK““.
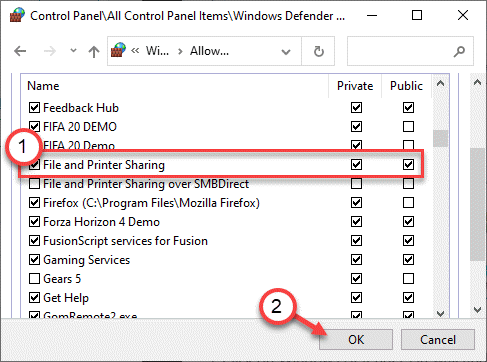
Feche qualquer janela aberta e reiniciar Seu sistema.
Corrigir 8 - Verifique o espaço no dispositivo de rede
Esse problema às vezes ocorre devido à escassez de espaço no dispositivo de rede no seu computador.
Você precisa ter algum espaço livre nas pastas raiz do dispositivo de rede para que ele opere sem problemas. Pelo menos permita um espaço livre de 5 GB para evitar esta mensagem de erro.
Corrigir 9 - Modifique o valor do ProtectionMode
Você pode modificar ainda mais o registro se as correções anteriores não te ajudaram.
1. Tipo "regedit”Na caixa de pesquisa e clique em“Editor de registro”Para acessar.
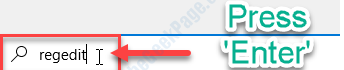
2. Depois que o editor de registro se abrir, navegue para este lugar -
HKEY_LOCAL_MACHINE \ SYSTEM \ CurrentControlset \ Control \ SessionManager \
3. No lado direito, Duplo click no "ProtectionMode" chave.
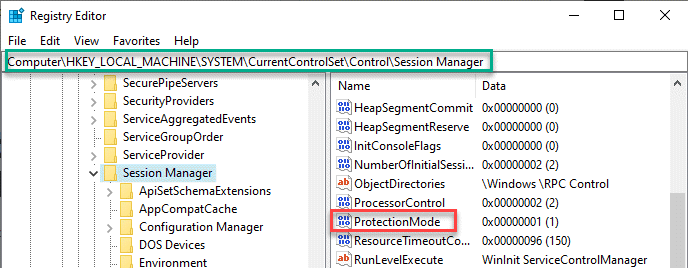
4. Defina o valor como “1”E clique em“OK““.
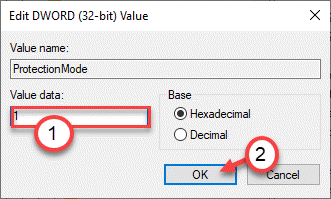
Depois de fazer isso, feche a tela do editor de registro. Reiniciar o sistema e verifique se isso resolve.
- « Como desativar a notificação do bloqueio do CAPS no Windows 10/11
- MSI Realtek HD Audio Manager não funcionando correção »

