Como desativar a notificação do bloqueio do CAPS no Windows 10/11
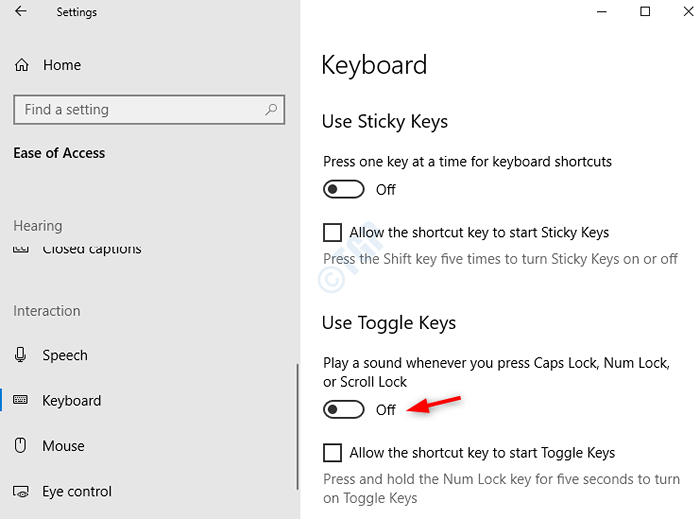
- 2925
- 583
- Mr. Mitchell Hansen
Quando pressionamos o botão Caps Lock, o sistema exibe uma mensagem pop-up dizendo "Caps bloquear" e toca um som. Às vezes, pode ser irritante ver esse som e exibir toda vez que pressionamos o botão Caps Bloquear. Este artigo explica as diferentes maneiras de desativar essa notificação de áudio e visual quando o botão de bloqueio do CAPS é pressionado.
Índice
- Método 1: A partir de configurações
- Método 2: do painel de controle
- Método 3: Desativar serviços problemáticos ou aplicativos
- Método 4: Tweak Exibir Propriedades do adaptador
Método 1: A partir de configurações
Etapa 1: Abrir janela de corrida (Windows+r) e tipo MS-Settings: facilidadefaccess-teclado e pressione OK
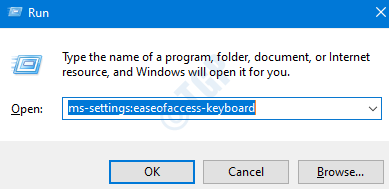
Etapa 2: A janela de configurações é aberta sob facilidade de acesso -> teclado. Alternar o botão para Desligar sob Toque um som sempre que pressionar as tampas de bloqueio, bloqueio ou trava de rolagem
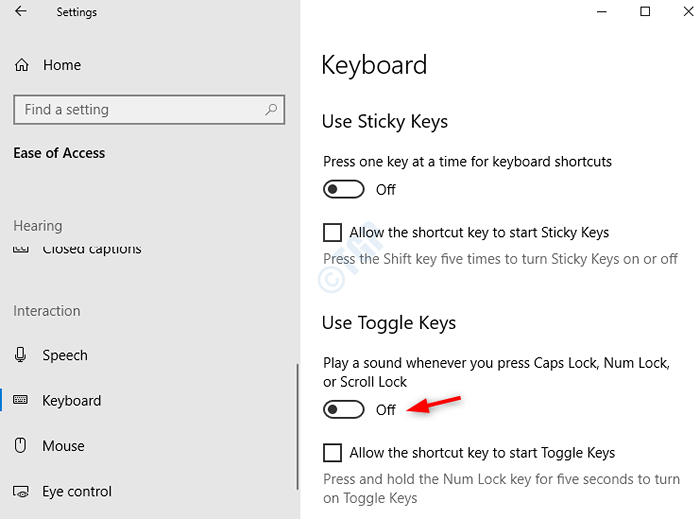
Para o usuário do Windows 11, a captura de tela será como dado abaixo
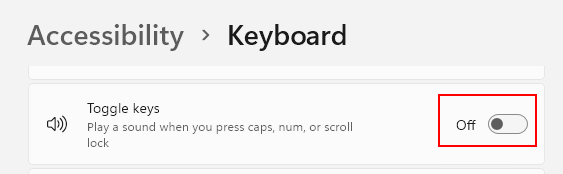
Observação: Se isso não funcionar, tente reiniciando PC.
Método 2: do painel de controle
Etapa 1: Abrir janela de corrida (Windows+r) e tipo controle de controle.cpl e pressione OK
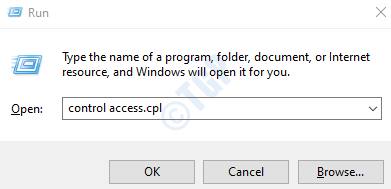
Maneira 1: de Facilitar o foco nas tarefas opção
Etapa-2: Facilidade de acesso Janela no painel de controle abre. Escolher Facilitar o foco nas tarefas
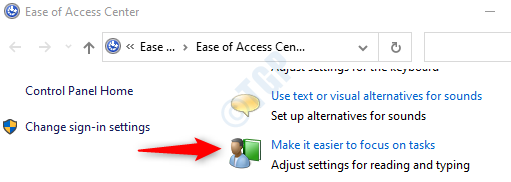
Etapa 3: no Facilitar o foco nas tarefas Janela, em Ajuste Limites de tempo e seção de variáveis piscantes,
- Marcação o Desligue todas as animações desnecessárias (quando possível) opção
- Colocou o Quanto tempo as caixas de diálogo de notificação do Windows devem permanecer abertas para 5 segundos (menor possível)
- Imprensa Aplicar
- Clique em OK
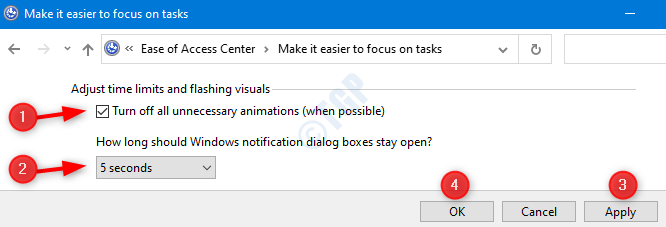
Observação: Se isso não funcionar, tente reiniciando PC.
Maneira 2: de tornar o teclado mais fácil de usar
Etapa-2: Facilidade de acesso Janela no painel de controle abre. Escolher Tornar o teclado mais fácil de usar opção
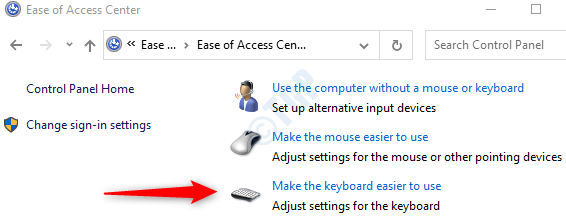
Etapa 3: no Tornar o teclado mais fácil de usarJanela, em Ajuste Limites de tempo e seção de variáveis piscantes,
- Desamarrar o Ligue as teclas de alternância opção
- Desamarrar o Ligue as teclas de alternância mantendo a tecla Numlock por 5 segundos
- Imprensa Aplicar
- Clique em OK
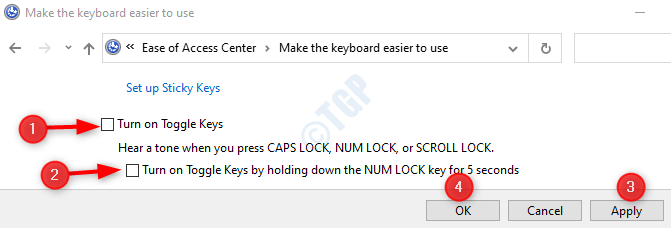
Observação: Se isso não funcionar, tente reiniciando PC.
Método 3: Desativar serviços problemáticos ou aplicativos
Existem alguns aplicativos ou software que superam as configurações do sistema e, portanto, se torna problemático para você descobrir por que as notificações de bloqueio do Caps não estão desligando.
Alguns deles são :-
- Gerente periférico da Dell
- CSR Bluetooth App
O usuário da Lenovo deve desativar o serviço Lenovo FN e Função Keys no Gerenciador de Serviços. Para isso, Folloow as etapas dadas abaixo.
1 - Pressione a tecla Windows + R Tecla juntos para abrir a caixa de comando de execução instantaneamente.
2 -agora, localize Lenovo FN e chaves de função Serviço na lista.
3 - Agora, clique duas vezes nele e escolha Tipo de inicialização como desabilitado. Também. Pare o serviço clicando em parar.
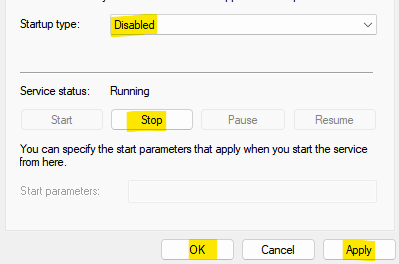
4 -clique em Aplicar e OK.
Método 4: Tweak Exibir Propriedades do adaptador
1. Procurar Ver informações avançadas de exibição Na caixa de pesquisa do Windows 10.
2. Agora, clique no resultado da pesquisa.
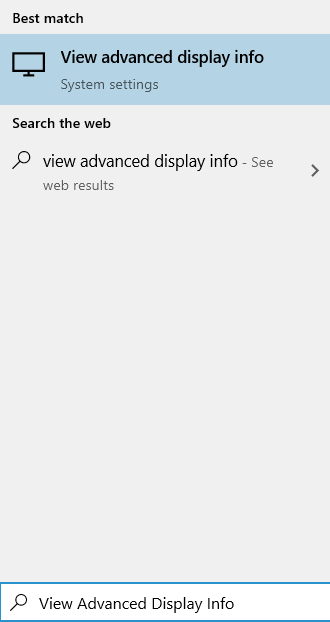
3. Clique em Exibir propriedades do adaptador.
4. Clique em Configurações de tela aba.
5. Certificar-se Ativar tela na tela está desmarcado.
6. Sob “Configurações de indicadores para Numlock e Capslock” seção, procure por “Enquanto o bloqueio numérico ou o bloqueio está ligado” seção, escolha o “Mostre o indicador por alguns segundos” opção.
Observação: Se isso não funcionar, tente reiniciando PC.
Isso é tudo. Espero que você tenha gostado de ler este artigo.
- « Como parar de sincronizar seus dados para a conta do Microsoft OneDrive no Windows 10?
- O nome do dispositivo local já está em uso correção »

