MSI Realtek HD Audio Manager não funcionando correção
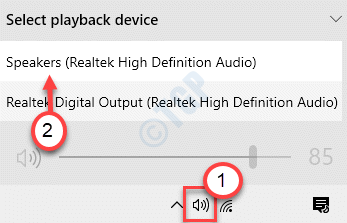
- 3114
- 150
- Robert Wunsch DVM
Alguns usuários do MSI estão reclamando de um problema que estão enfrentando com o MSI Realtek HD Audio Manager em seu sistema. Entrando nas profundezas da questão, descobrimos que o problema pode incluir a súbita ausência de gerente de áudio Realtek HD do sistema afetado, carga lenta e outros problemas aleatórios. Esse problema pode ser problemático para usuários regulares, mas existem algumas resoluções rápidas para corrigir o problema com o mínimo esforço.
Índice
- Fix 1 - Desinstala MSI App
- Corrigir 2 - desinstalar o driver de áudio realtek
- Corrigir 3 - Verifique se o áudio realtek está definido corretamente
- Corrigir 4 - Reparar o driver Realtek
- Corrigir 5 - Inspecione a conexão do alto -falante externo
- Fix 6 - Ativar controlador de áudio HD
Fix 1 - Desinstala MSI App
Alguns usuários corrigiram o problema apenas desinstalando o aplicativo MSI de seu sistema.
1. aperte o Chave do Windows+R.
2. Então, digite “Appwiz.cpl““. Clique em "OK““.
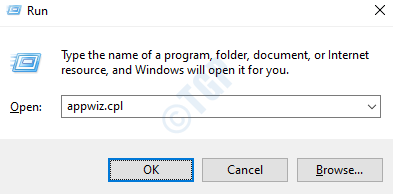
3. Na lista de aplicativos, clique com o botão direito do mouse no software problemático do MSI e clique em "Desinstalar““.
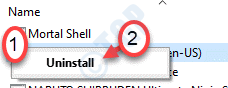
4. Então, clique com o botão direito do mouse no “Realtek Audio Manager”E clique em“Desinstalar““.
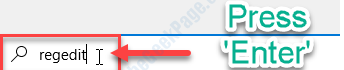
Depois de desinstalar os dois softwares, reiniciar o sistema.
5. Depois disso, digite “regedit”Na caixa de pesquisa e bata Digitar.
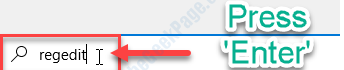
6. Quando o editor de registro se abrir, clique em “Editar”E clique em“Encontrar… ““.
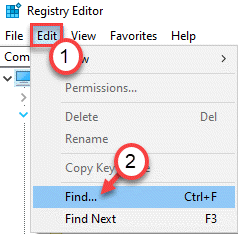
7. Depois disso, digite “Nahimic”Na caixa 'Encontre o que'.
8. Clique em "Encontre o próximo”Para procurar a chave associada.
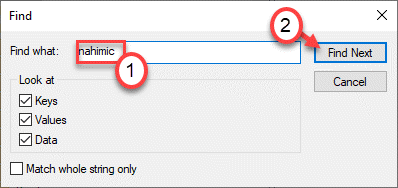
9. Quando a chave aparecer na tela, clique com o botão direito do mouse e clique em "Excluir”Para excluir a chave do seu sistema.
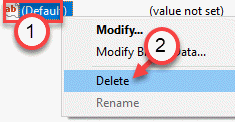
Além disso, pressione o “F3”Para procurar a próxima chave e excluí -la também.
Repita esse processo até que não haja chaves associadas a “Nahimic““. Você notará uma mensagem como esta -
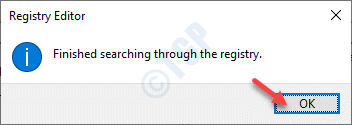
Agora você pode ir ao site do MSI e baixar o mais recente driver de áudio do seu sistema.
Da mesma forma, você deve baixar a versão mais recente do Driver de Áudio Realtek HD para o seu sistema. Instale esses drivers e reinicie o sistema, se necessário.
Isso deve corrigir o problema na maioria dos casos.
Corrigir 2 - desinstalar o driver de áudio realtek
Tente desinstalar o driver de áudio realtek do seu sistema.
1. aperte o Chave do Windows+R teclas juntas.
2. Então escreva "devmgmt.MSc”E clique em“OK““.
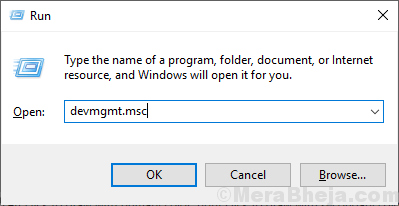
3. Depois disso, expanda o “Controladores de som, vídeo e jogo" seção.
4. Agora, a fim de desinstalar o adaptador específico, Clique com o botão direito do mouse no "Driver de áudio realtek”E depois clique no“Desinstalar dispositivo““.
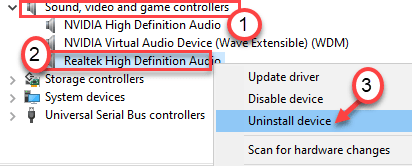
5. Clique em "Sim”Para confirmar a desinstalação do motorista.
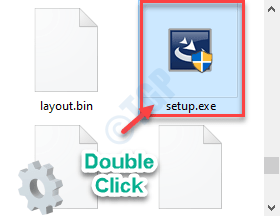
Depois disso, simplesmente reiniciar seu computador uma vez. Isso carregará o driver padrão para o driver de áudio realtek.
Se o motorista ainda não estiver lá, siga estas etapas-
Abra a janela Gerenciador de dispositivos.
a. No gerenciador de dispositivos, clique em “Ação““.
b. Depois disso, clique em “Digitalizar mudanças de hardware““.
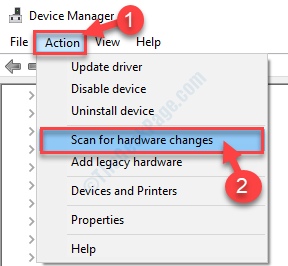
Isso deve lhe ajudar.
Corrigir 3 - Verifique se o áudio realtek está definido corretamente
Se você tem vários dispositivos de áudio conectados ao seu dispositivo, há uma chance de você não estar usando o Realtek Audio.
1. Clique com o botão direito do mouse no ícone do alto-falante na barra de tarefas e escolha o “Realtek Audio”Da lista de palestrantes.
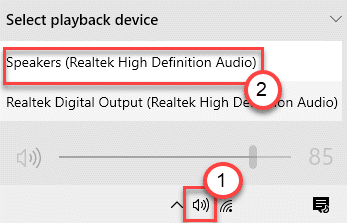
Tente acessar o Realtek HD Audio Manager mais uma vez. Verifique se isso funciona para você ou não.
Corrigir 4 - Reparar o driver Realtek
Você pode reparar o motorista realtek em seu sistema que, por sua vez, corrigirá o problema que você está enfrentando atualmente.
1. Você precisa baixar a versão mais recente do driver realtek.
2. Descompactar o arquivo baixado. Vá para o local onde você extraiu o arquivo.
3. Na pasta do driver, Duplo click sobre "Configurar““.
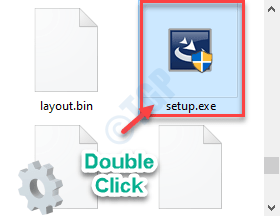
4. Quando o driver de áudio realtek aparecer, clique em “Reparar““.
5. Clique em "Próximo““.
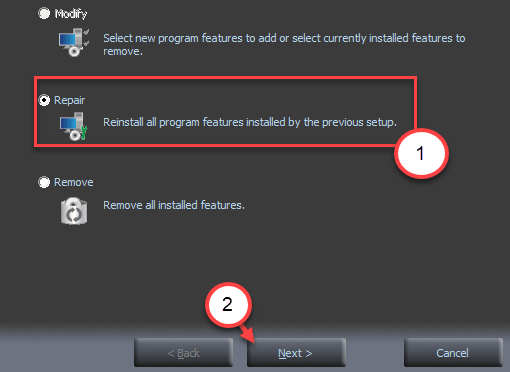
Aguarde a configuração para reparar o motorista e instalar o driver mais recente no seu computador.
6. Clique em "Terminar”Para fechar a janela.

Isso deve resolver o problema que você está enfrentando atualmente.
Corrigir 5 - Inspecione a conexão do alto -falante externo
Às vezes, a conexão com o falante externo pode surgir este problema. Siga estas instruções para corrigir o problema.
1. Abrir Console de áudio realtek no seu computador.
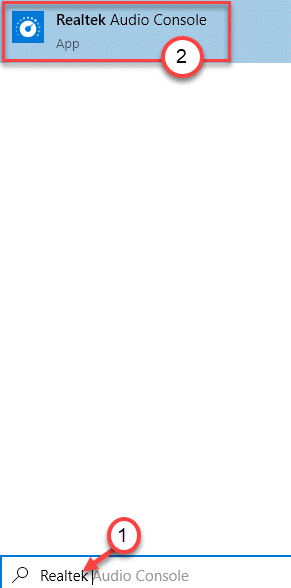
OBSERVAÇÃO- No caso, se você não conseguir encontrar o 'Realtek Audio Console' no seu computador, poderá fazer o download facilmente da MS Store em seu computador. Simplesmente, clique neste link e instale -o no seu computador.
2. Depois que a janela se abrir, clique nas "Configurações avançadas do dispositivo".
3. Em seguida, conecte o alto -falante externo ao seu PC.
Confira se o conector correspondente está aceso ou não.
Fix 6 - Ativar controlador de áudio HD
1. No início, desligue o seu computador.
2. Depois de um tempo, ligue o seu computador. Quando o seu computador inicializa, você precisa pressionar o “Excluir““* Chave do seu teclado para acessar a configuração do BIOS em seu sistema.
* OBSERVAÇÃO-
A chave real para abrir as configurações do seu sistema varia de fabricante para fabricante. Abaixo, mencionamos o conjunto de chaves que devem funcionar-
ESC, F1, F2, F10, F11, F12 ou Excluir

3. Uma vez que o MSI BIOS A configuração aparece, vá para as “configurações” no lado esquerdo.
4. Nas configurações 'avançadas ”, defina o"Controlador de áudio HD" para "Habilitado““.
5. Novamente, pressione a tecla específica para salvar as configurações.
[Exemplo - é o “F10"Chave para este sistema. Pode ser diferente para o seu sistema.]

4. Depois disso, selecione “Sim”Para finalmente salvar e sair das configurações do BIOS em seu computador.
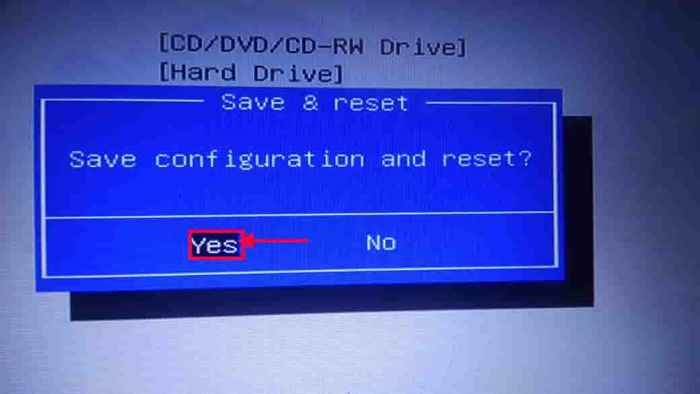
Reinicie seu computador normalmente. Confira o problema novamente.
- « O nome do dispositivo local já está em uso correção
- Como alterar o ícone de um atalho no Windows 10/1 11 facilmente »

