Diferentes maneiras de excluir/ remover/ desinstalar uma impressora no Windows 10
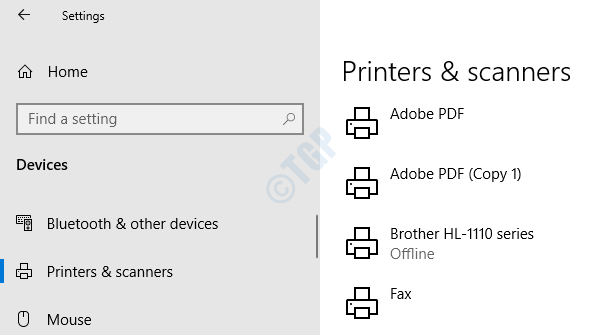
- 4656
- 1438
- Enrique Crist
Você pode ter instalado muitas impressoras ou drivers de impressora ao longo do tempo. Você pode removê -los do seu sistema porque:
- Eles não estão trabalhando
- Eles não são mais necessários
- Eles são apenas os drivers de impressora duplicados
De qualquer forma, se você deseja remover uma impressora do sistema lido neste artigo. Neste artigo, discutimos sobre as diferentes maneiras de remover ou excluir ou desinstalar as impressoras do sistema
Índice
- Método 1: A partir de configurações
- Método 2: do painel de controle
- Método 3: do prompt de comando
- Método 4: De PowerShell
- Método 5: Das pastas de impressoras
- Método 6: Do gerente de dispositivos
Método 1: A partir de configurações
Etapa 1: segure as chaves ,Windows+r ao mesmo tempo e abra a janela de corrida.
Etapa 2: Digite MS-Settings: impressoras e pressione OK
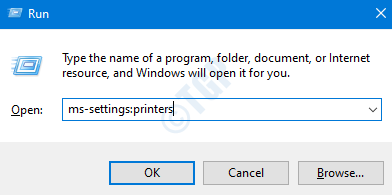
Etapa 3: Na janela que aparece, no lado direito, vemos a lista de impressoras instaladas no sistema.
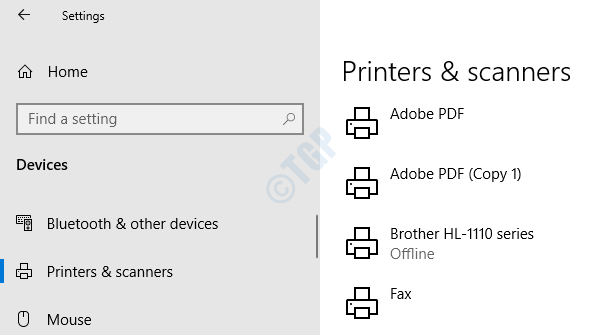
Etapa 4: para excluir a impressora
- Clique na impressora você quer excluir
- Imprensa Remover dispositivo

Etapa 5: Uma caixa de diálogo de confirmação é exibida, clique em Sim.

Agora, você pode ver que a impressora selecionada é removida do sistema.
Método 2: do painel de controle
Etapa 1: segure as chaves Windows+r Juntos, isso abre a janela de corrida.
Etapa 2: Tipo Controle /nome Microsoft.Dispositivos e Impressoras e clique em OK
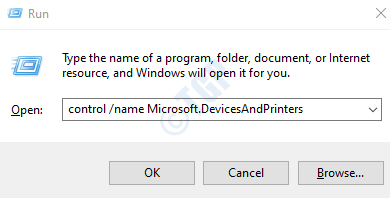
Etapa 3: na janela Dispositivos e impressoras, sob o Impressoras Seção, você pode ver todas as impressoras listadas. Se você não conseguir ver as impressoras, expanda a seção de impressoras pressionando a seta pouco antes da direção das impressoras.
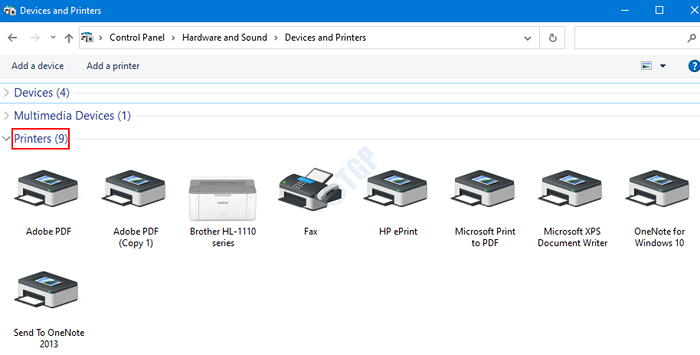
Maneira 1: do menu superior
1. Clique no dispositivo você quer excluir.
2. No menu superior, clique em Remover dispositivo
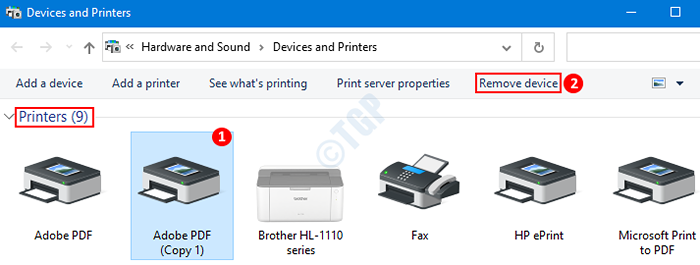
3. Uma caixa de diálogo aparece pedindo confirmação, pressione Sim
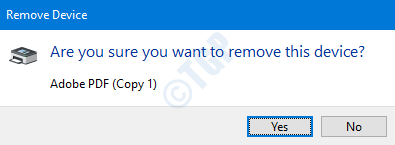
Maneira 2: no menu de contexto
1. Clique com o botão direito do mouse no dispositivo você quer excluir.
2. Escolher Remover dispositivo de Menu contextual

3. No aparelho de remoção do dispositivo que aparece, clique em Sim
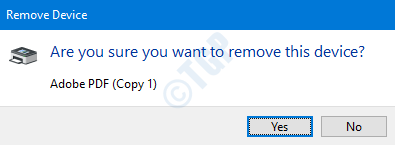
Isso é tudo e a impressora selecionada será removida do seu computador.
Método 3: do prompt de comando
Etapa 1: pressione as chaves Windows+r Juntos para abrir a janela de corrida.
Etapa 2: Tipo cmd e pressione Ctrl+Shift+Enter junto. Isso abre prompt de comando elevado (prompt de comando com direitos de administrador)
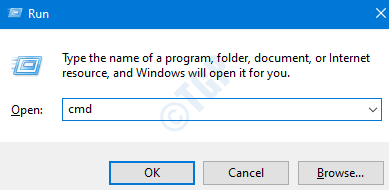
Etapa 3: Na janela Prompt de comando que abre, digite o seguinte comando e pressione Enter:
printui.exe /s /t2
Etapa 4: agora, selecione sua impressora que você deseja remover e

Etapa 5: agora, selecione qualquer opção e clique em OK para removê -la
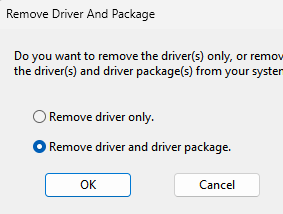
Método 4: De PowerShell
Etapa 1: pressione as chaves Windows+r ao mesmo tempo para abrir a janela de corrida.
Etapa 2: Tipo Powershell e segure as chaves Ctrl+Shift+Enter Para abrir o PowerShell com status elevado

Etapa 3: Na janela Power Shell, para listar os nomes da impressora, execute o comando abaixo
Get-Printer | Nome da lista de formatos

Etapa 4: agora, para remover ou excluir a impressora, insira o seguinte comando e pressione Digitar
Remover -Printer -name ""
Na lista acima, digamos que excluímos a impressora “Brother HL-1110 Series”, devemos ajustar o comando da seguinte maneira:
Remover -Printer -name ""

Isso é tudo e a impressora é removida.
Método 5: Das pastas de impressoras
Etapa 1: abra a janela de corrida com o atalho Windows+r
Etapa 2: Na janela, escreva Shell Explorer: PrintersFolder e pressione OK

Etapa 3: A pasta das impressoras é aberta e podemos ver todas as impressoras listadas como mostrado abaixo
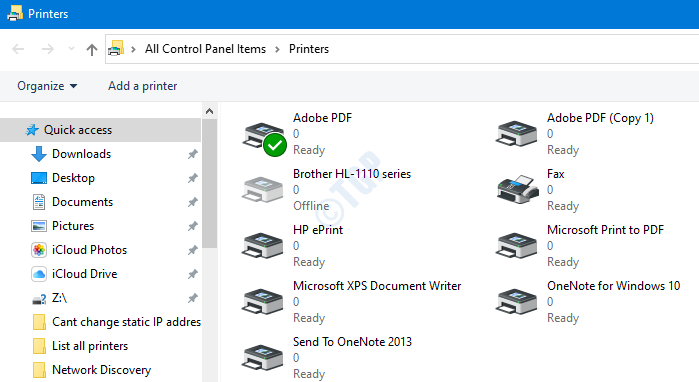
Maneira 1: do menu superior
1. Clique no dispositivo você quer excluir.
2. No menu superior, clique em Exclua esta impressora
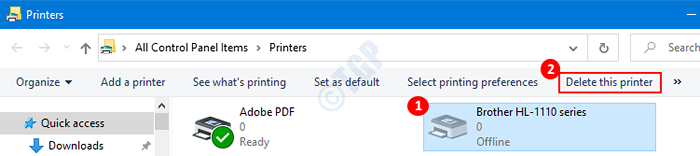
3. Na caixa de diálogo de confirmação da janela das impressoras que aparece, clique em Sim

Maneira 2: no menu de contexto
1. Clique com o botão direito do mouse no dispositivo você quer excluir.
2. Escolher Excluir de Menu contextual

3. Na caixa de diálogo impressoras que aparecem, clique em Sim

Agora, a impressora selecionada será excluída.
Método 6: Do gerente de dispositivos
Etapa 1: abra a janela de corrida segurando Windows+r teclas juntas.
Etapa 2: Na janela de corrida, digite Shell Explorer: PrintersFolder e pressione OK
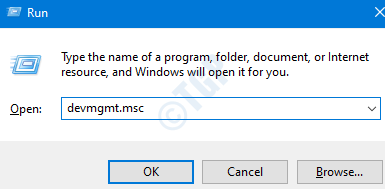
Etapa 3: Na janela que aparece, expanda as filas de impressão clicando na seta ao lado. Na lista de impressoras, selecione a que você deseja excluir.

Etapa 4: Clique com o botão direito do mouse na impressora que você deseja excluir. No menu de contexto que aparece, escolha Desinstalar dispositivo
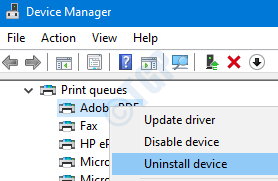
Etapa 5: na caixa de diálogo que aparece, selecione Desinstalar
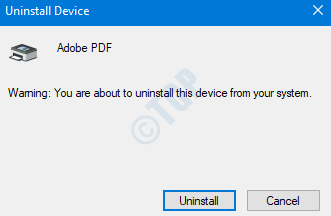
Com essas mudanças, a impressora será removida do seu PC.
Essas foram as seis maneiras de remover a impressora do sistema. Esperamos que isso tenha sido informativo. Obrigado pela leitura.
- « Como limitar a taxa de upload e download para o OneDrive no Windows 10
- A tentativa de conexão L2TP falhou porque a camada de segurança encontrou uma correção de erro de processamento »

