O item a que este atalho se refere foi alterado ou movido correção
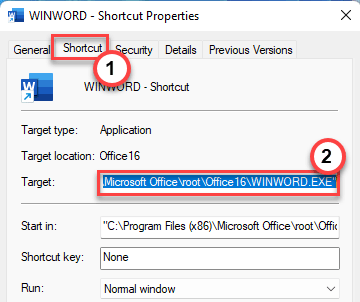
- 1993
- 337
- Leroy Lebsack
O que acontece se você mover alguns arquivos principais de sua localização para outro e depois tentar acessá -los a partir do arquivo de atalho anterior? Ele apresenta uma mensagem de erro: “O item a que este atalho se refere foi alterado ou movido.“, Com um aviso para remover o próprio atalho. Este problema não passa de uma incompatibilidade de destino e você pode facilmente contorná -lo após muito poucos passos.
Índice
- Corrigir 1 - verifique o local do alvo
- Fix 2 - Faça um novo atalho
- Corrigir 3 - Reparar o aplicativo
- Fix 4 - Desinstale e reinstale -o
Corrigir 1 - verifique o local do alvo
Como mencionei, se houver uma incompatibilidade entre a localização alvo do arquivo de atalho, ele apresentará esta mensagem de erro.
1. Abra a área de trabalho ou o local onde o arquivo de atalho está localizado.
2. Depois de estar lá, basta clicar com o botão direito do mouse nesse arquivo de atalho e clique em "Propriedades““.
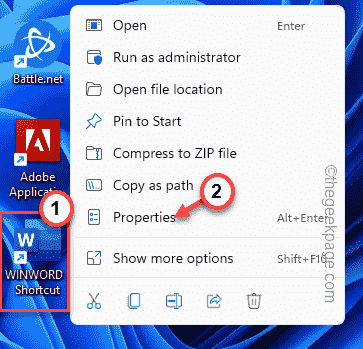
3. Depois de ter acesso às propriedades do Shorcut, vá para o “Atalho" página.
4. Agora, aqui você pode ver vários parâmetros desse arquivo de atalho.
5. Apenas, dê uma olhada no “Alvo:““. Deve direcioná -lo para o endereço do arquivo executável principal. Agora, selecione o endereço nessa caixa (sem o "") e pressione o Ctlr+c teclas juntas.
Exemplo - o endereço que copiamos é -
C: \ Arquivos de Programas (x86) \ Microsoft Office \ Root \ Office16 \ Winword.exe
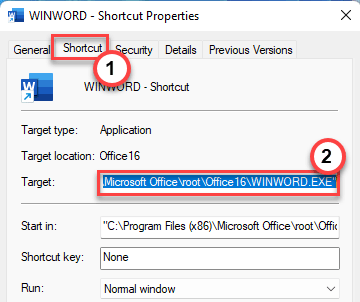
6. aperte o Win Key+E chaves.
7. Quando o File Explorer se abrir, cole esse local que você copiou na barra de endereços e acerte Digitar.
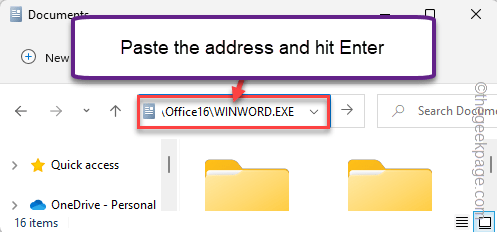
Se isso iniciar diretamente o arquivo executável, não há problema com o caminho. Você pode considerar mover o arquivo de atalho para outro local (qualquer subdiretório da unidade onde o aplicativo é instalado) e tentando acessá -lo.
Se você encontrar alguma mensagem de erro ou o aplicativo não é iniciado, há algo errado com o arquivo de atalho. Pule para a próxima solução para criar um novo atalho.
Fix 2 - Faça um novo atalho
Se você quiser uma resolução rápida, exclua o arquivo de atalho antigo e crie um novo.
1. No início, basta selecionar o arquivo de atalho corrupto e excluí -lo do sistema.
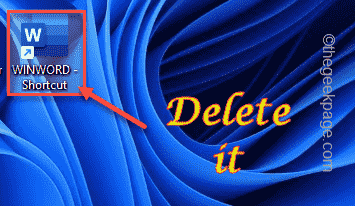
2. Basta abrir o explorador de arquivos e seguir para a localização do aplicativo para o qual o atalho estava vinculado.
[Se você está tentando encontrar a localização de um aplicativo, é fácil.
a. Basta procurar o aplicativo na caixa de pesquisa.
b. Em seguida, toque com a direita do aplicativo nos resultados da pesquisa e clique em “Abrir local do Ficheiro““.
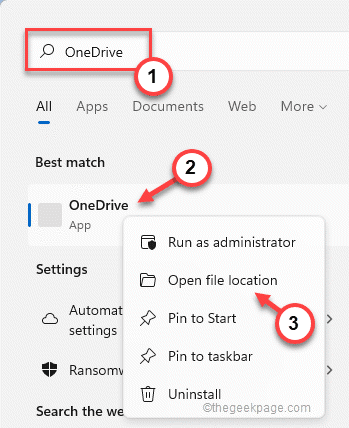
Isso deve levá -lo diretamente ao local do aplicativo.
]
3. Depois de chegar lá, basta retirar o arquivo executável e tocar no “Mostre mais opção““.
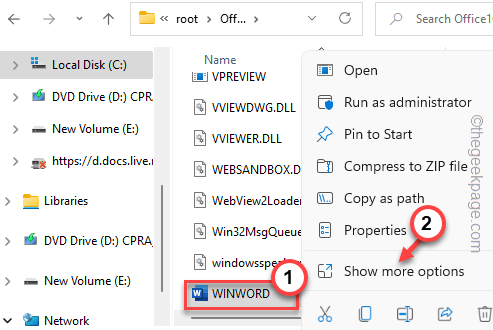
4. Agora, toque no “Enviar para”Opção.
5. Então, no painel lateral, selecione o “Atalho da área de trabalho)““. Isso enviará o arquivo de atalho do aplicativo diretamente para a tela da área de trabalho.
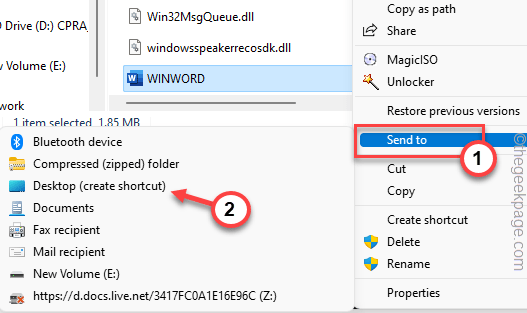
Agora, isso criará um novo atalho para o aplicativo em sua área de trabalho. Você pode usar este para acessar o aplicativo.
Corrigir 3 - Reparar o aplicativo
Se você estiver enfrentando esse problema com qualquer aplicativo Microsoft 365 (como Word, Excel, etc.) Você pode apenas reparar o aplicativo para corrigir o problema.
1. Você tem que pressionar o Chave de ganha e a X chaves de uma vez só.
2. Então, toque “Aplicativos e recursos”Para acessar.
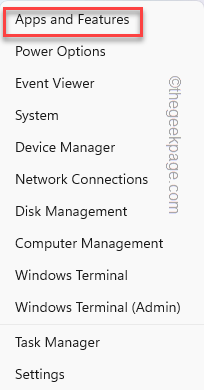
3. Depois de estiver lá, role para baixo e procure seu aplicativo de escritório.
4. Agora, toque no três pontos menu e toque em “Modificar““.
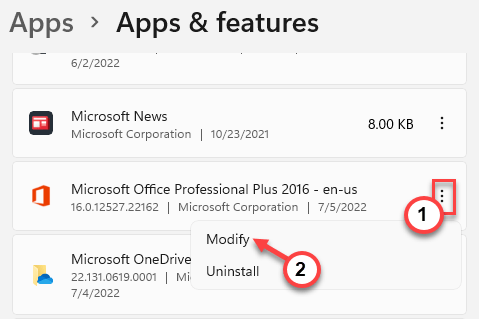
5. Na página do escritório, escolha “Reparo rápido”Para encontrar uma resolução rápida para este problema.
6. Então, toque “Reparar”Para iniciar o reparo rapidamente.
Além disso, você também pode usar a opção de reparo on -line se o processo de reparo rápido falhar em corrigir seu problema.
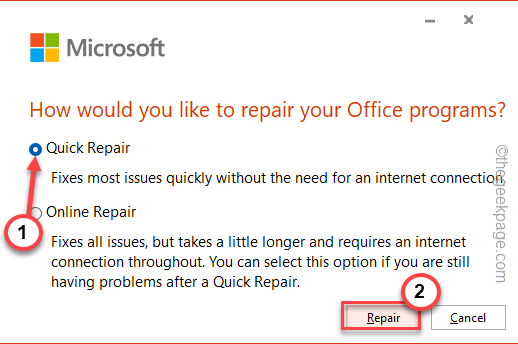
Dessa forma, você pode reparar rapidamente os arquivos do escritório. Isso definitivamente vai te ajudar.
Fix 4 - Desinstale e reinstale -o
Se o reparo do aplicativo em si não funcionar, você pode desinstalar e reinstalar o pacote do escritório em seu sistema para corrigir este problema.
1. Você tem que pressionar o Tecla do Windows+X teclas juntas.
2. Basta digitar “Appwiz.cpl"E clique em"OK““.
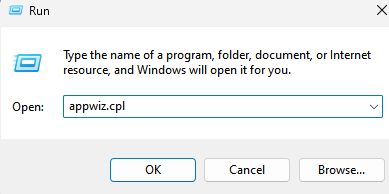
3. Agora, procure o aplicativo do escritório em seu sistema.
4. Depois de encontrar, selecione o aplicativo e toque em “Desinstalar”Para desinstalar o aplicativo do seu sistema.
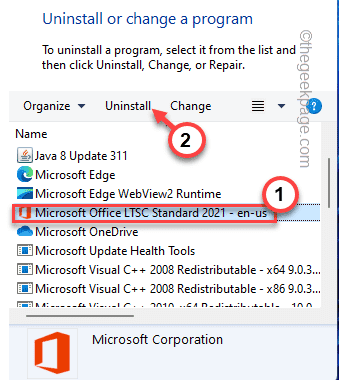
Basta seguir as instruções na tela no desinstalador do escritório para desinstalá-lo do seu sistema.
Depois de desinstalá -lo, reinicie o sistema. Então, reinstalar O pacote do escritório em seu sistema usando o instalador do Microsoft Office. Ele criará automaticamente um atalho ou você pode criar um manualmente.
- « A ação não pode ser concluída porque o arquivo está aberto em com correção de substituto
- Como inserir e remover linhas horizontais no Microsoft Word »

