A ação não pode ser concluída porque o arquivo está aberto em com correção de substituto
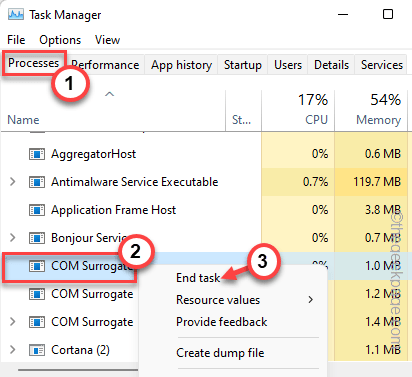
- 1822
- 217
- Enrique Gutkowski PhD
Com substituto de substituto ou componente, é um processo estendido que é usado pelos processos host (principalmente .arquivos DLL) para executar uma variedade de tarefas. Quando um complicado falha, ele não trava o processo do host, mas pode gerar problemas mais novos. Como, quando você está tentando remover um arquivo do File Explorer, você pode ver uma mensagem de erro - “Arquivo em uso A ação não pode ser concluída porque o arquivo está aberto em com substituto““. Isso ocorre apenas porque o arquivo ainda está sendo usado pelo processo de substituto.
Índice
- Soluções alternativas -
- Corrigir 1 - Termine o processo de substituto
- Corrigir 2 - Assuma o controle total da pasta
- Corrigir 3 - Dê permissão total
- Corrigir 4 - Mate o processo
- Corrigir 5 - Use o modo de inicialização limpa
- Corrigir 4 - Desligue o DEP
- Fix 5 - Desinstale o aplicativo
Soluções alternativas -
1. A primeira coisa que você deve fazer é apenas reiniciar o sistema uma vez. Depois de reiniciar apenas uma vez, você poderá excluir o arquivo.
2. Se houver um antivírus que você está usando, desative -o e tente remover o arquivo mais uma vez.
Corrigir 1 - Termine o processo de substituto
Você pode encerrar o processo de substituto após matar o processo de DLL subsequente.
1. Basta pressionar todo o Ctrl+Shift+ESC três teclas juntas.
2. Quando a página do gerenciador de tarefas aparecer, vá para o “Detalhes" seção.
3. Aqui você encontrará muitos processos e serviços em execução em seu sistema. Agora, basta procurar o “dllHost.exe”Processo na lista.
4. Depois de encontrar esse serviço, toque com direito e clique em “Finalizar tarefa”Para matar o processo.
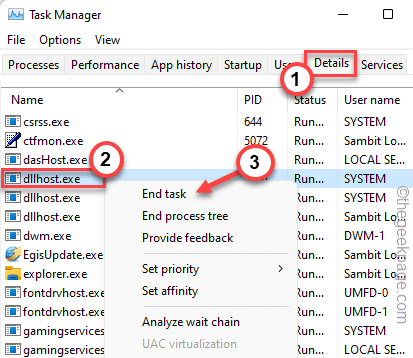
5. Depois disso, navegue para o “Processos" aba.
6. Se você olhar com cuidado, encontrará o “Com substituto" processo. Apenas, tire certo e toque “Finalizar tarefa”Para encerrar o processo.
7. Se houver várias instâncias do “Com substituto”Processar, encerre esses processos também.
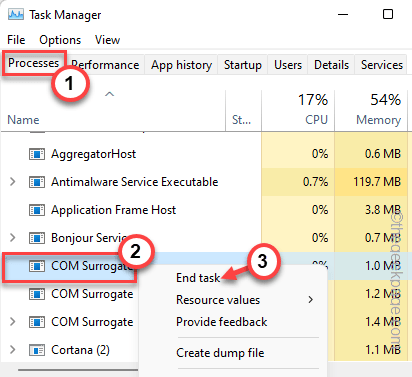
Finalmente, basta fechar a tela do gerenciador de tarefas. Agora, é muito importante que você reinicie seu sistema.
Quando a máquina reiniciar, faça login com sua conta e tente novamente a exclusão do arquivo do seu sistema. Você não vai enfrentar a mensagem de erro com substituto novamente.
Corrigir 2 - Assuma o controle total da pasta
Você precisa assumir o controle total da pasta que contém o arquivo.
1. Abra o local do arquivo e vá para a pasta que contém o arquivo que você está tentando excluir.
2. Agora, toque na pasta correta e clique em “Propriedades““.
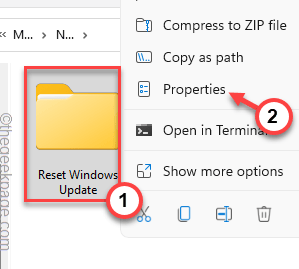
3. Na página de propriedades, vá para o “Segurança" seção.
4. Aqui, basta selecionar o “Administradores““.
5. Então, toque “Editar”Para modificar.
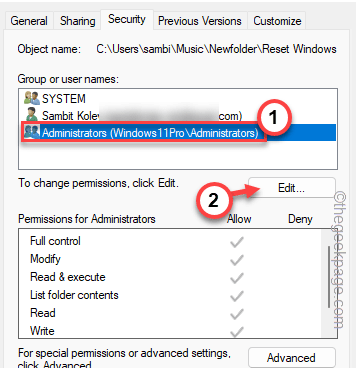
6. Depois disso, selecione o “Administradores”Parâmetro mais uma vez.
7. Agora, basta marcar o “Permitir”Caixa ao lado da opção 'controle total'.

8. Depois disso, primeiro toque “Aplicar”E depois clique em“OK”Para salvar as mudanças.
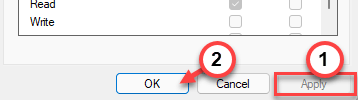
Tente remover o arquivo do seu sistema. Verifique se isso funciona.
Corrigir 3 - Dê permissão total
Se permitir que a permissão da pasta não funcione, tente dar permissão total ao próprio processo de substituto.
1. A princípio, pressione o CTLR+Shift+ESC teclas juntas.
2. Quando o gerente de tarefas aparecer, vá para o “Processos“Guia para encontrar a“Com substituto" processo.
3. Apenas toque com a direita e toque “Propriedades““.
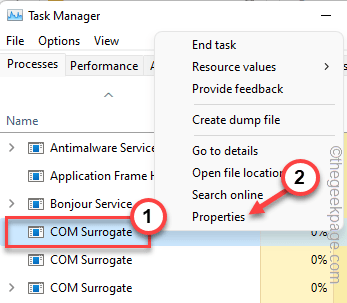
4. Na página DllHost Properties, vá para “Segurança““.
5. Agora, clique no “Editar" botão.
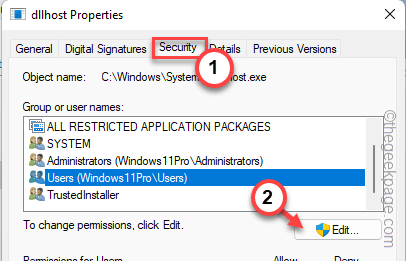
6. Agora, selecione o “Usuários”Na página do parâmetro e verifique o“Controlo total" caixa.
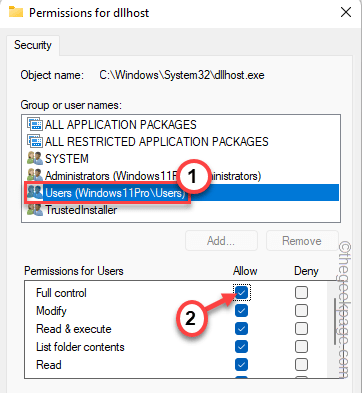
7. Não se esqueça de tocar “OK”Para salvar as mudanças.

Agora, tente remover o arquivo mais uma vez. Desta vez, você terá sucesso com certeza.
Corrigir 4 - Mate o processo
Se algum aplicativo ainda estiver usando o arquivo que você está tentando excluir, você deve fechá -lo. Se o aplicativo ainda estiver em execução em segundo plano, use o gerenciador de tarefas para encerrá -lo.
1. Basta pressionar o Chave de ganha e a X teclas juntas.
2. Mais tarde, basta clicar no “Gerenciador de tarefas”Para acessar.
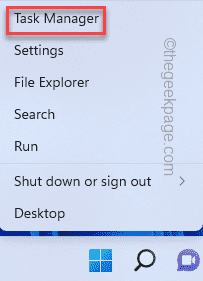
3. Agora, existem duas seções aqui. Na seção 'Apps', procure qualquer aplicativo que possa estar associado a esse arquivo.
4. Se você pode encontrar o aplicativo, basta clicar com o botão direito do mouse e toque em “Finalizar tarefa”Para encerrar o aplicativo.
Se for esse o caso, fique à vontade para minimizar o gerente de tarefas e excluir o arquivo.
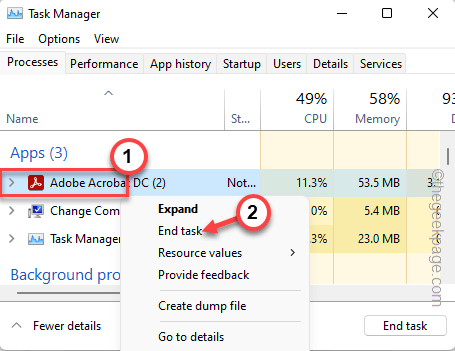
5. Se você não conseguir encontrar o aplicativo diretamente ou ainda vendo a mesma mensagem de erro, procure o aplicativo na seção 'Processos em segundo plano'.
6. Quando você localizar o processo do aplicativo, clique com o botão direito do mouse e toque em “Finalizar tarefa”Para matar.
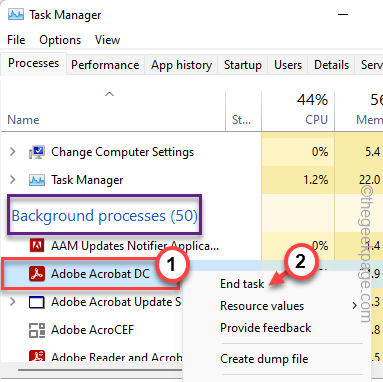
Depois disso, feche o gerente de tarefas e tente remover o arquivo.
Corrigir 5 - Use o modo de inicialização limpa
Basta inicializar o sistema no modo limpo e tentar excluir o arquivo.
1. Você tem que abrir o terminal de execução. Então, clique com o botão direito do mouse no Ícone do Windows na barra de tarefas e clique em “Correr““.
2. Em seguida, digite este código e clique em "OK““.
MSCONFIG
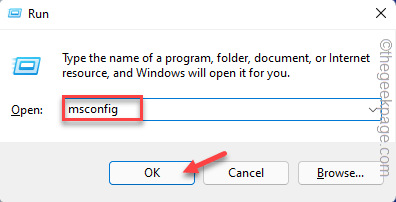
3. Você foi para o “Em geral““.
4. Apenas, clique no “Startup seletivo”Opção.
5. Apenas verificar essas duas opções na lista -
Carregar Serviços de Sistema de Carregar itens de inicialização
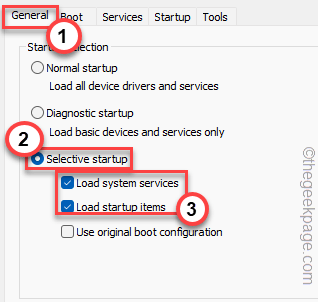
6. Agora, no “Serviços”Seção você tem que apenas Marca de seleção o "Ocultar todos os serviços da Microsoft”Opção.
8. Apenas, verificar Todos os aplicativos de terceiros da lista.
9. Então, toque no “Desativar tudoOpção para desativar todos esses serviços.
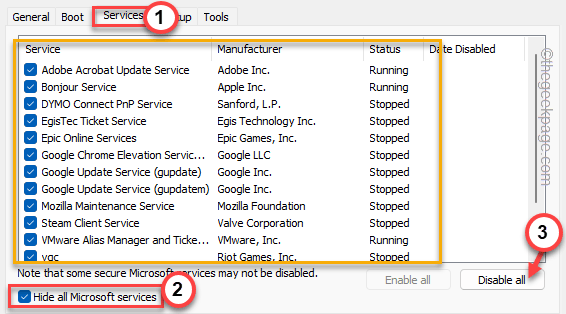
10. Vá o “Comece”Área em seguida e toque no“Open Task Manager”Para acessar o TI.
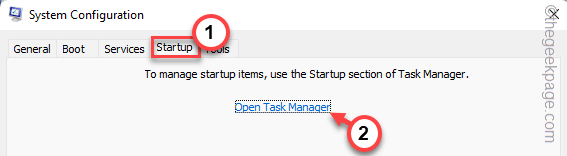
11. Agora você está aqui na página Gerenciador de tarefas, basta realizar cada aplicativo um por um e tocar em “Desativar”Para desativá -lo.
Dessa forma, verifique se você desativou todos os aplicativos indesejados.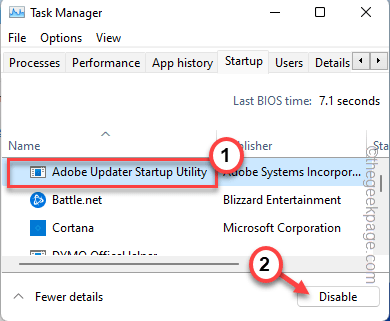
Feche a janela do gerenciador de tarefas quando terminar.
12. Basta clicar em “Aplicar" e "OK”Para salvar as mudanças.
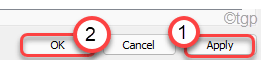
13. Se você receber um aviso para reiniciar o sistema, toque em “Reiniciar““.
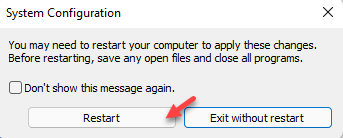
Seu computador será inicializado no modo de inicialização limpa.
Agora, aberto File Explorer, vá para a localização do arquivo e remova -o de lá.
Corrigir 4 - Desligue o DEP
A prevenção de dep ou execução de dados é apenas mais um recurso que você pode desativar antes de remover o arquivo.
1. Você tem que reproduzir o ícone do Windows e clicar em “Correr““.
2. Depois disso, digite “sysdm.cpl"Na janela de corrida e toque"OK““.

3. Basta ir para o “Avançado" área.
4. Aqui, você encontrará a opção de desempenho. Basta tocar “Configurações”Para explorar.
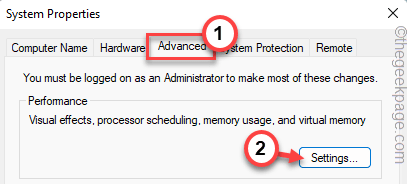
5. Chegando à janela de opções de desempenho, vá para o “Prevenção de Execução de Dados" seção.
6. Depois disso, apenas Clique em o "Ligue o DEP para apenas programas e serviços essenciais do Windows”Caixa para verificar.
Isso não permitirá que nenhum aplicativo de terceiros use o recurso DEP.

7. Agora, apenas toque “Aplicar" e "OK““.
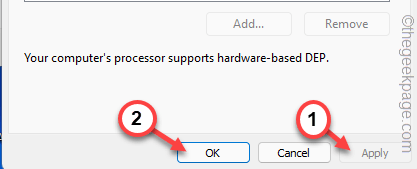
Depois disso, tente remover o arquivo do seu sistema.
Fix 5 - Desinstale o aplicativo
Se nada mais funcionar, você precisa desinstalar o aplicativo associado ao arquivo.
Exemplo - suponha que você esteja excluindo um arquivo PDF e encontrou este problema. Portanto, você pode desinstalar o leitor da Adobe ou qualquer aplicativo com o qual você acessa esse arquivo.
1. aperte o Chave de ganha juntamente com o Chave r.
2. Então, digite este “Appwiz.cpl"E toque"OK““.
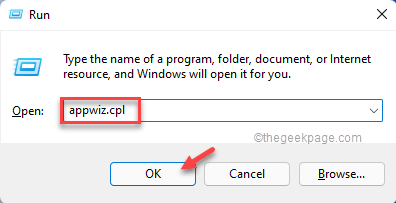
3. Quando a página de programas e recursos se abrir, procure o aplicativo na lista de aplicativos.
4. Clique com o botão direito do mouse e toque “Desinstalar”Para desinstalar o aplicativo do seu sistema.
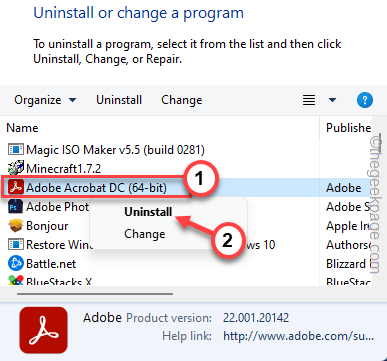
Depois de desinstalar o aplicativo, exclua o arquivo do seu sistema.
- « Como mostrar a guia do desenvolvedor no Microsoft Excel
- O item a que este atalho se refere foi alterado ou movido correção »

