A maneira mais fácil de se conectar remotamente ao Linux Mint de qualquer sistema operacional
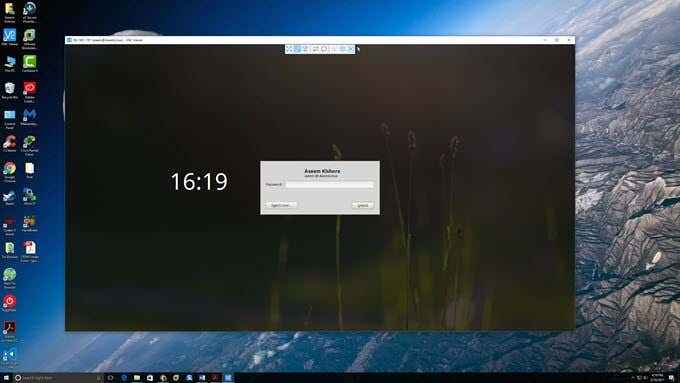
- 1045
- 197
- Arnold Murray
Eu tenho o Linux Mint instalado em uma máquina de teste em casa que eu uso para brincar com o Linux em geral, mas eu uso uma máquina Windows 10 como meu driver diário principal. Eu queria uma maneira conveniente de me conectar à minha máquina de hortelã Linux do Windows ou Mac sem ter que instalar todos os tipos de pacotes, etc.
Se você navegar na Internet, verá artigos sobre a instalação do XRDP, X11VNC, etc, etc. Tudo isso parecia um pouco complicado demais para mim, especialmente porque o Linux Mint possui recursos de compartilhamento de desktop embutidos.
ÍndiceAviso: vale a pena notar que o método que estou descrevendo abaixo desativa a criptografia para a conexão remota.
Para mim, isso não é um problema, pois estou simplesmente me conectando à caixa Linux de dentro da minha rede local. Se você precisar ter criptografia ativado para a conexão remota, estarei escrevendo outro post em breve sobre como fazer isso, pois é um pouco mais complicado.
Configurar configurações de compartilhamento de desktop
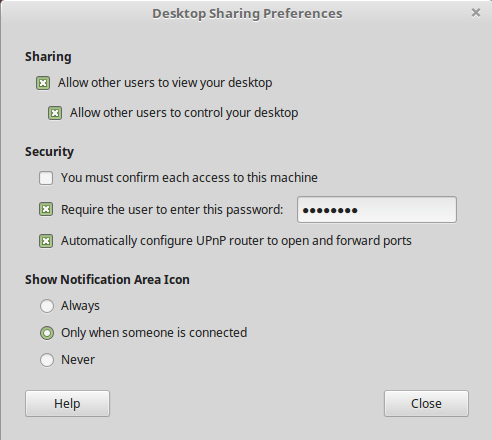
Sob Compartilhamento, vá em frente e verifique o Permita que outros usuários visualizem sua área de trabalho e Permita que outros usuários controlem sua área de trabalho caixas. Sob Segurança, provavelmente é uma boa ideia desmarcar o Você deve confirmar cada acesso a esta máquina como isso exigiria que você confirme localmente a conexão remota antes de ser aceita. Se você está dando acesso a outra pessoa à sua máquina, provavelmente vale a pena verificar para que você possa controlar quando alguém se conectar à sua máquina.
Para impedir que alguém se conecte à sua máquina, verifique o Exigir que o usuário insira esta senha caixa e digite uma senha decentemente forte. Clique Fechar Como terminamos com este diálogo.
Instale o editor DConf
Em seguida, temos que desativar a criptografia atualmente exigida pelo Vino, que é o pacote instalado em Mint Linux por padrão. Temos que instalar o editor DCCONF, para que possamos alterar as configurações padrão.
Abra o terminal e digite o seguinte comando:
sudo apt-get install dconf-editor
Depois que o pacote for instalado, clique no menu Linux Mint e, em seguida, Todas as aplicações e role para baixo até ver Editor DConf.
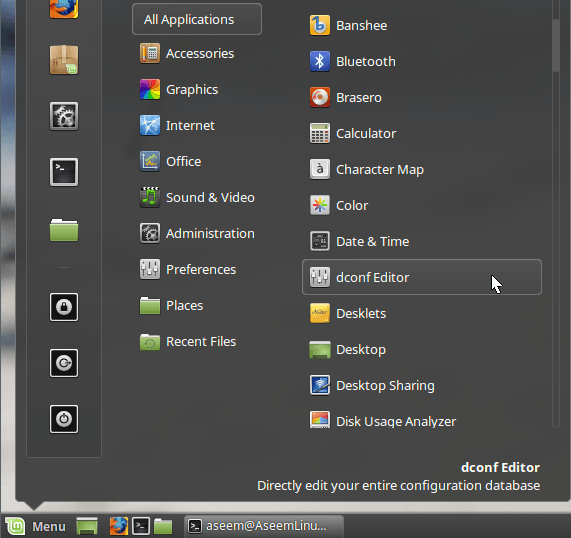
Abra o editor e depois navegue para org - gnomo - Área de Trabalho - acesso remoto.
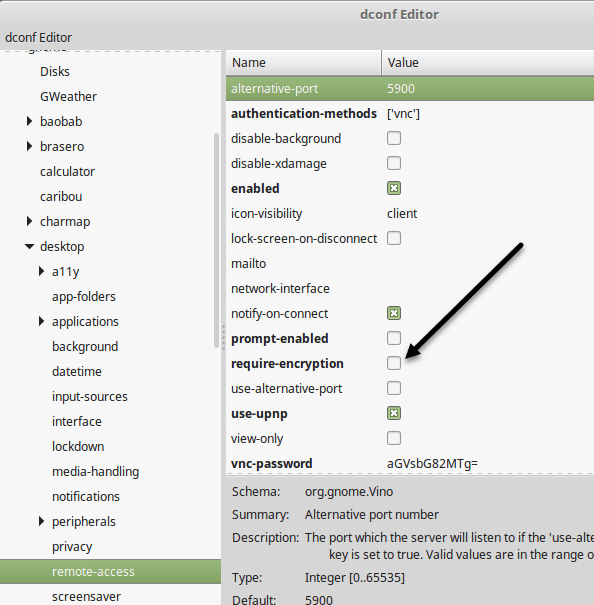
No painel direito, vá em frente e desmarque o Encripção de requisitos caixa. Feche o editor e reinicie sua caixa Linux. Depois de fazer o logado, podemos tentar nos conectar.
Conectar usando o cliente VNC
Neste ponto, você pode baixar seu cliente VNC favorito para Windows e conectar -se à caixa Linux. No meu caso, usei o programa VNC Viewer da RealVNC. Você não precisa se inscrever ou pagar por nada para usar o espectador.
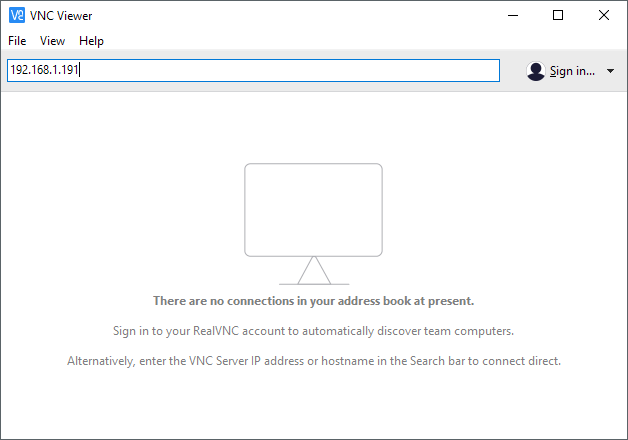
Digite o endereço IP da sua caixa Linux e pressione Enter. Como não há criptografia, você receberá uma caixa de diálogo pop -up dizendo que sua conexão não é segura. Depois de passar por essa mensagem, você terá que inserir a senha digitada quando configurarmos as configurações de compartilhamento de desktop pela primeira vez no Linux Mint.
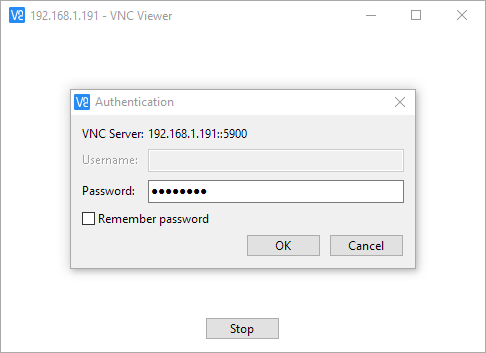
Felizmente, se tudo correr bem, agora você deve ver a área de trabalho da sua máquina de hortelã Linux.
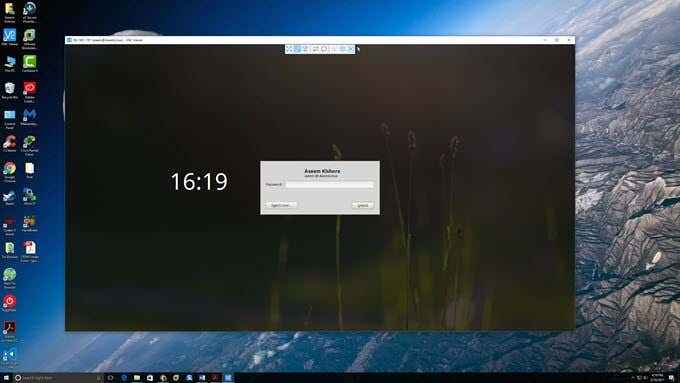
Como mencionado anteriormente, esta é uma maneira rápida de correção de entrar em sua máquina Linux, mas não é seguro. Isso significa que todos os dados enviados pela rede não são completamente criptografados, incluindo senhas, etc. Portanto, verifique se ninguém pode bisbilhotar você se você planeja usar este método. Estarei postando outro artigo em breve sobre como me conectar remotamente à sua caixa de hortelã Linux usando criptografia. Se você tiver alguma dúvida, poste um comentário. Aproveitar!
- « Cinco coisas que você deve fazer depois de conectar seu novo interruptor da Cisco
- Ativar autenticação de chave pública para ssh no Cisco SG300 switches »

