Ativar autenticação de chave pública para ssh no Cisco SG300 switches
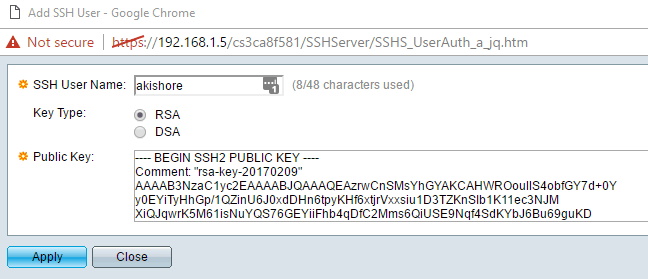
- 1526
- 47
- Loren Botsford
Anteriormente, escrevi sobre como você pode ativar o acesso SSH ao seu Switch Cisco, permitindo a configuração na interface da GUI. Isso é ótimo se você deseja acessar sua troca de cli em uma conexão criptografada, mas ainda depende de apenas um nome de usuário e senha.
Se você estiver usando esse comutador em uma rede altamente sensível que precisa ser muito segura, considere permitir a autenticação de chave pública para sua conexão SSH. Na verdade, para máxima segurança, você pode ativar um nome de usuário/senha e autenticação de chave pública para acesso ao seu switch.
ÍndiceNeste artigo, mostrarei como ativar a autenticação de chave pública em um switch SG300 Cisco e como gerar os pares de chave pública e privada usando puttygen. Vou então mostrar como fazer login usando as novas chaves. Além disso, mostrarei como configurá -lo para que você possa usar apenas a chave para fazer login ou forçar o usuário a digitar em um nome de usuário/senha, além de usar a chave privada.
Observação: Antes de começar este tutorial, verifique se você já permitiu o serviço SSH no interruptor, que mencionei no meu artigo anterior vinculado acima.
Ativar autenticação de usuário SSH por chave pública
No geral, o processo para fazer com que a autenticação de chave pública funcione para SSH é direta. No meu exemplo, mostrarei como ativar os recursos usando a GUI baseada na Web. Tentei usar a interface da CLI para ativar a autenticação pública -chave, mas não aceitaria o formato para minha chave RSA privada.
Depois de trabalhar, atualizarei esta postagem com os comandos da CLI que realizarão o que faremos através da GUI por enquanto. Primeiro, clique em Segurança, então Servidor ssh e finalmente Autenticação do usuário SSH.
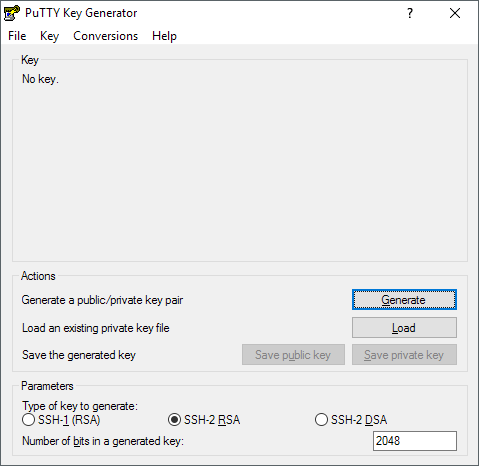
Clique no Gerar botão e depois mova o mouse em torno da área em branco até que a barra de progresso passe por todo o caminho.
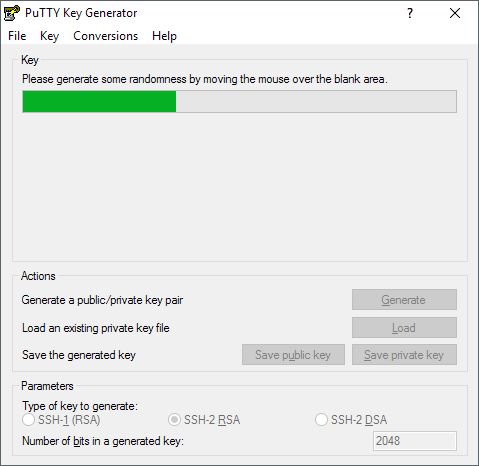
Depois que as chaves foram geradas, você precisa digitar uma senha, que é basicamente como uma senha para desbloquear a chave.

É uma boa ideia usar uma senha longa para proteger a chave dos ataques de força bruta. Depois de digitar na senha duas vezes, você deve clicar no Salve a chave pública e Salve a chave privada botões. Verifique se esses arquivos estão salvos em um local seguro, de preferência em um contêiner criptografado de algum tipo que exija uma senha para abrir. Confira meu post sobre o uso do Veracrypt para criar um volume criptografado.
Adicionar usuário e chave
Agora de volta ao Autenticação do usuário SSH tela em que estávamos mais cedo. Aqui é onde você pode escolher entre duas opções diferentes. Em primeiro lugar, vá para Administração - Contas de usuário Para ver quais contas você tem atualmente para o login.

Como você pode ver, tenho uma conta chamada Akishore por acessar meu interruptor. Atualmente, posso usar esta conta para acessar a GUI baseada na Web e a CLI. De volta ao Autenticação do usuário SSH página, o usuário que você precisa adicionar ao Tabela de autenticação de usuário SSH (por chave pública) pode ser o mesmo que você tem Administração - Contas de usuário ou diferente.
Se você escolher o mesmo nome de usuário, poderá verificar o Habilitar botão abaixo Login automático E quando você for fazer login no interruptor, você simplesmente precisará digitar o nome de usuário e a senha da chave privada e você estará conectado.
Se você decidir escolher um nome de usuário diferente aqui, obterá um aviso onde você deve inserir o nome de usuário e a senha de chave privada do SSH e, em seguida, você terá que inserir seu nome de usuário e senha normais (listados em Admin - Contas de Usuário). Se você quiser a segurança extra, use um nome de usuário diferente, caso contrário, apenas nomeie -o da mesma forma que o atual.
Clique no botão Adicionar e você receberá o Adicione o usuário SSH Janela aparece.
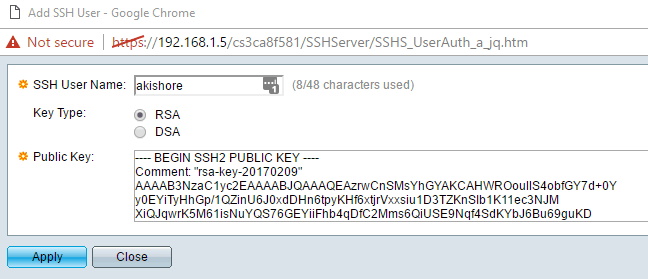
Verifique se o Tipo de chave está definido como RSA e, em seguida, vá em frente e abra seu arquivo de chave SSH público que você salvou anteriormente usando um programa como o bloco de notas. Copie todo o conteúdo e cole -o no Chave pública janela. Clique Aplicar e depois clique Fechar Se você conseguir um Sucesso mensagem no topo.
Login usando a chave privada
Agora tudo o que precisamos fazer é fazer o login usando nossa chave privada e senha. Neste ponto, quando você tenta fazer login, você precisará inserir credenciais de login duas vezes: uma vez para a chave privada e uma vez para a conta de usuário normal. Depois de ativar o login automático, você só precisará inserir o nome de usuário e a senha da chave privada e estará em.
Abra a massa e insira o endereço IP da sua chave no Nome de anfitrião caixa como sempre. No entanto, desta vez, precisaremos carregar a chave privada em massa também. Para fazer isso, expanda Conexão, então expanda Ssh e depois clique em Auth.
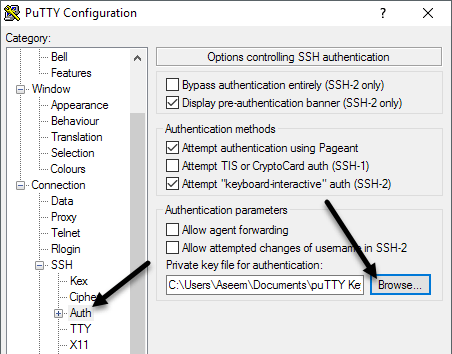
Clique no Navegar botão abaixo Arquivo de chave privada para autenticação e selecione o arquivo de chave privado que você salvou para fora mais cedo. Agora clique no Abrir botão para conectar.
O primeiro prompt será Faça login como E esse deve ser o nome de usuário que você adicionou sob usuários do SSH. Se você usou o mesmo nome de usuário que sua conta de usuário principal, não importará.
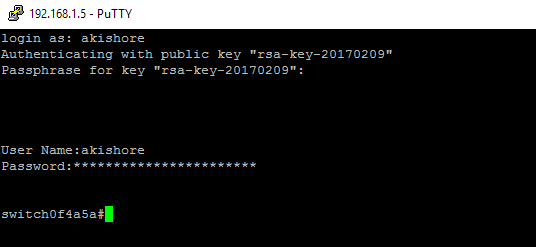
No meu caso, usei Akishore para ambas as contas de usuário, mas usei senhas diferentes para a chave privada e para minha conta de usuário principal. Se quiser, você pode fazer as senhas da mesma forma, mas não faz sentido fazer isso realmente, especialmente se você ativar o login automático.
Agora, se você não quiser ter que dobrar o login para entrar no interruptor, verifique o Habilitar caixa ao lado de Login automático no Autenticação do usuário SSH página.
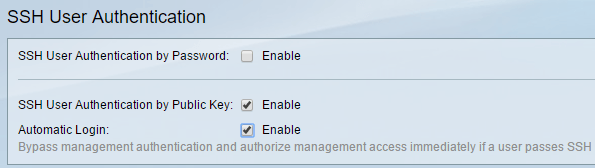
Quando isso estiver ativado, agora você só precisará digitar as credenciais para o usuário do SSH e estará conectado.

É um pouco complicado, mas faz sentido quando você brinca com ele. Como mencionei anteriormente, também escreverei os comandos da CLI assim que conseguir obter a chave privada no formato adequado. Seguindo as instruções aqui, o acesso à sua mudança via SSH deve ser muito mais seguro agora. Se você tiver problemas ou tiver dúvidas, poste nos comentários. Aproveitar!
- « A maneira mais fácil de se conectar remotamente ao Linux Mint de qualquer sistema operacional
- Restringir o acesso ao comutador Cisco com base no endereço IP »

