O tempo atual de entrada não é suportado pelo monitor de monitor no Windows 10 Fix
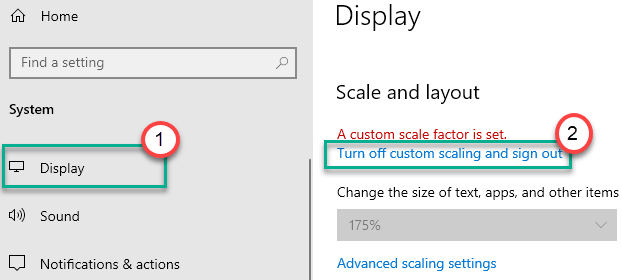
- 4909
- 1234
- Howard Fritsch
Quando uma tela não pode se sincronizar com o sinal de que está recebendo, eleva um texto de erro - 'O tempo de entrada atual não é suportado pela tela do monitor'. Esse problema geralmente acontece se você estiver errado a conexão a cabo ou a tela estiver definida como uma taxa de atualização mais alta ou uma taxa de resolução permitida. Basta seguir estas instruções fáceis para corrigir o problema no seu computador.
Índice
- Corrigir 1 - inicializar no modo de segurança e modificar a escala de resolução
- Fix 2 - Desinstale a placa gráfica
- Corrigir 3 - Desative as configurações de fator de escala personalizadas
- Corrija 4 - Ativar modo de baixa resolução
- Corrigir 5 - Altere o cabo de conexão
Corrigir 1 - inicializar no modo de segurança e modificar a escala de resolução
No início, reinicie o computador no modo de segurança e depois ajuste a resolução em seu sistema.
Etapa 1 inicialize no modo de segurança
1. Pressione o botão liga / desliga por alguns segundos para desligar seu computador.
2. Depois de desligar, inicie seu sistema.
Quando o logotipo do fabricante aparecer no seu monitor, pressione o botão liga / desliga por 5 segundos para desligar completamente o dispositivo.
3. Continue repetindo este processo de Start-Force Shutdown-Start pelo menos 3 vezes.
Na 4ª vez, deixe seu computador começar normalmente.
Seu Windows irá inicializar em o reparo automático tela.
4. Em seguida, clique em “Opções avançadas““.

5. Depois que o Windows é aparecer, clique no “Solucionar problemas““.
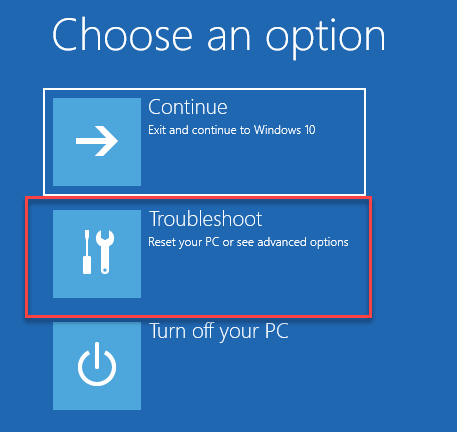
6. Basta clicar em “Opções avançadas““.
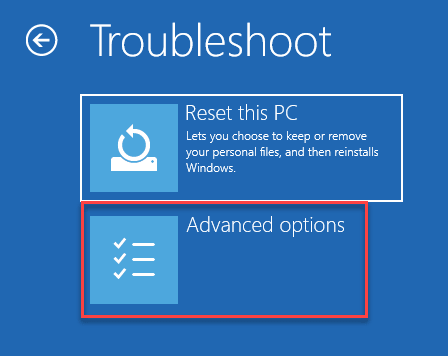
7. Então você tem que clicar no “Configurações de inicialização““.
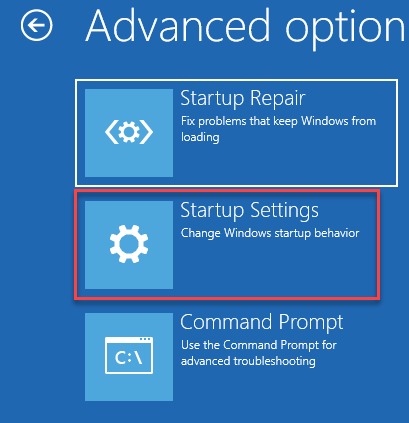
8. Em seguida, clique em “Reiniciar““.
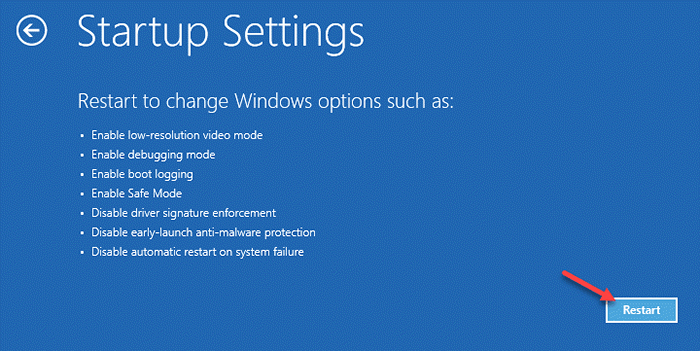
9. Quando estiver nas configurações de inicialização, pressione o F4 chave para "Ativar modo de segurança““.

A área de trabalho será enegrecida (sem papel de parede). Você entrou no modo de segurança.
Etapa 2 - Ajuste a resolução da área de trabalho
Agora você tem que ajustar a resolução da área de trabalho.
1. aperte o Chave do Windows+R.
2. Depois disso, digite “mesa.cpl”E clique em“OK““.
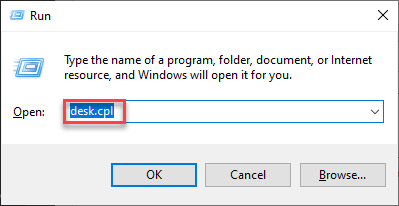
3. Depois que as configurações de exibição aparecerem, clique no menu suspenso de “Resolução”E defina -o para o valor recomendado pelo seu sistema.
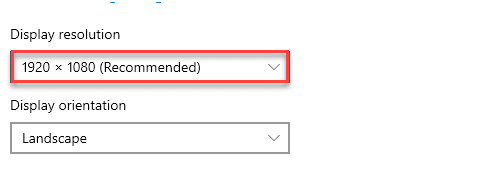
4. Depois de definir a resolução, clique no “Mantenha as alterações““.

5. Em seguida, clique no “Configurações avançadas de exibição““.
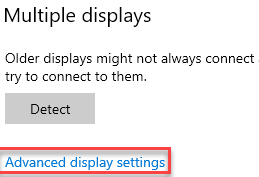
6. Escolha a 'taxa de atualização' ideal no menu suspenso de 'Taxa de atualização'.
(Você pode tirar a referência da mensagem de erro. Normalmente, 60 Hz é recomendado.)
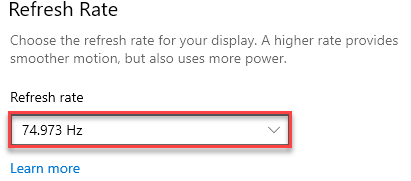
Depois de mudar de alteração todas essas configurações, feche a janela de configurações. Reiniciar seu computador. Voltará ao modo normal novamente.
Seu problema deve ser resolvido.
Fix 2 - Desinstale a placa gráfica
Desinstalar a placa gráfica no modo de segurança.
1. Abra o ambiente de recuperação do Windows pela força iniciando o sistema (siga as instruções do CIX 1).
2. Em seguida, clique no “Opções avançadas““.

3. Depois disso, vá por aqui -
Solução de problemas> Opções avançadas> Configurações de inicialização> Ativar modo de segurança (pressione F4)

4. Quando o seu computador inicializar no modo de segurança, pressione Tecla do Windows+X do seu teclado.
5. Então você precisa clicar no “Gerenciador de Dispositivos““.
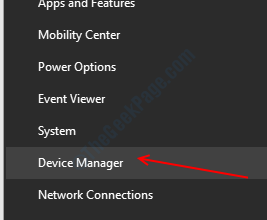
6. Você tem que expandir a seção chamada “Adaptadores de vídeo““.
7. Depois disso, Clique com o botão direito do mouse no driver gráfico. Em seguida, clique no “Desinstalar dispositivo““.
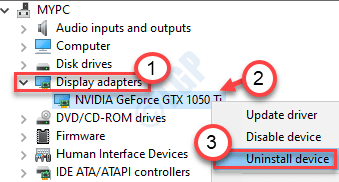
8. Se você encontrar um aviso adicional para confirmação, clique em “Desinstalar““.
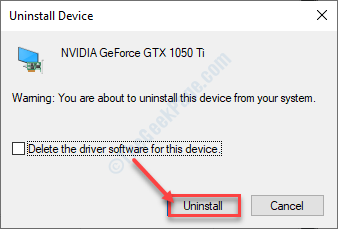
Quando o motorista estiver desinstalado do seu sistema, feche o Gerenciador de Dispositivos.
Apenas reiniciar seu computador normalmente. Quando o seu computador inicializar normalmente, instale a atualização mais recente do driver do site do fabricante.
Corrigir 3 - Desative as configurações de fator de escala personalizadas
Alguns usuários relataram que o problema está ocorrendo devido ao fator de escala errado nas configurações de exibição.
1. Inicialize seu computador no modo de segurança seguindo as etapas mencionadas na correção anterior.
2. Depois disso, pressione o Chave do Windows+i teclas juntas.
3. Quando a janela das configurações aparecer, clique no “Sistema" configurações.
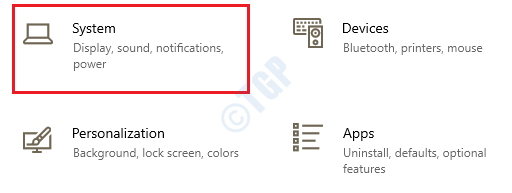
4. Depois que as configurações do sistema aparecerem, no lado esquerdo, clique no “Mostrar““.
5. No lado direito, nas configurações de 'escala e layout', clique no “Desligue a escala personalizada e saia““.
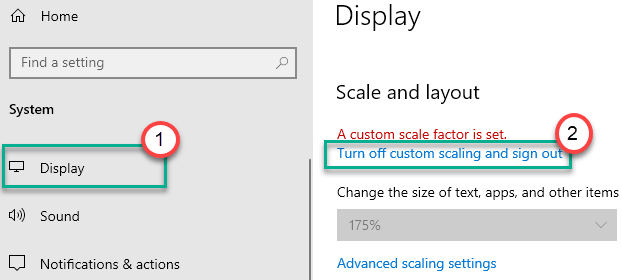
Y0U será saído da sua conta corrente. Faça login em sua conta e reinicie seu computador normalmente.
Corrija 4 - Ativar modo de baixa resolução
Se nada estiver funcionando para você, tente ativar o modo de baixa resolução.
1. Abra o ambiente de recuperação do Windows novamente em seu computador.
2. Quando a tela de 'reparo automático' aparecer, clique em "Opções avançadas““.

3. Então, você precisa clicar no “Solucionar problemas““.
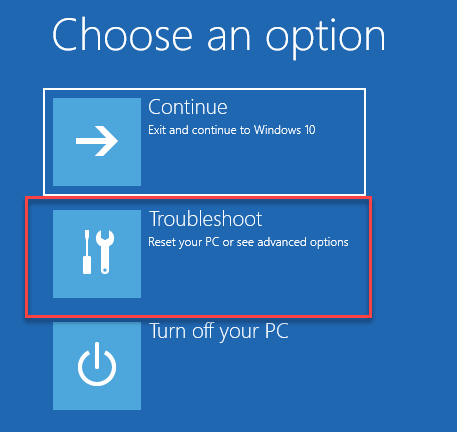
4. Em seguida, clique em “Opções avançadas““.
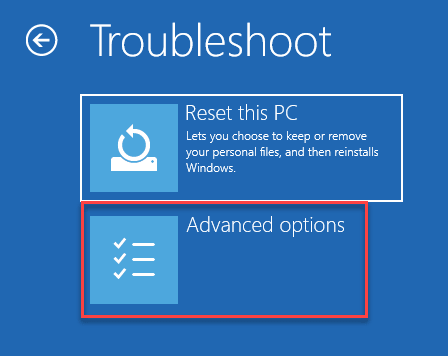
5. Então você tem que clicar no “Configurações de inicialização““.
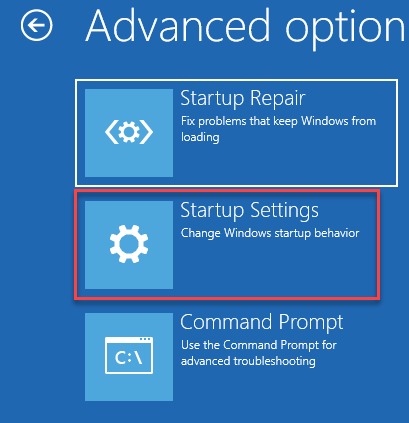
6. Para reiniciar o computador, clique no “Reiniciar““.
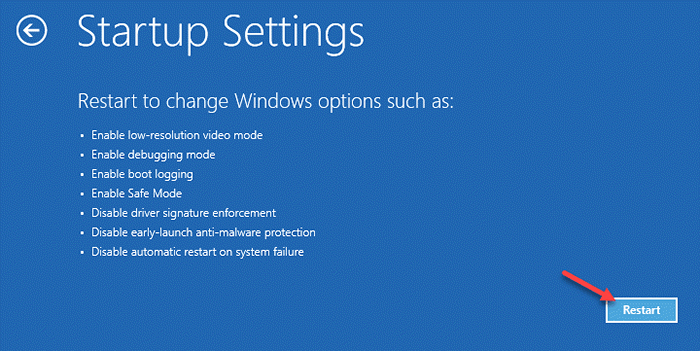
7. Quando estiver nas configurações de inicialização, pressione o F3 chave para "Habilitar vídeo de baixa resolução““.

Isso permitirá o modo de vídeo de baixa resolução no seu computador.
Isso deve corrigir o problema.
OBSERVAÇÃO-
Você pode ajustar as configurações de exibição para ajustá -lo às configurações de exibição recomendadas.
1. Abra as configurações.
2. Em seguida, clique no “Sistema" configurações.
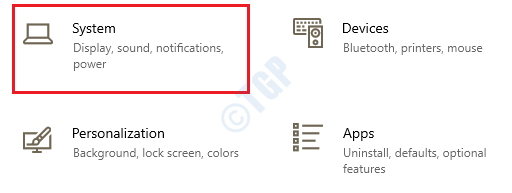
3. Depois que as configurações de exibição aparecerem, clique no menu suspenso de “Resolução”E defina -o para o valor recomendado pelo seu sistema.
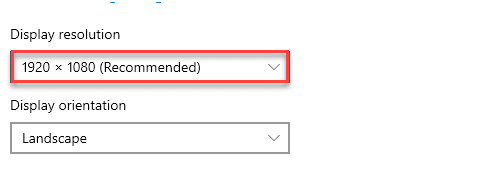
4. Para confirmar as configurações de resolução, clique em “Mantenha as alterações““.

Isso deve ajustar as configurações da tela.
Corrigir 5 - Altere o cabo de conexão
Se nenhuma das correções estiver funcionando para você, o cabo de conexão pode estar com defeito. Substitua o cabo de conexão por um novo e verifique mais.
Seu problema deve ser resolvido.
- « A impressora requer seu erro de atenção no Windows 10/11 FIX
- Corrija a restauração do sistema não o problema de funcionamento no Windows 10 »

