Corrija a restauração do sistema não o problema de funcionamento no Windows 10
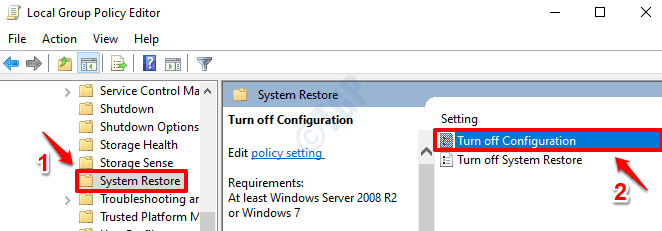
- 2486
- 727
- Randal Kuhlman
O recurso de restauração do sistema no Windows é bastante útil quando sua máquina fica presa a grandes problemas como a tela azul de erros de morte. A restauração do sistema ajuda a restaurar seu sistema de volta a um momento em que seu sistema estava livre de erros e tudo estava funcionando bem. No entanto, às vezes o recurso de restauração do sistema pode falhar e deixá -lo preso. Existem muitas razões pelas quais o processo de restauração do sistema pode falhar para você. Aqui, compilamos as melhores soluções de trabalho para você experimentar e resolver este problema.
Índice
- Método 1: Ativar restauração do sistema através do editor de políticas de grupo
- Método 2: Tente criar ponto de restauração manual
- Método 3: Desative seu software antivírus de terceiros
- Método 4: Execute a restauração do sistema do modo de segurança
- Método 5: Execute o comando chkdsk
- Método 6: Execute o verificador de arquivo do sistema Scan
- Método 7: Verifique se os serviços estão sendo executados corretamente
- Método 8: Execute a ferramenta de disposição
Método 1: Ativar restauração do sistema através do editor de políticas de grupo
A primeira coisa que você precisa ter certeza é que a funcionalidade de restauração do sistema está ativada em sua máquina. Se não estiver ativado, nenhum dos métodos produziria um resultado.
1. Bater Vencer e r chaves simultaneamente para lançar o Correr janelas. Em seguida, digite gpedit.MSc e acertar Digitar chave. Isso lançará o Editor de políticas de grupo local janela.
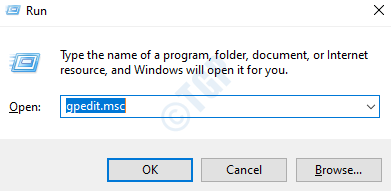
2. Como a seguir, navegar Para o seguinte caminho:
Configuração do computador -> Modelos administrativos -> Sistema -> Restauração do sistema
De Janela esquerda painel, clique na pasta Restauração do sistema. Agora no Janela direita painel, clique duas vezes no Desligue a configuração contexto.
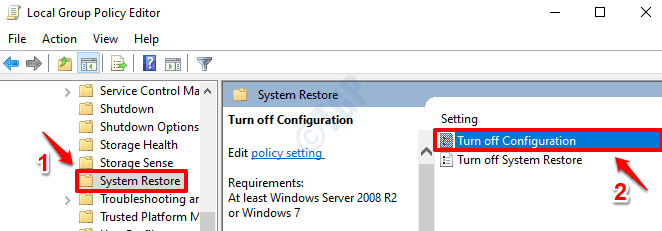
3. Em seguida, você deve clicar no botão de rádio correspondente a Não configurado. Uma vez feito, bata Aplicar botão e depois OK botão.
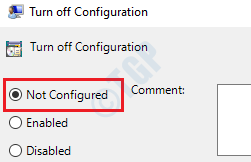
4. Como a seguir, na mesma lista de configurações, clique duas vezes naquele que diz Desligue a restauração do sistema. Por favor, consulte a captura de tela abaixo se tiver alguma dúvida.
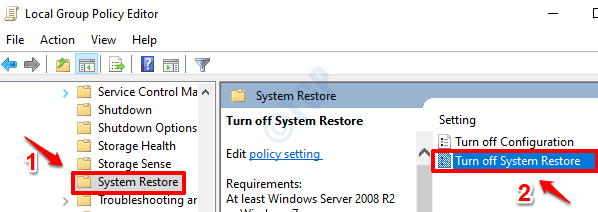
5. Aqui também, ative o botão de rádio correspondente a Não configurado opção. Bater Aplicar botão seguido de OK botão.
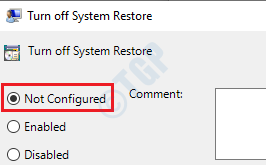
6. Agora você pode fechar a janela do editor de políticas de grupo local. Vá para o desktop e Clique com o botão direito neste PC. No menu de contexto de clique com o botão direito, clique em Propriedades.
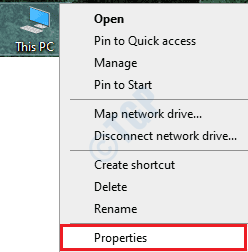
7. De Janela esquerda painel, clique no link que diz Proteção do sistema.
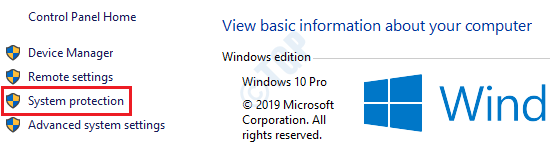
8. Primeiro clique em Proteção do sistema aba. Em seguida, na seção de configurações de proteção, selecione C unidade e depois clique em Configure botão.
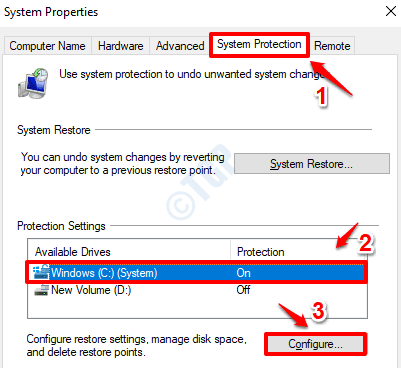
9. Na seção de configurações de restauração, clique no botão de rádio correspondente a Ligue a proteção do sistema. Em seguida, na seção de uso do espaço em disco, para Uso máximo, Arraste o controle deslizante e faça com que ele seja um valor entre 5 GB e 10 GB.
Depois de terminar, acerte Aplicar botão e depois OK botão.
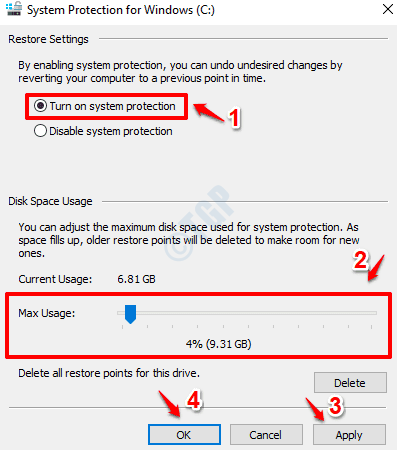
Você também pode garantir que as unidades que não sejam C tenham pelo menos 300 MB de espaço reservado para restauração do sistema, para garantir que os problemas de espaço não sejam a causa do seu problema.
Reinicie seu computador Para as mudanças assumirem. Verifique se o seu problema foi resolvido.
Método 2: Tente criar ponto de restauração manual
Siga as etapas abaixo para criar um ponto de restauração manual em suas janelas:
1. Digite Crie um ponto de restauração no Windows Iniciar o menu de pesquisa da barra. A partir dos resultados, clique em Crie um ponto de restauração opção.
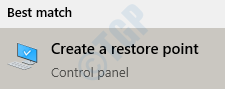
2. Como a seguir, clique em Proteção do sistema guia primeiro. Certificar-se A unidade do Windows C é selecionada e depois clique no Criar botão na parte inferior.
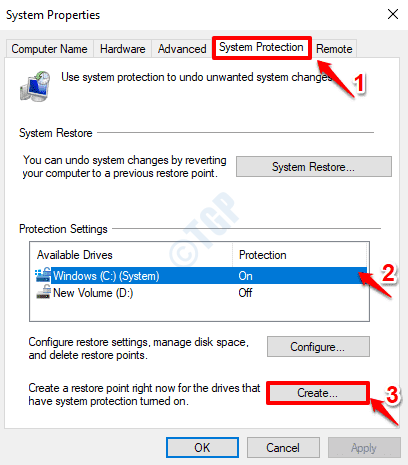
3. Dê um nome para o seu ponto de restauração do sistema e depois clique em Criar botão.
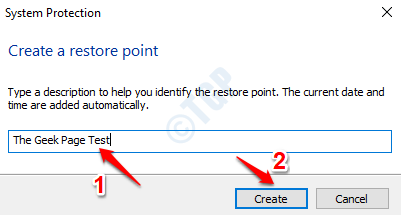
4. Agora você receberá a seguinte caixa de alerta dizendo que seu ponto de restauração do sistema é criado com sucesso.
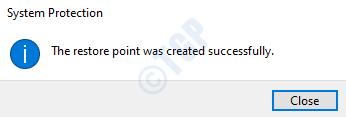
Se o seu problema ainda não estiver resolvido, vá para o próximo método.
Método 3: Desative seu software antivírus de terceiros
Às vezes, a razão pela qual a restauração do sistema falha no Windows 10 é devido à interferência do software antivírus de terceiros. Tente desativar seu software antivírus e verifique se isso resolve seu problema. Caso contrário, você pode ativá -lo de volta.
Método 4: Execute a restauração do sistema do modo de segurança
Às vezes, executar a restauração do sistema através do modo de segurança funciona se todo o resto falhar.
1. Clique em Reiniciar de opções de energia enquanto pressiona MUDANÇA chave.
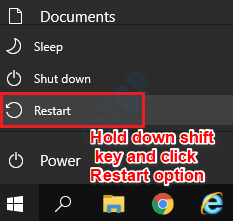
2. Como a seguir, escolha o Solucionar problemas opção.
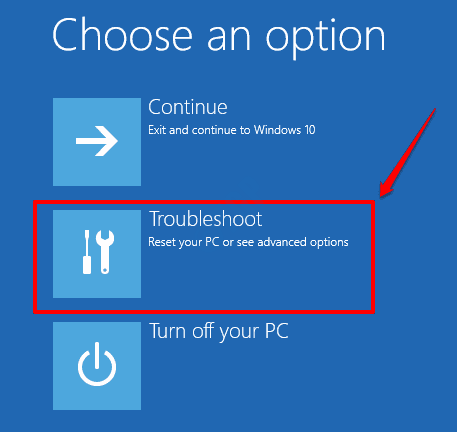
3. Agora, nas opções de solução de problemas, clique em Opções avançadas telha.
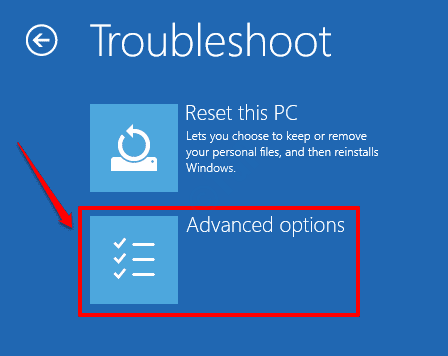
4. Como a seguir, clique no ladrilho Restauração do sistema.
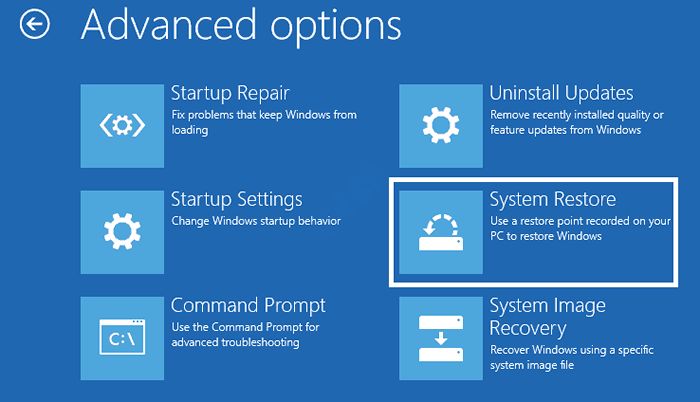
5. Quando o sistema restaurar a janela lançar, clique em Próximo botão.
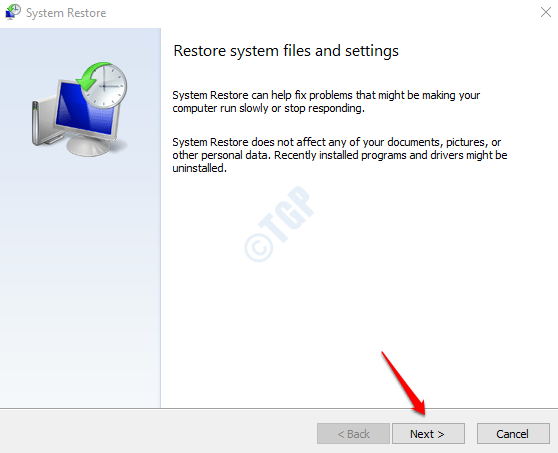
6. Ative a caixa de seleção Mostre mais pontos de restauração. Em seguida, escolha um ponto de restauração da lista de pontos de restauração disponíveis e clique em Próximo botão.
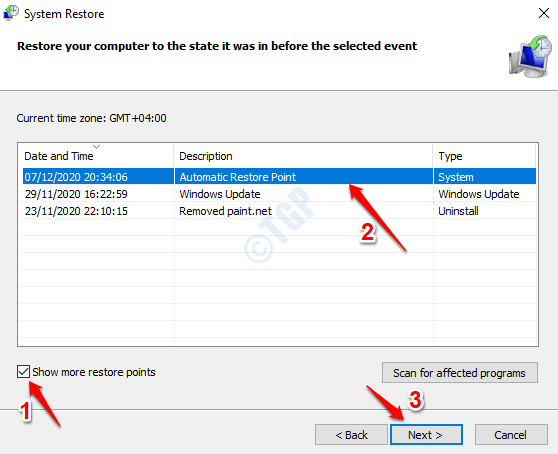
7. Clique em Terminar botão para iniciar o processo de restauração do sistema.
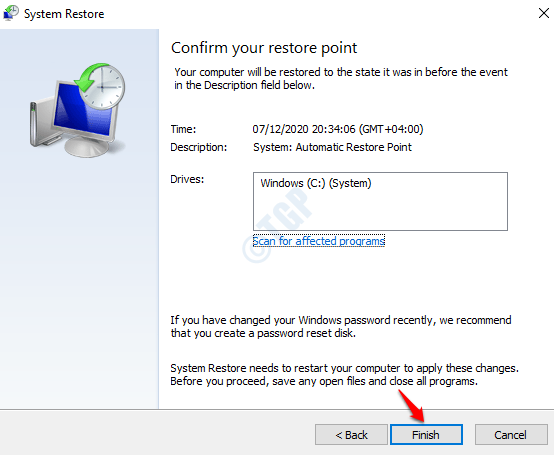
Verifique se a restauração do sistema é um sucesso agora.
Método 5: Execute o comando chkdsk
Setores ruins em discos duros podem ser a razão pela qual você está tendo problemas com a restauração do sistema. Execute a ferramenta de linha de comando chkdsk para localizar e consertar os setores ruins e arquivos corruptos em seus discos rígidos.
1. Digitar cmd para Inicie o menu Pesquisa bar. Clique com o botão direito do mouse no prompt de comando e clique em Executar como administrador.
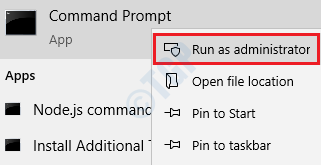
2. Quando o prompt de comando for lançado no modo elevado, execute o seguinte comando e pressione a tecla Enter Enter.
chkdsk c: /f /r /x
Parâmetros:
- C: - Dirija para digitalizar.
- /f - Este parâmetro tentará corrigir quaisquer erros encontrados.
- /r - Este parâmetro procurará setores ruins e recuperará qualquer informação legível.
- /x - Este parâmetro desmontará com força o volume que você está prestes a verificar antes do início da varredura.
Você vai conseguir o prompt Você gostaria de agendar este volume para ser verificado na próxima vez que o sistema reiniciar? (S/N), imprensa Y para isso e atinge Digitar chave.
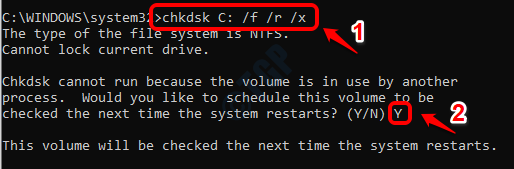
Reinicie seu Machine para chkdsk para executar a varredura. Verifique se o problema é corrigido ou não.
Método 6: Execute o verificador de arquivo do sistema Scan
Se o problema ainda não estiver resolvido, tente executar a verificação SFC para encontrar e corrigir quaisquer arquivos de registro corruptos em seu sistema.
1. Em Pesquisa de menu Start Windows Iniciar bar, digite cmd. Dos resultados, Clique com o botão direito do mouse no prompt de comando e escolha o Executar como administrador opção.
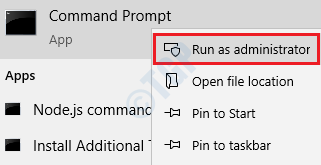
2. Execute o seguinte comando a seguir.
sfc /scannow
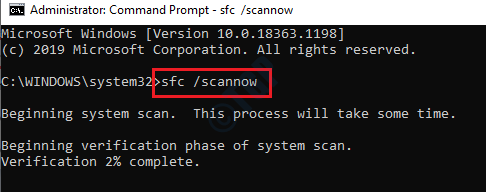
Reinicie sua máquina Uma vez que as varreduras sejam concluídas.
Método 7: Verifique se os serviços estão sendo executados corretamente
1. Lançar Correr caixa de diálogo pressionando Vencer e r teclas juntas. Digitar Serviços.MSc e clique em OK botão.
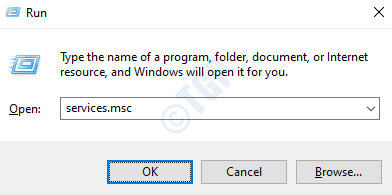
2. A janela de serviços agora abriria. Na lista de serviços, localize e clique duas vezes no serviço nomeado Cópia de sombra de volume.
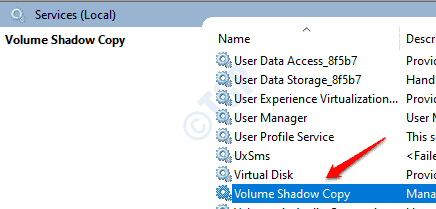
3. Clique em Em geral aba. Certificar-se Tipo de inicialização está configurado para Automático. Caso contrário, escolha automático no menu suspenso.
Além disso, certifique -se de que Status do serviço é Correndo. Caso contrário, clique no Começar botão e coloque -o em funcionamento.
Uma vez feito, clique em Aplicar botão e depois OK botão.
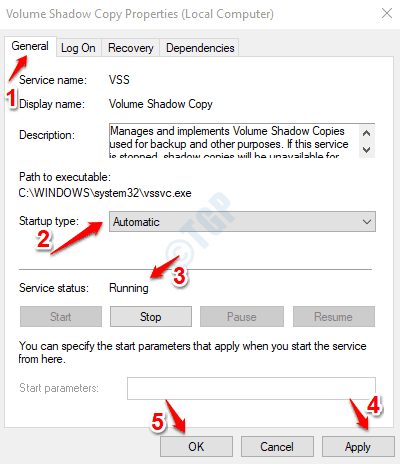
4. Assim como foi feito para o serviço de cópia das sombras de volume, verifique se isso Tipo de serviço está configurado para Automático e essa Status do serviço está configurado para Correndo Estado para os seguintes serviços também.
Agendador de tarefas
Serviço de provedor de cópias sombrias do Microsoft Software
Serviço de restauração do sistema
Reinicie seu PC Uma vez feito. Verifique se o seu problema se foi.
Método 8: Execute a ferramenta de disposição
DISPA (manutenção e gerenciamento de imagens de implantação) é uma ferramenta de solução de problemas mais avançada para encontrar e corrigir arquivos de sistema corrupto.
1. Clique em Pesquisa de menu Start Windows Iniciar e digite cmd. Clique com o botão direito do mouse no prompt de comando dos resultados e depois clique em Executar como administrador opção.
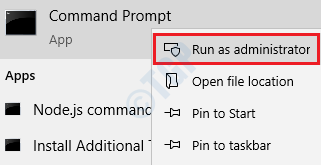
2. Quando o prompt de comando lançar, execute o seguinte comando:
Dispon
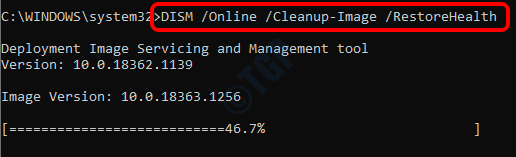
Aguarde a conclusão da varredura. Reinicie sua máquina e verifique se o problema foi resolvido.
Espero que um dos métodos listados acima corrigisse o problema para você.
- « O tempo atual de entrada não é suportado pelo monitor de monitor no Windows 10 Fix
- Errar problema de porta insegura no Chrome e Firefox correção »

