A impressora requer seu erro de atenção no Windows 10/11 FIX
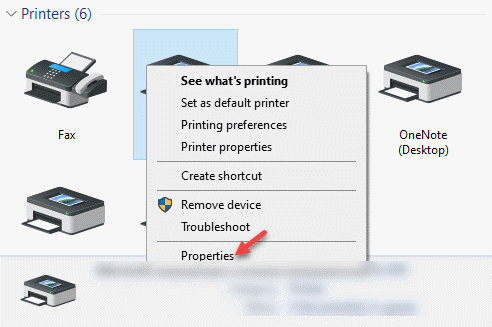
- 1606
- 101
- Howard Fritsch
Você está tentando tirar uma impressão de um documento on -line e de repente vê um erro “Impressora requer sua atenção““. Este erro impede que você faça uma impressão devido a um problema de configuração ou se houver algum problema com a própria impressora. Você pode ver diferentes mensagens de erro para os mesmos problemas, por exemplo, “Impressora precisa de intervenção do usuário“,“Canon, irmão, atenção da impressora Epson necessária“, Etc. Então, quando você experimenta o “Impressora requer sua atenção”Erro no seu PC Windows 10, você pode tentar as soluções possíveis abaixo.
Índice
- Método 1: Reinicie o serviço de spooler de impressão
- Método 2: Atualize o driver da impressora
- Método 2: Execute o solucionador de problemas do Windows
- Método 3: Desligue o modo protegido no Internet Explorer
- Método 5: Ao adicionar uma impressora usando seu endereço IP
Método 1: Reinicie o serviço de spooler de impressão
Passo 1: aperte o Win + r tecla de atalho no seu teclado para abrir o Comando de execução janela.
Passo 2: No Comando de execução caixa de pesquisa, tipo Serviços.MSc e acertar Digitar Para abrir o Gerente de Serviço janela.
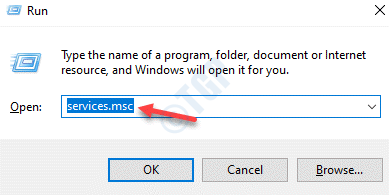
Etapa 3: No Serviços janela, navegue para o lado direito do painel e sob o Nome coluna Procure para o Print Spooler serviço.
Clique com o botão direito do mouse no serviço e selecione Reiniciar.
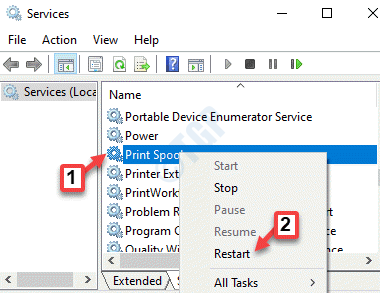
Agora, que os serviços de spooler de impressão foram reiniciados, tente fazer uma impressão e deve funcionar bem agora.
Método 2: Atualize o driver da impressora
Solução 1: Instale os drivers automaticamente
Passo 1: Clique com o botão direito do mouse Começar menu e selecione Gerenciador de Dispositivos Para abrir o Gerenciador de Dispositivos janela.
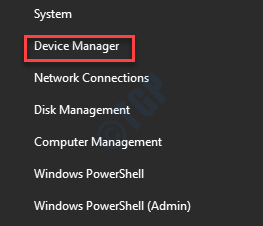
Passo 2: No Gerenciador de Dispositivos janela, expandir o Imprima filas seção.
Agora, clique com o botão direito do mouse na sua impressora e selecione Driver de atualização.
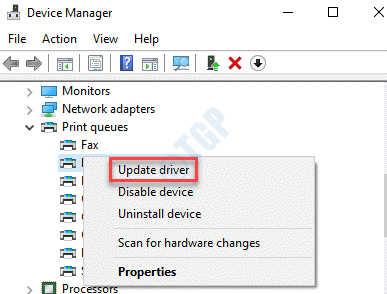
Etapa 3: Aqui, você pode selecionar Pesquise automaticamente por drivers opção.
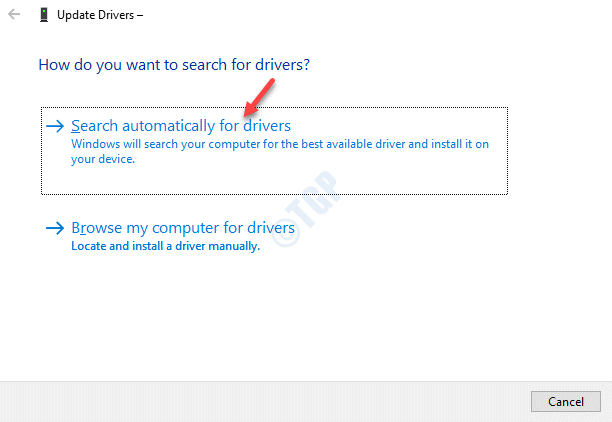
Passo 4: O Windows agora começa.
Espere o processo acabar. Em seguida, reinicie seu PC e agora você poderá imprimir.
Solução 3: Instale os drivers manualmente
Para baixar e instalar drivers manualmente, visite o site do fabricante da impressora e faça o download dos drivers mais recentes. Salve -os em seu local preferido. Agora, prossiga com as etapas abaixo:
Passo 1: Clique com o botão direito do mouse Começar menu e selecione Correr Para abrir o Comando de execução janela.

Passo 2: No Comando de execução caixa de pesquisa, tipo devmgmt.MSc e acertar Digitar Para abrir o gerenciador de Dispositivos janela.
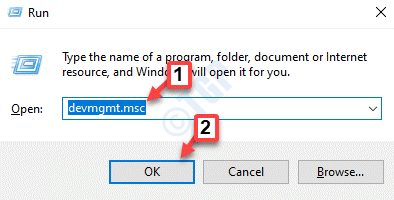
Etapa 3: No Gerenciador de Dispositivos janela, vá para o Imprima filas seção e expandi -lo.
Agora, clique com o botão direito do mouse no seu dispositivo de impressora e clique em Driver de atualização.
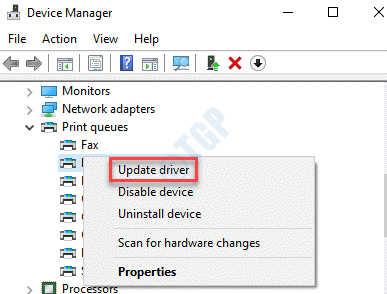
Passo 4: No Atualizar drivers janela, abaixo Como você quer procurar drivers, Clique em Navegue pelo meu computador para motoristas.
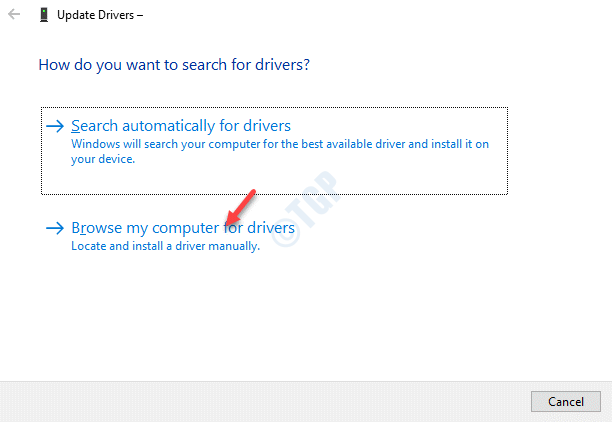
Etapa 5: Em seguida, sob o Procure drivers Neste campo de localização, clique em Navegar.
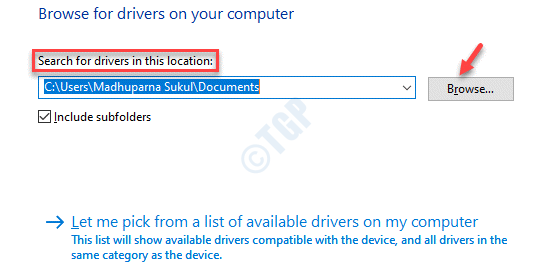
Etapa 6: Agora você pode selecionar o driver baixado do local onde o salvou e termina a instalação.
Reinicie seu PC e tente fazer uma impressão. Você deve poder imprimir seus documentos agora.
Método 2: Execute o solucionador de problemas do Windows
Passo 1: aperte o Win + i Teclas juntas no seu teclado para abrir o Configurações janela.
Passo 2: No Configurações Janela, clique em Atualização e segurança.
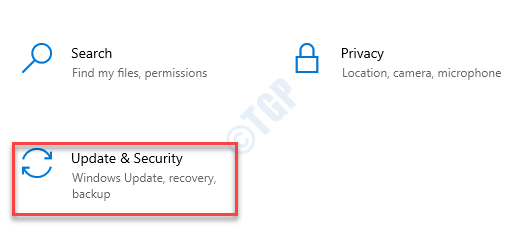
Etapa 3: Na próxima janela, clique em Solucionar problemas à esquerda.
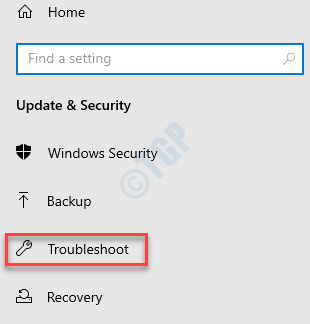
Passo 4: Agora, no lado direito do painel, role para baixo e clique em Solucionadores de problemas adicionais.
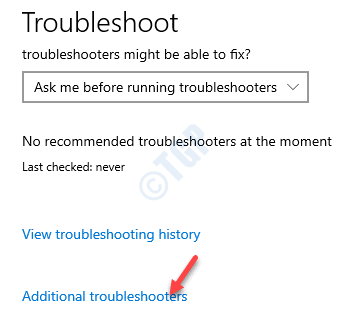
Etapa 5: Em seguida, abaixo Levante -se, Clique em Impressora e depois pressione o Execute o solucionador de problemas botão abaixo.
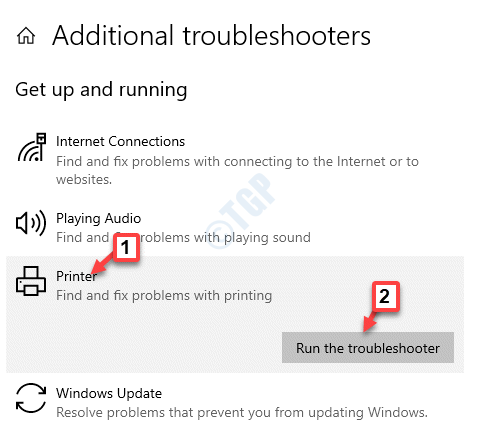
Agora, siga as instruções na tela para concluir o processo de solução de problemas. Uma vez feito, volte e tente imprimir o documento. Você não deve ver o “Impressora requer sua atenção”Erro mais.
Método 3: Desligue o modo protegido no Internet Explorer
Se você está usando Internet Explorer Como seu navegador padrão e você está enfrentando o problema de impressão, você pode tentar o método abaixo.
Passo 1: Lançar Internet Explorer e navegue até o canto superior direito do navegador.
Clique em Ferramentas (ícone de engrenagem) e o seleto opções de Internet.
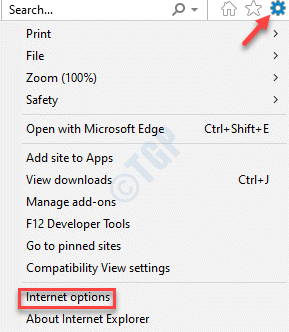
Passo 2: No opções de Internet caixa de diálogo, vá para o Segurança guia e desmarque a caixa ao lado de Ativar modo protegido.
Imprensa Aplicar e então OK Para salvar mudanças e sair.
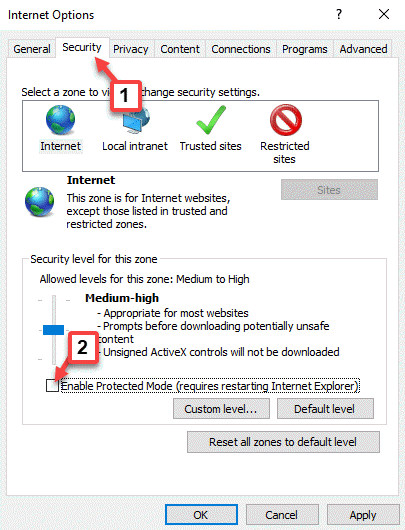
Agora, relançando seu Internet Explorer e tente tirar uma impressão. Deve funcionar corretamente agora.
Método 5: Ao adicionar uma impressora usando seu endereço IP
Antes de prosseguir com o método, verifique se você tem o Endereço de IP da sua impressora à mão. Vamos ver como conseguir.
Como verificar o endereço IP para impressoras de rede
Passo 1: aperte o Win + e Teclas juntas no seu teclado para abrir o Explorador de arquivos janela.
Passo 2: No Explorador de arquivos Janela, clique no Rede atalho à esquerda.
Agora, no lado direito do painel, vá para sua impressora e clique duas vezes para abrir sua interface.
Etapa 3: Agora, procure o endereço de IP da sua impressora aqui.
*Observação - Ela, nossa impressora é uma impressora de rede e, portanto, você deve procurar o Endereço de IP para o Rede local (LAN) para a impressora.
Para outras impressoras, você pode procurar o endereço IP usando o processo abaixo:
Como verificar o endereço IP de outras impressoras
Passo 1: Clique com o botão direito do mouse Começar e selecione Correr.

Passo 2: Ele abre o Comando de execução janela.
Agora, digite Painel de controle na caixa de pesquisa e pressione OK Para abrir o Painel de controle janela.
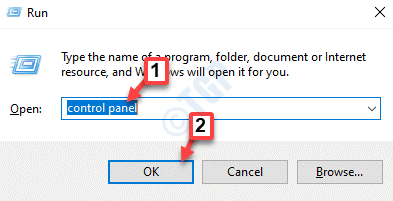
Etapa 3: No Painel de controle Janela, selecione o Dispositivos e Impressoras opção à direita.

Passo 4: Agora, no Dispositivos e Impressoras janela, clique com o botão direito do mouse em seu Impressora e selecione Propriedades.
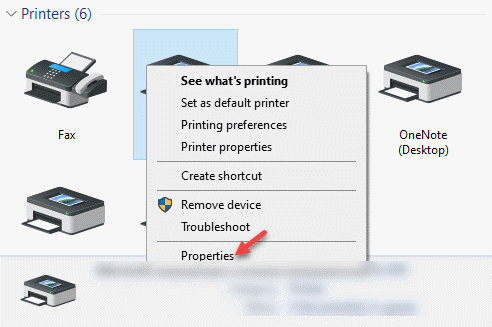
Etapa 5: No Propriedades janela, vá para o Serviços web aba.
Agora, sob o Informação sobre solução seção, anote o endereço de IP.
Agora, vamos prosseguir com o método para adicionar uma impressora usando seu endereço IP:
Passo 1: Clique com o botão direito do mouse Começar e selecione Correr Para abrir o Comando de execução janela.

Passo 2: Enquanto o Comando de execução A janela abre, escreva ao controle.exe no campo de pesquisa e acertar Digitar Para abrir o Painel de controle janela.
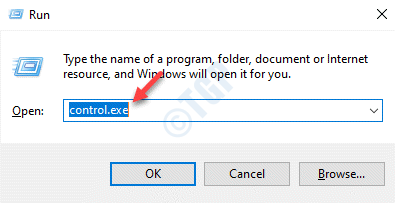
Etapa 3: No Painel de controle janela, vá para o Visto por campo e defina -o para Categoria.
Agora, clique em Hardware e som.

Passo 4: No Hardware e som janela, vá para o lado direito e clique em Dispositivos e Impressoras.
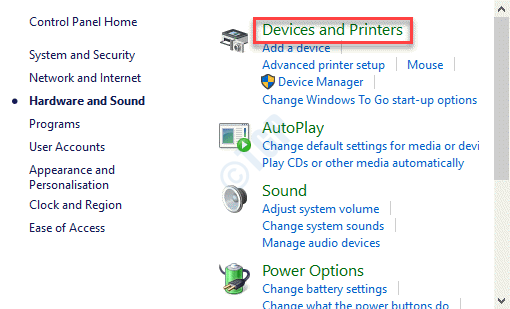
Etapa 5: No Dispositivos e Impressoras Janela, clique em Adicione uma impressora opção no topo.
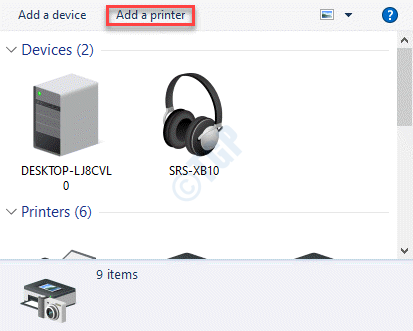
Etapa 6: Se não detectar a impressora, clique em A impressora que eu quero não está listada.
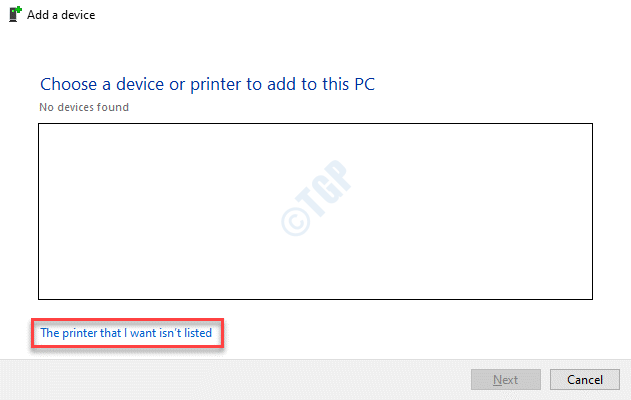
Etapa 7: Em seguida, abaixo Encontre uma impressora por outras opções, Selecione o botão de rádio ao lado de Adicione uma impressora usando um endereço TCP/IP ou nome de host.
Clique Próximo continuar.
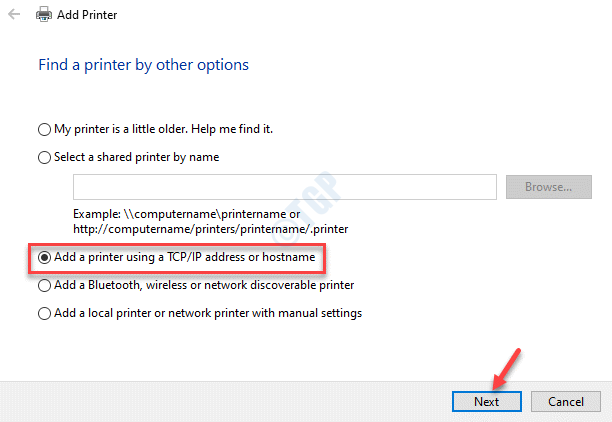
Etapa 8: Na próxima janela, deixe o Tipo de dispositivo bater Detecção automática.
Agora, cole o endereço de IP da sua impressora que observou acima, no Nome de host ou endereço IP campo.
Clique Próximo continuar.
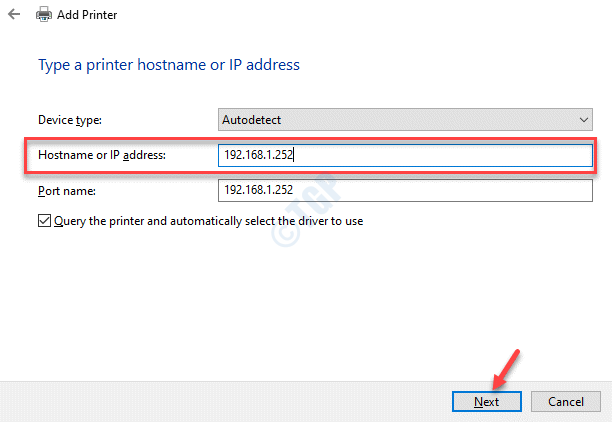
Etapa 9: Em seguida, abaixo Qual versão do driver você deseja usar, Selecione o botão de rádio ao lado de Substitua o driver atual.
Imprensa Próximo continuar.
Etapa 10: Na próxima janela, em Digite um nome de impressora, Deixe o Nome da impressora Campo estar como é e clique Próximo.
Etapa 11: Clique Próximo novamente e pressione o Terminar botão.
Agora você verá a nova impressora que você adicionou com um carrapato verde. Você pode tentar imprimir seu documento agora com a impressora recém -adicionada e deve funcionar bem.
*Observação - Para evitar confusão, você pode excluir a impressora antiga. Siga o processo abaixo:
Passo 1: aperte o Win + X teclas juntas no teclado e selecione Correr Para abrir o Comando de execução.
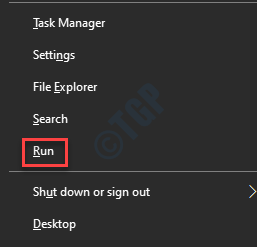
Passo 2: Escrever Ao controle.exe no Comando de execução janela e bata Digitar Para abrir o Painel de controle janela.
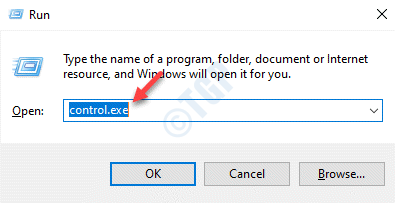
Etapa 3: No Painel de controle janela, vá para o Visto por campo e selecione Categoria do suspenso ao lado dele.
Agora, selecione Hardware e som da lista.

Passo 4: Na próxima janela, vá para o lado direito do painel e clique em Dispositivos e Impressoras.
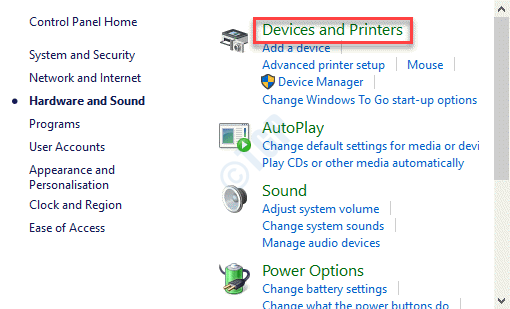
Etapa 5: Agora, no Dispositivos e Impressoras Janela, clique com o botão direito do mouse na impressora antiga e selecione Remover dispositivo.
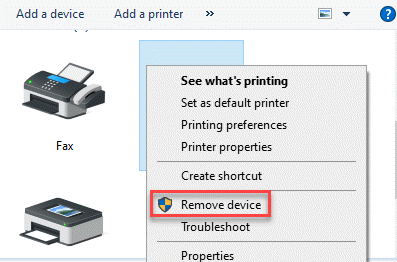
Agora você deve conseguir impressões de seus documentos normalmente.
Como alternativa, você também pode tentar atualizar suas janelas para a versão mais recente e verificar se isso funciona, porque às vezes o problema pode ser devido a atualizações perdidas do Windows. Também pode ser possível que sua impressora tenha baixos níveis de tinta; portanto, certifique -se de remover os cartuchos de tinta em intervalos frequentes e agite -os para ver se funciona. Esta é uma solução temporária. Se o erro estiver aparecendo devido aos cartuchos de tinta, para uma solução permanente, você deve substituir os cartuchos por novos.
Você também pode verificar se a impressora está instalada corretamente, se não tiver certeza, desinstale e reinstale a impressora para garantir que o IRT esteja funcionando bem. Mas, se o problema estiver com o navegador, você pode tentar outro navegador para tirar uma impressão do seu documento.
- « Como alterar o ícone de um atalho no Windows 10/1 11 facilmente
- O tempo atual de entrada não é suportado pelo monitor de monitor no Windows 10 Fix »

