Como adicionar fundos em movimento aos seus slides do PowerPoint
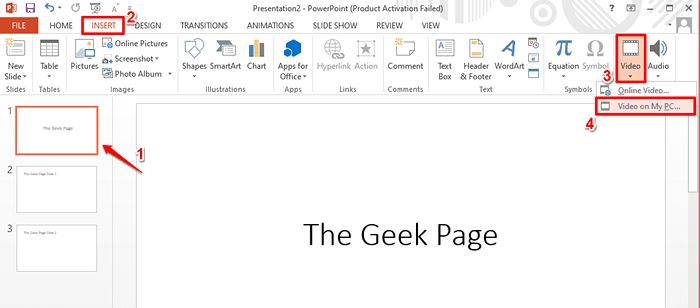
- 1009
- 44
- Howard Fritsch
Você já se perguntou sobre como o cara da apresentação conseguiu obter um fundo comovente para sua apresentação? Claro, você teve toda a sua atenção focada nisso, e definitivamente mal pode esperar para implementar o mesmo em seus próprios slides! Bem, não passa de um vídeo que seja reproduzido no slide que é selecionado. Um fundo/vídeo em movimento torna sua apresentação muito mais animada e interessante para o público. Isso torna a apresentação esteticamente atraente e nunca deixa de chamar a atenção.
Então, agora é a hora de fazer essa pergunta. Como você pode adicionar um plano de fundo em movimento à sua apresentação do PowerPoint ou como você pode adicionar um vídeo aos seus slides do PowerPoint? Bem, a resposta é simples e é bem detalhada nas etapas abaixo. Então, sem perder tempo, vamos mergulhar, vamos?
Solução
Passo 1: Abra primeiro a apresentação do PowerPoint e Clique no slide ao qual você deseja adicionar um fundo em movimento.
Como a seguir, clique no INSERIR guia da fita superior e clique em Vídeo botão suspenso.
Da lista de opções disponíveis no Vídeo suspenso, clique em Vídeo online Se você quiser encontrar um vídeo online. Ou se você já tem o vídeo disponível no seu PC, clique na opção Vídeo no meu PC opção. Eu selecionei a segunda opção, pois já tenho o vídeo disponível localmente.
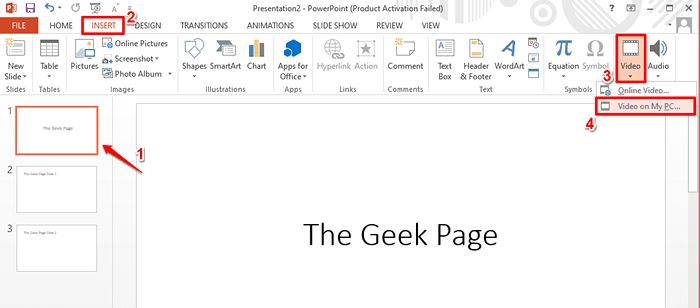
Passo 2: No Insira o vídeo janela, navegar para o local onde seu vídeo está presente.
Clique no vídeo para selecioná -lo e depois atingir o Inserir botão na parte inferior da janela.
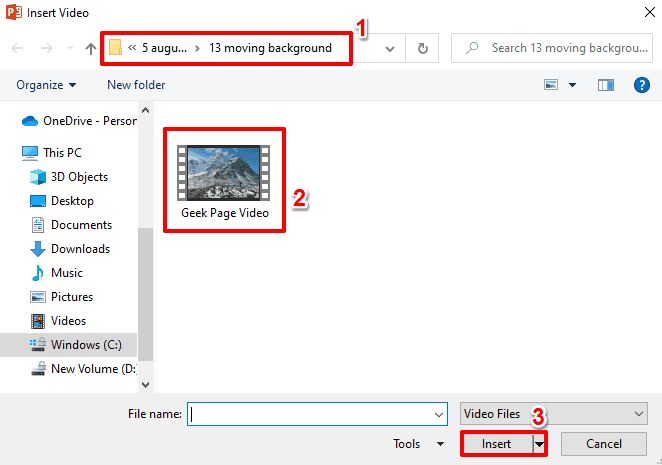
etapa 3: O vídeo pode ser enorme e você pode usar apenas uma parte desse vídeo em sua apresentação. Não há necessidade de depender de um aplicativo externo para reduzir seu vídeo. Você pode fazer isso diretamente do próprio PowerPoint. Vamos ver como.
Para aparar o vídeo inserido, Clique no vídeo Primeiro para selecioná -lo. Agora uma nova guia contextual nomeada Ferramentas de vídeo apareceria na parte superior da janela. Clique no sub-tabo nomeado REPRODUÇÃO debaixo de Ferramentas de vídeo guia principal.
Agora sob o grupo nomeado Edição, Clique no botão Aparar o vídeo.
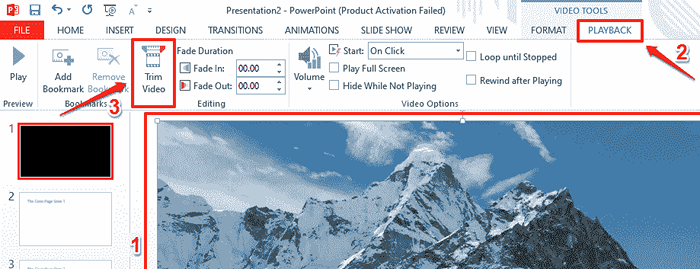
Passo 4: No Aparar o vídeo janela, você tem a opção de definir o começar e fim horários do vídeo para tirar a fatia que você deseja.
Você pode arrastar os controles deslizantes para definir o horário de início e o horário de término ou pode usar o tempo que entra nos campos para inserir o tempo.
Para visualizar a fatia que você cortou, você pode atingir o Jogar Ícone localizado na parte inferior da janela.
Depois de terminar, acerte o OK botão para prosseguir.
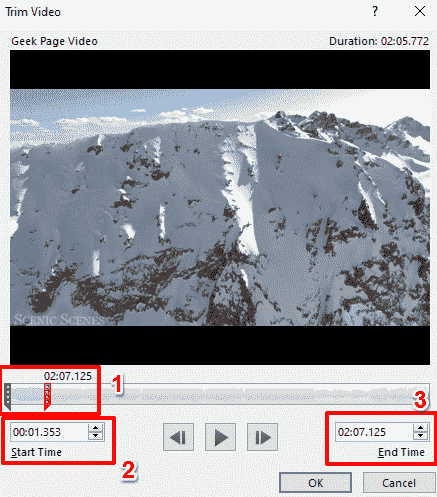
Etapa 5: Agora, se você gostaria de silenciar o áudio quando o vídeo tocar, você tem opções para fazer isso também.
Para definir as preferências de volume, Clique no vídeo uma vez e depois atingir o REPRODUÇÃO guia contextual na fita superior.
Agora clique no Volume botão suspenso e depois escolha o Mudo opção para silenciar o volume enquanto o vídeo é reproduzido durante a apresentação de slides. Você também tem as opções para definir o volume como Médio baixo, ou Alto em vez de silenciar completamente isso.
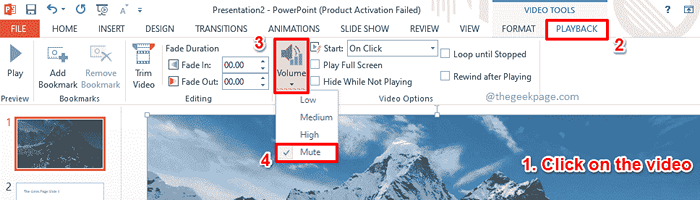
Etapa 6: Se você deseja iniciar o vídeo no momento em que o slide é apresentado sem nenhum gatilho externo, então você Clique no vídeo uma vez, então atinge o REPRODUÇÃO guia contextual e depois selecione a opção Automaticamente de Começar menu suspenso sob o grupo Opções de vídeo.
Ou se você deseja iniciar o vídeo somente quando o slide for clicado, poderá escolher a opção No clique em vez de Automaticamente.
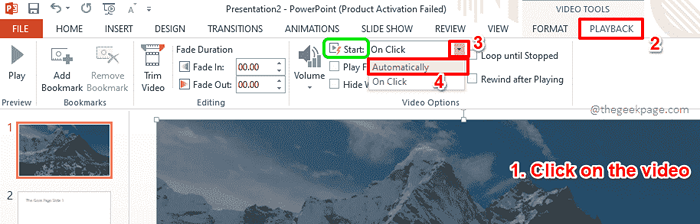
Etapa 7: As outras opções de vídeo são as seguintes.
Para todos os pontos abaixo, verifique se você tem Clicou no vídeo e clicaram no REPRODUÇÃO guia contextual da fita superior.
- Se você deseja reproduzir o vídeo na tela cheia e não exibir mais, marque a caixa de seleção para obter a opção Jogue em tela cheia.
- Se o vídeo não estiver cobrindo completamente a tela e se você quiser escondê -lo quando terminar de reproduzir, poderá verificar a caixa de seleção correspondente à opção Esconder enquanto não está tocando.
- Se você deseja que o vídeo continue repetindo em um loop, verifique a caixa de seleção correspondente a Faça um loop até parar.
- Se você deseja que o vídeo retrocede depois de terminar, então a opção Rebobinando depois de jogar precisa ser marcado.
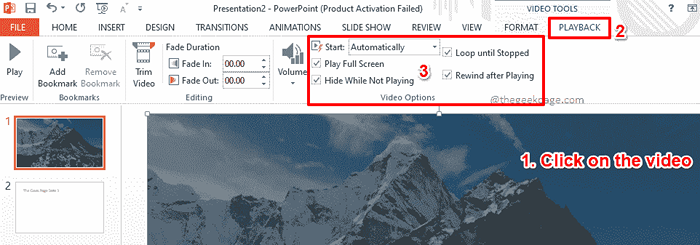
Etapa 8: O objetivo é que o vídeo seja reproduzido em segundo plano. O que significa que você tem que ver o texto em primeiro plano. Vamos ver como você pode trazer o texto que você teve Passo 1 para a frente.
Clique com o botão direito do mouse no vídeo E da lista de opções que são expandidas, clique em Envie para voltar. Isso enviará o vídeo para o plano de fundo, que na verdade traz o texto por trás dele para a frente.
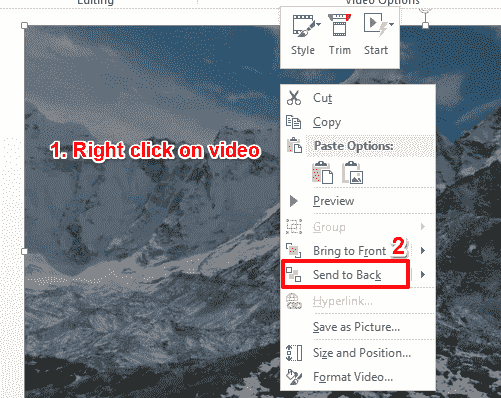
Etapa 9: É isso. Agora você pode ver que o texto é trazido para a frente. No entanto, se você sentir que não pode ler o texto bem o suficiente, há uma solução rápida, conforme detalhado nas etapas abaixo.
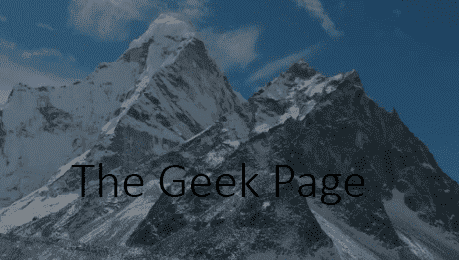
Etapa 10: Clique no caixa de texto para selecioná -lo. Agora uma nova guia contextual nomeada FERRAMENTAS DE DESENHO será visível na parte superior da janela.
Clique no sub-tab FORMATAR debaixo de FERRAMENTAS DE DESENHO guia principal.
Agora clique no botão suspenso nomeado Preenchimento de forma.
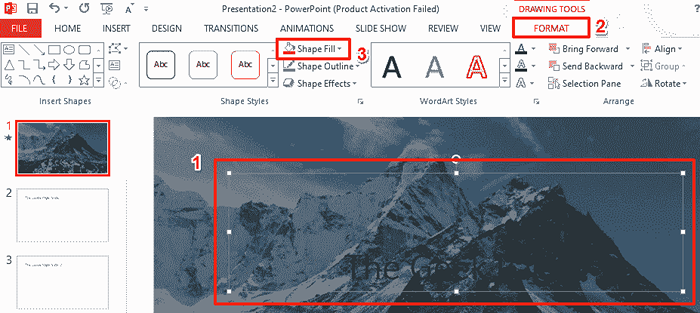
Etapa 11: A partir das opções disponíveis, clique no Gradiente opção e depois clique no Mais gradientes opção como mostrado na captura de tela abaixo.
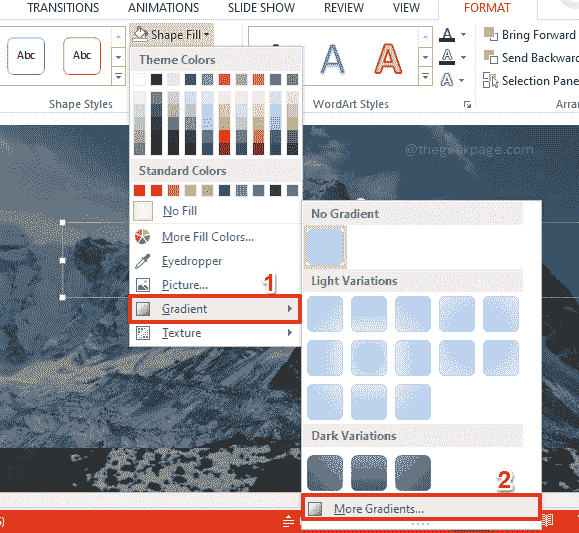
Etapa 12: No certo lado da janela, uma nova janela agora se abre, pelo nome Forma de formato.
Clique no Balde de tinta Ícone primeiro.
Agora escolha o botão de rádio correspondente à opção Preenchimento sólido.
Agora escolha um cor da sua preferência e defina seu transparência De acordo com sua preferência.
Eu escolhi a cor branco e a transparência está definida como 55% Para tornar o texto legível.
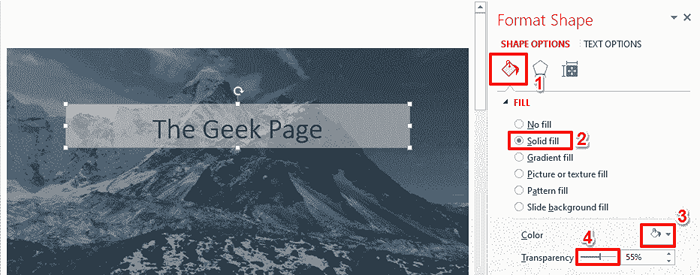
Etapa 13: Pouco antes de iniciar a apresentação de slides, há um último passo para fazer.
Clique no vídeo mais uma vez e depois clique no REPRODUÇÃO guia contextual da fita superior.
Debaixo de Vídeo Opções, desmarque o Caixa de seleção correspondente à opção Jogue em tela cheia. Se essa opção fosse verificada, o vídeo seria reproduzido em tela cheia e, portanto, o texto não seria visível.
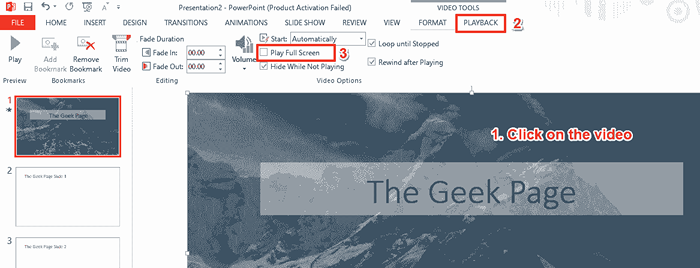
Etapa 14: É isso. Vamos começar a apresentação de slides agora. Para isso, clique no Apresentação de slides guia da fita superior e depois aperte o botão Do começo Para iniciar a apresentação de slides desde o início. Espero que você aproveite sua apresentação que tem um fundo comovente!
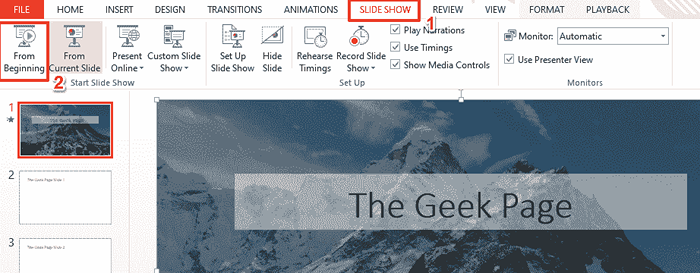
Por favor, diga -nos na seção de comentários se você estiver preso em qualquer uma das etapas, sempre somos apenas um comentário de distância.
Fique atento a truques, dicas, instruções e hacks mais incríveis; Tudo sobre seus tópicos técnicos favoritos.
- « A conexão cronometrou o problema enquanto navega no Windows 11/10 CIX
- Corrija esse modo de Windows apenas executa aplicativos verificados do erro da loja no Windows 11 »

