Assistência rápida não trabalha no Windows 10/11 Fix
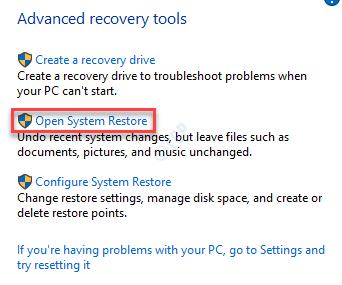
- 1569
- 290
- Leroy Lebsack
Recurso de assistência rápida permite que dois usuários compartilhem sua máquina em uma conexão remota simples. Esse recurso elimina a necessidade de qualquer aplicativo de terceiros para ajudar um usuário remoto em uma rede separada. Mas às vezes a assistência rápida pode ficar presa na tela de carregamento ou entra em um loop infinito sem fim. Se a assistência rápida não estiver funcionando corretamente, siga essas correções para resolver o problema no seu computador.
Índice
- Fix 1 - Desinstale e reinstale a assistência rápida
- Corrigir 2 - Histórico de Explorador de Arquivos Clear
- Corrigir 2 - Desativar salvar as páginas criptografadas
- Corrigir 3 - Limpe a inicialização e inicie a assistência rápida
- Corrigir 4 - Executar a restauração do sistema
- Fix 5 - Crie uma nova conta local
Fix 1 - Desinstale e reinstale a assistência rápida
Você pode desinstalar e reinstalar o recurso de assistência rápida dos recursos opcionais.
1. Você tem que pressionar o Chave do Windows+i teclas juntas.
2. Em seguida, clique no “Aplicativos““.
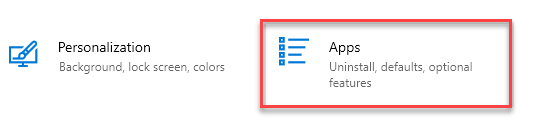
3. Depois que as configurações de aplicativos aparecerem, clique no “Aplicativos e recursos““.
4. Em seguida, clique no “Recursos opcionais" no lado direito.
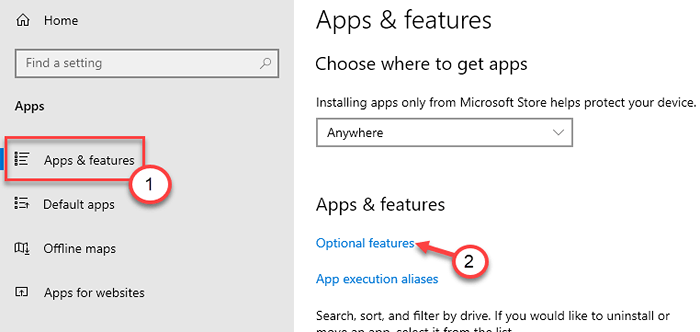
5. Agora você verá uma lista de recursos opcionais na sua tela.
6. Clique no "Microsoft Assistência rápida”Recurso e clique em“Desinstalar”Para desinstalá -lo.
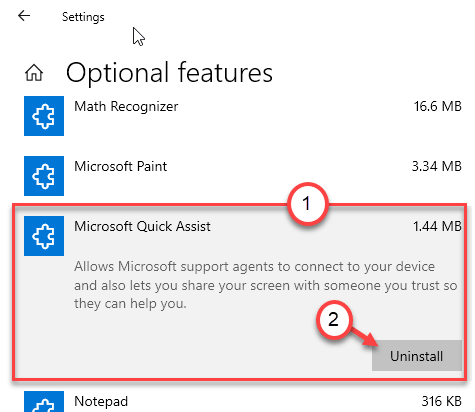
Depois de desinstalar o recurso, feche a janela de configurações. Reinicie seu sistema.
7. Após a reinicialização, abra as configurações.
8. Em seguida, clique em “Aplicativos““.
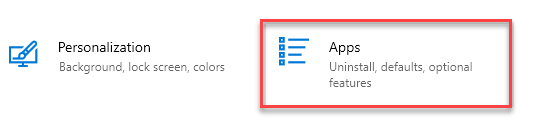
9. Novamente, no lado esquerdo, clique no “Aplicativos e recursos““.
10. Clique em "Recursos opcionais““.
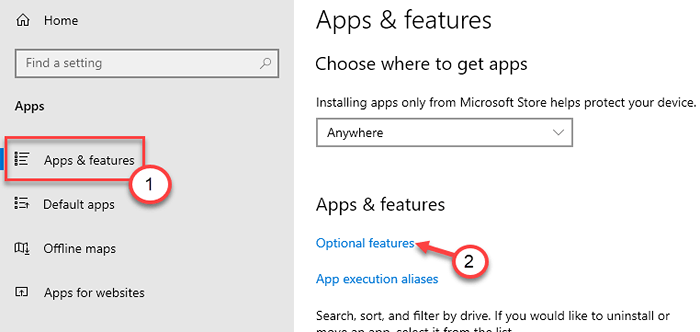
11. Em seguida, clique em “Adicione um recurso““.
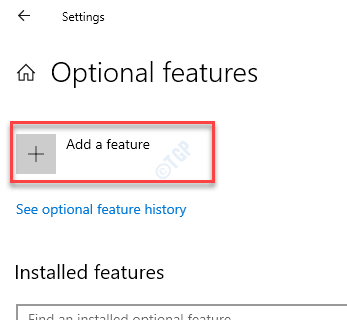
12. Em seguida, role para baixo e encontre o “Microsoft Assistência rápida" recurso.
13. Finalmente, clique em “Instalar”Para instalar o recurso.
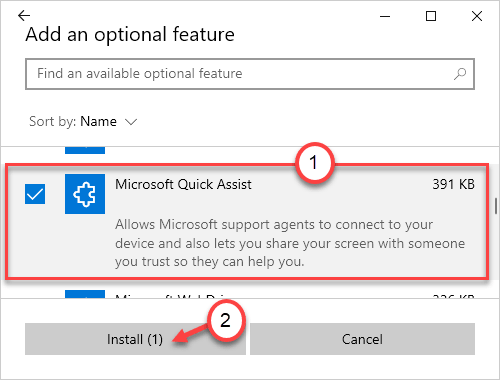
Aguarde a instalação do recurso. Agora tente usar a assistência rápida mais uma vez. Vai funcionar bem.
Para usuários do Windows 11
1 - Pesquise Recursos opcionais na pesquisa do Windows e clique nele.
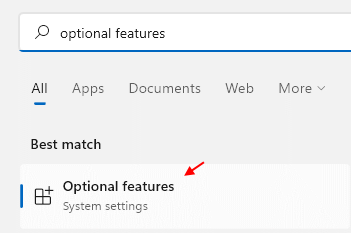
2 - Pesquise Assistência rápida na caixa de pesquisa.
3 - Clique em Microsoft Assistência rápida que aparece no resultado da pesquisa para expandir.
4 - Desinstalar Microsoft Assistência rápida.
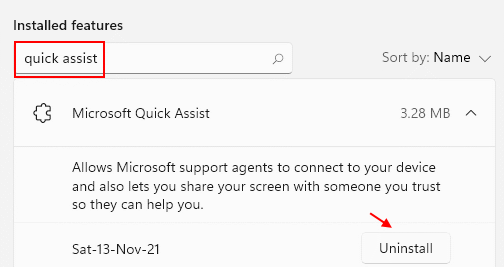
5 -agora, reinicie seu computador.
6 - Depois que seu PC reiniciar novamente, agora, clique em Exibir recursos
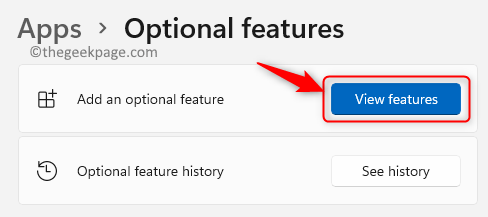
7 - Pesquise rápida assistência na caixa de pesquisa.
8 - Agora, verifique a opção Microsoft Quick Assist e clique em Próximo
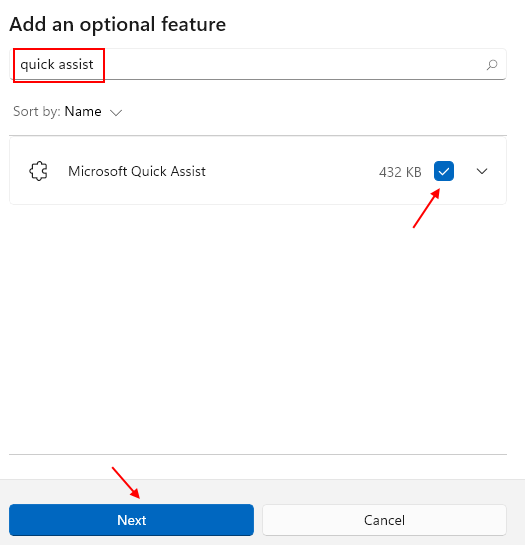
9- Agora, clique em instalar para instalá -lo.
Corrigir 2 - Histórico de Explorador de Arquivos Clear
1 - Pesquise Opções do explorador de arquivos Na caixa de pesquisa do Windows.
2 - Clique nas opções do File Explorer do resultado da pesquisa.
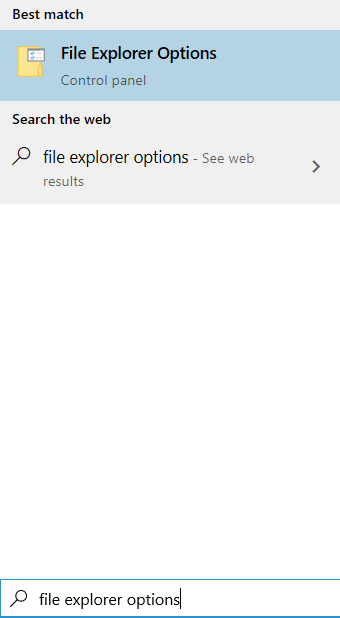
3 - Agora, clique em Claro Para limpar o histórico do explorador de arquivos.
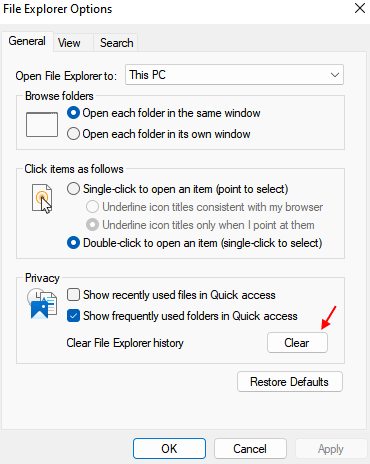
Corrigir 2 - Desativar salvar as páginas criptografadas
Alguns usuários resolveram o problema simplesmente optando para não salvar as páginas criptografadas em seu sistema.
1. Clique com o botão direito do mouse no janelas ícone e clique em "Correr““.
2. Depois disso, digite este comando de execução e pressione Digitar.
inetcpl.cpl
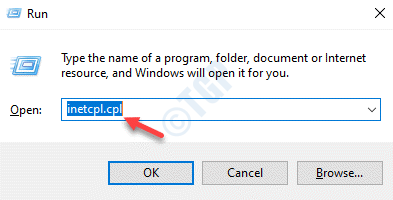
3. Depois que a janela das propriedades da Internet aparecer, vá para o “Avançado" aba.
4. Role para baixo pela lista para encontrar “Não salve páginas criptografadas no disco”Na seção 'Segurança'.
5. Verifique se esta configuração é sem controle.
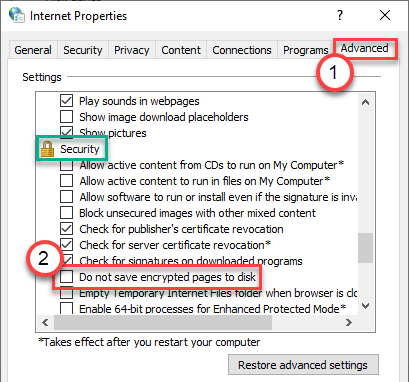
6. Em seguida, clique em “Aplicar" e "OK““.
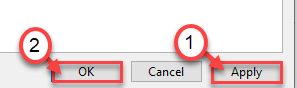
Tente acessar a assistência rápida mais uma vez. Isso deve resolver o problema que você está enfrentando.
Corrigir 3 - Limpe a inicialização e inicie a assistência rápida
Você pode limpar a inicialização e iniciar a assistência rápida no seu computador.
1. Para inicializar no modo de inicialização limpa, clique com o botão direito do mouse no ícone do Windows e clique em "Correr““.
2. Tipo "MSCONFIG”E clique em“OK““.
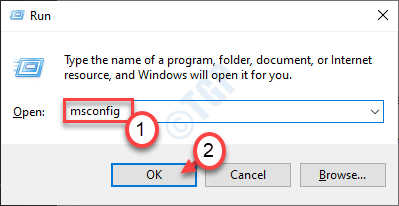
3. Na configuração do sistema se abre, clique no “Em geral" aba.
4. Em seguida, basta clicar no botão de rádio ao lado do “Seletivo comece”Opção.
5. Você precisa marcação a caixa ao lado do “Carregar serviços do sistema.
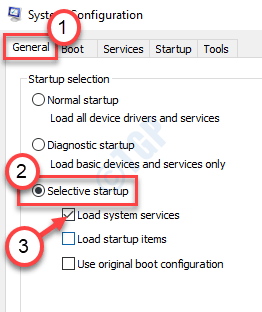
6. Em seguida, vá para o “Serviços" seção.
7. Depois disso, o que você tem que fazer é verificar o "Ocultar todos os serviços da Microsoft““.
8. Finalmente, clique no “Desativar tudo““.
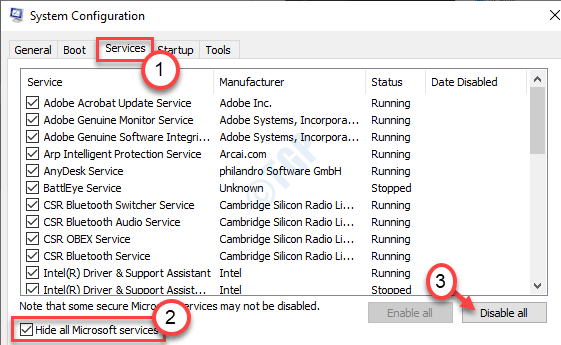
Isso desativará todos os serviços de terceiros em seu computador.
9. Apenas clique em “Aplicar"E então em"OK““.
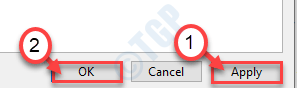
Se você vir um prompt para reiniciar, clique em “Reinicie agora”Para reiniciar o computador em modo limpo.
Seu computador será inicializado no modo de segurança sem nenhum serviço de terceiros. Abra a assistência rápida da barra de pesquisa e experimente, mais uma vez.
Corrigir 4 - Executar a restauração do sistema
Você pode executar a restauração do sistema para recuperar para um estado anterior.
1. Primeiro de tudo, basta digitar “Restauração do sistema““.
2. Em seguida, clique em “Recuperação”Nos resultados de pesquisa elevados.
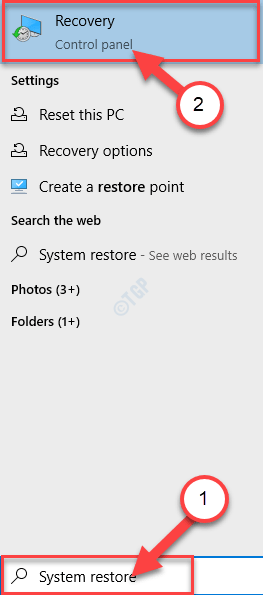
3. No Painel de controle Janela, clique em “Restauração do sistema aberto““.
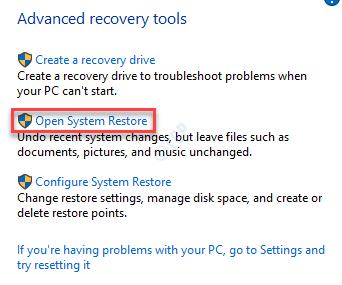
4. A tela Restauração do sistema aparecerá, você deve clicar em “Próximo““.
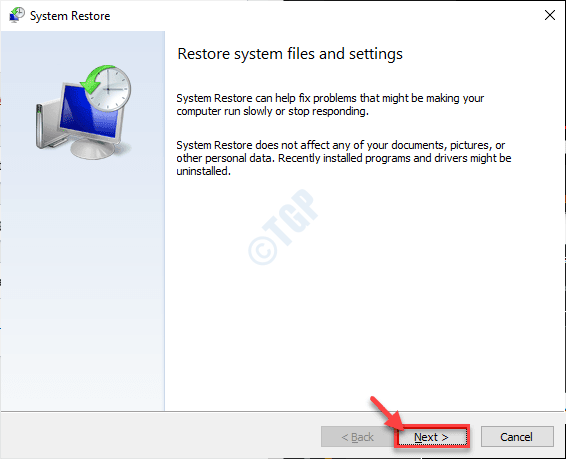
5. Escolha o ponto de restauração na lista dos pontos de restauração.
6. Em seguida, clique em “Próximo““.
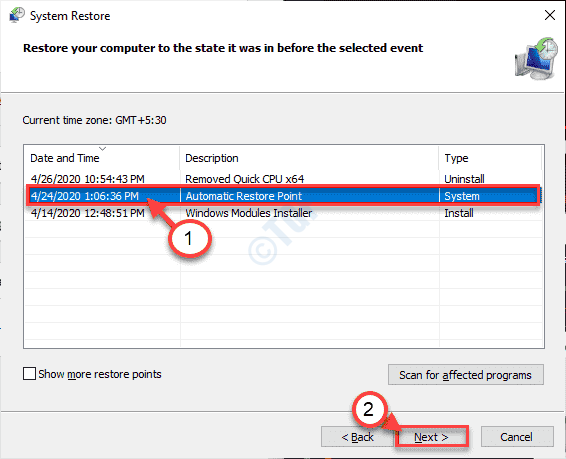
8. Clique em "Terminar”Para iniciar o processo.
Seu computador será reiniciado várias vezes para concluir o processo de restauração. Dê a assistência rápida outra tentativa.
Fix 5 - Crie uma nova conta local
Você pode criar uma nova conta local e tentar executar a assistência rápida novamente. Isso ajudará você a resolver o problema.
- « O banco de dados do Registro de Configuração é um erro de disposição corrupto 1009
- Corrija o disco rígido 1 Erros rápidos 303 e 305 »

