O computador reiniciou inesperadamente no Windows 10/11 (correção)
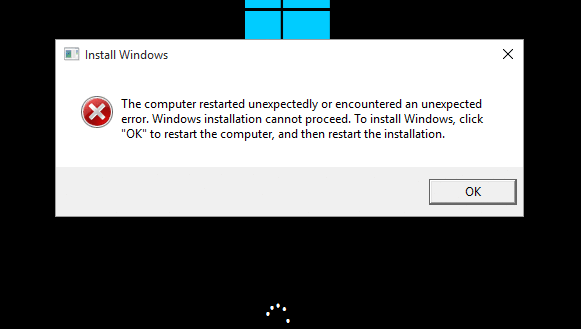
- 2154
- 250
- Enrique Gutkowski PhD
Se você recebeu a mensagem “O computador reiniciou inesperadamente ou encontrou um erro inesperado.… Para instalar o Windows, clique em “OK” para reiniciar o computador e reiniciar a instalação ”durante a instalação ou atualização, você não está sozinho. Neste post, tentaremos corrigir o problema tentando vários métodos de trabalho.
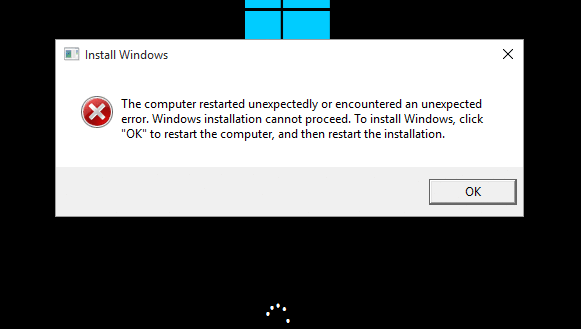
Índice
- Corrigir 1 - Usando o Registro
- Corrigir 3 - Executar o reparo de inicialização / automático
- Corrigir 3 - Formate seu disco rígido
- FIX 4 - Usando o comando bcedit
- Corrija 5 - Verifique seus cabos de disco rígido
- Corrigir 6 - Desconecte todos os dispositivos USB anexados ao seu PC
- Fix 7 - Atualize seu BIOS
Corrigir 1 - Usando o Registro
Se você estiver agora na tela de erro, tente isto.
1 - Na sua tela, basta pressionar Shift + F10 usando o teclado. Uma janela de prompt de comando preto aparecerá na tela.
(Nota: - se o seu Shift+F10 não funciona tente usar o Mudança+fn+f10 )
2 - Escreva regedit nele. Pressione a tecla Enter. A janela do editor de registro será aberta.
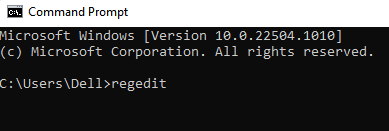
3 - Depois que a janela do editor de registro aparecer, basta navegar para o seguinte local usando o menu esquerdo.
- Hkey_local_machine
- SISTEMA
- Configurar
- Status
- Comparação infantil
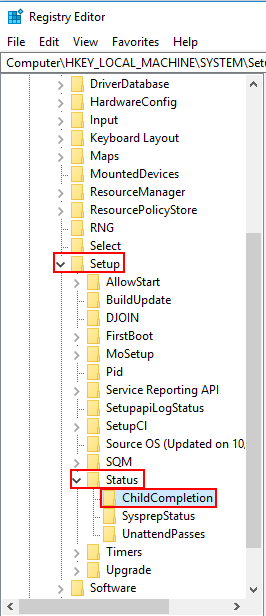
4 - no lado direito, apenas localize configurar.exe.
5 - Duplo click nele.
6 - agora, apenas verifique se os dados do valor estão definidos como 3.
Se não for 3, basta alterá -lo para 3.
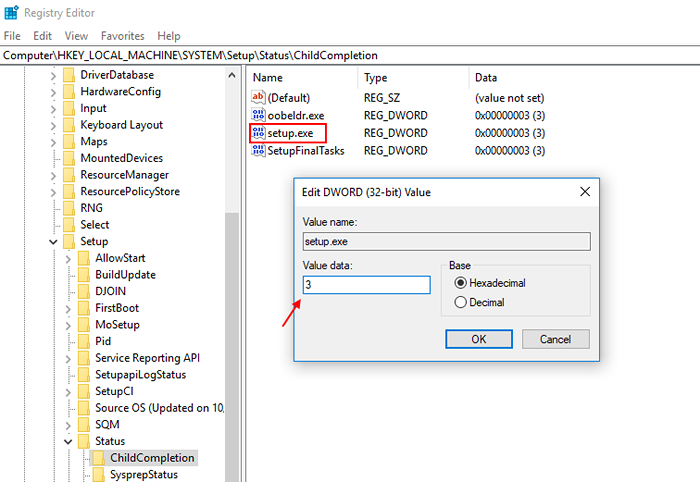
7 - Basta fechar o editor de registro e finalmente reiniciar seu computador.
Corrigir 3 - Executar o reparo de inicialização / automático
Deixe o Windows tentar automaticamente reparar e corrigir seu problema durante sua instalação. Você pode tentar o reparo inicial / automático.
1 - Insira sua mídia de inicialização do Windows 10 usada para instalação.
2 - Pressione qualquer tecla para continuar.
3 - Na tela fornecida abaixo, basta escolher reparar seu computador.
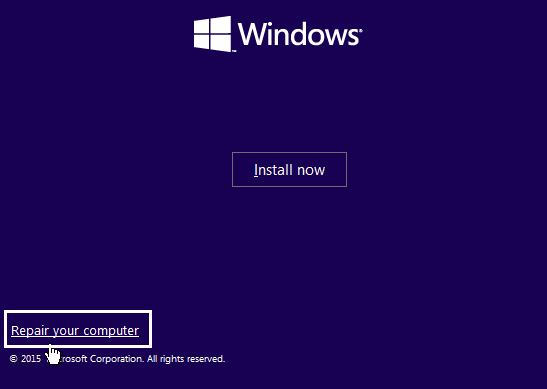
4 - Quando solicitado a escolher uma opção na próxima tela, basta clicar em Solucionar problemas.
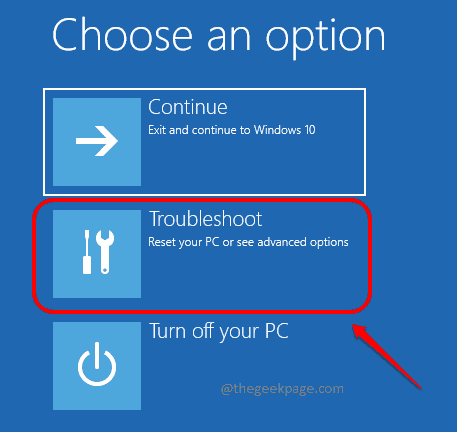
5 - Depois disso, clique em Opção avançada.
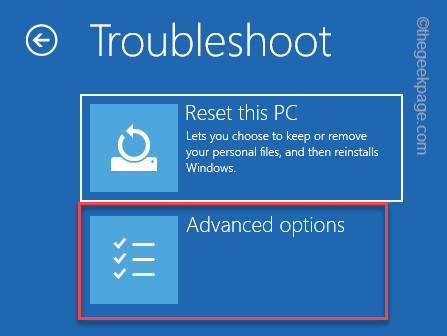
6 - Agora, clique em reparo automático ou reparo de inicialização.
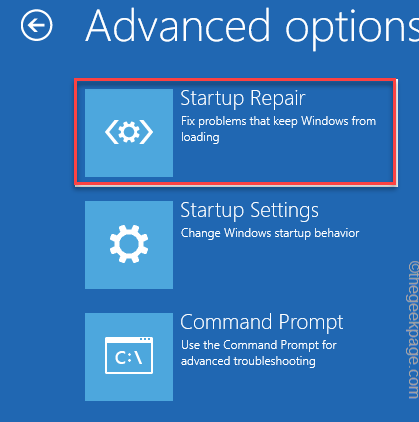
Corrigir 3 - Formate seu disco rígido
Aviso: Este método excluirá todos os seus dados, incluindo arquivos, bem como configurações no seu PC Windows 10.
1. Apenas pressione Shift + F10 em seu teclado para abrir a janela de prompt de comando na tela.
2. Agora, basta anotar os comandos dados abaixo um por um e continuar pressionando a tecla Enter para executá -los.
Volume da lista de discos Selecione Volume 1 Formato FS = NTFS Rótulo rápido = Teste
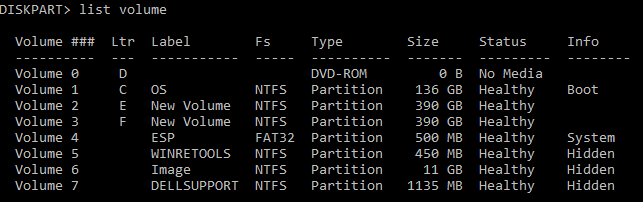
Nota: Na terceira etapa, selecione o comando do volume 1 está lá porque o sistema operacional da janela está instalado no volume 1. Se sua janela estiver instalada em qualquer outro volume, selecione esse volume apenas.
3. Escreva a saída e pressione Enter para sair da janela Prompt de comando.
4. Basta reiniciar seu computador
5. Agora, tente instalar o Windows novamente.
FIX 4 - Usando o comando bcedit
Se você estiver agora na tela de erro, tente isto.
1 - Na sua tela, basta pressionar Shift + F10 usando o teclado. Uma janela de prompt de comando preto aparecerá na tela.
(Nota: - se o seu Shift+F10 não funciona tente usar o Mudança+fn+f10 )
2 - Basta executar o comando colado abaixo na janela da CMD, que acabou de aparecer.
bcdedit /set bootmgr displaybootmenu sim
3 - Agora, execute o Commad dado abaixo para desligar.
4 - Inicie seu PC novamente.
Isso trará o gerente de inicialização na tela. Vá para o modo de recuperação e reinicie o processo de instalação novamente.
Corrija 5 - Verifique seus cabos de disco rígido
Às vezes, o erro afirmando “o computador reiniciou inesperadamente ou encontrou um loop de erro inesperado” ocorre devido a uma conexão com defeito por meio de cabos de disco rígido. Verifique o cabo que conecta o disco rígido à placa -mãe e tente refixá -lo. Resolveu o problema na maioria dos casos como este.
Corrigir 6 - Desconecte todos os dispositivos USB anexados ao seu PC
Muitos usuários sugeriram que a desconexão dos dispositivos USB ajudou a corrigir o problema. Basta desconectar os dispositivos USB que você anexou com seu sistema e depois tente novamente.
Fix 7 - Atualize seu BIOS
Um BIOS desatualizado também às vezes resulta em uma saciedade como esta. Basta atualizar seu BIOS e ver se funciona como funcionou para alguns usuários.
- « Corrigir o endereço DNS do servidor não pôde ser encontrado no Chrome
- Resolvido! Fix Werfault.Erro de aplicativo exe no Windows 10/11 »

