Corrigir o endereço DNS do servidor não pôde ser encontrado no Chrome
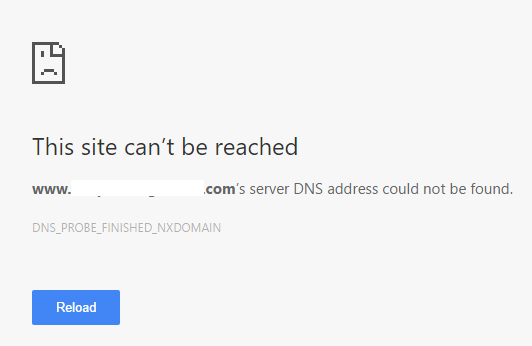
- 2068
- 129
- Ms. Travis Schumm
Muitos usuários do Chrome relataram “o endereço do servidor DNS não pôde ser encontrado” DNS DNS_PROBE_FINISHED_NXDOMAIN ERRO ALGUMA USO DO CROMO. Aqui está 100% método de trabalho para corrigir este problema. Observe que, mais de um método são descritos nesta página e você não precisa experimentar todos eles. Pode acontecer que, usando qualquer um deles, seu problema é corrigido. Então, vamos tentar resolver este problema.
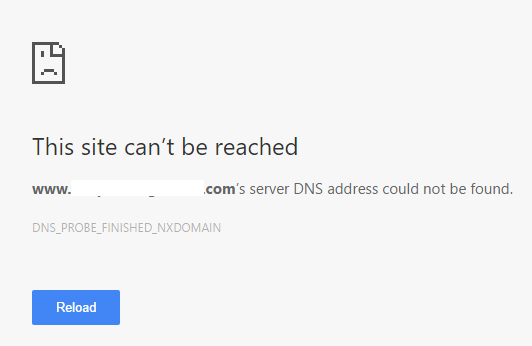
Índice
- Corrigir 1 - Alterar as configurações do servidor DNS
- Corrigir 2 - cache de host do Chrome Clear Chrome
- Corrigir 3 - Ligue as configurações do DNS via prompt de comando
- Corrigir 4 - pasta vazia etc. no seu PC
- Corrigir 5 - reinicie o serviço do cliente DNS
Corrigir 1 - Alterar as configurações do servidor DNS
1 - Pressione e segure tecla do logotipo do Windows e pressione r Para abrir a caixa de comando de corrida.
2 - Escreva painel de controle nele e atingir tecla Enter Para abrir o painel de controle.
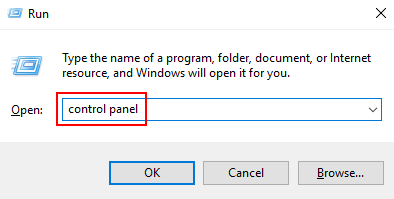
3 - Agora, pesquise Rede e compartilhamento na caixa de pesquisa.
4 - Clique em Centro de rede e compartilhamento ícone.
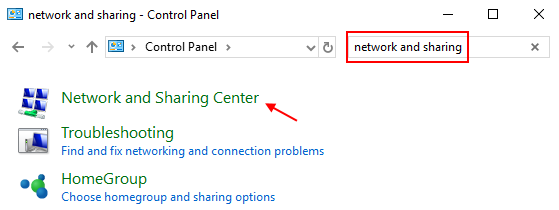
5 - Agora, escolha Altere as configurações do adaptador do menu esquerdo.
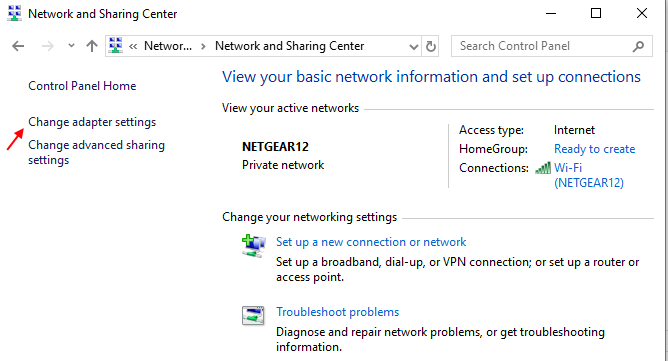
6 - Clique com o botão direito do mouse no ícone de conexão. Pode ser wifi ou conexão / ethernet de área local no seu caso.
7 - Clique em Propriedades.
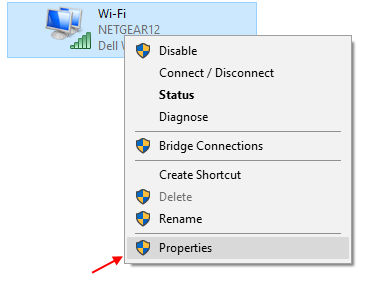
8 - agora, Duplo click sobre Internet Protocol Versão 4 (TCP/IPv4).
Caso 1 - Se a opção “Obtenha o endereço do servidor DNS automaticamente” não for selecionado.
Selecione Obtenha o endereço do servidor DNS automaticamente opção e pressione OK e saída.
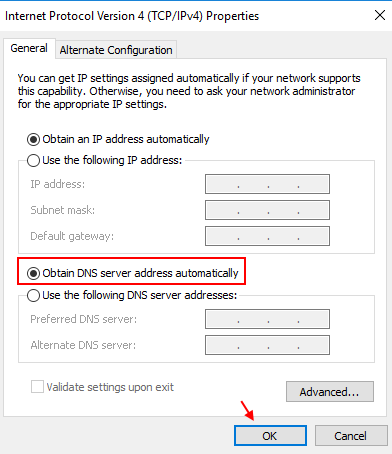
Caso 2 - Se a opção “Obtenha o endereço do servidor DNS automaticamente” já estiver selecionado.
Basta selecionar “Use os seguintes endereços do servidor DNS”Opção.
9 - Agora, adicione os seguintes endereços de serviço do Google Public DNS no campo.
- Servidor DNS preferido: 8.8.8.8
- Servidor DNS alternativo: 8.8.4.4
10 -Press OK e saída.
O endereço de DNS do seu servidor de problemas não pôde ser encontrado agora deve ser resolvido.
Corrigir 2 - cache de host do Chrome Clear Chrome
1 - aberto Google Chrome
2 -agora, copie e colar o endereço abaixo na barra de endereço Chrome e pressione Enter.
Chrome: // Net-Internals/#DNS
3 -agora, clique em Botão de cache do host claro mostrado na tela.
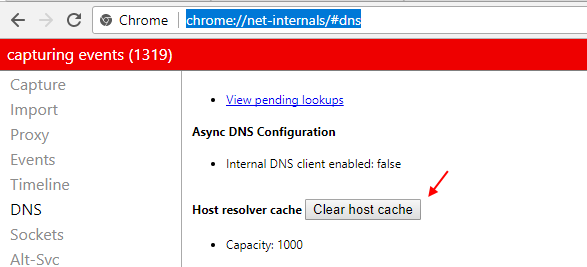
Agora, continue e verifique se seu problema foi resolvido ou não.
Corrigir 3 - Ligue as configurações do DNS via prompt de comando
1 - Pressione Chave do logotipo do Windows e R Juntos no seu teclado.
2 - tipo cmd nele e depois pressione Ctrl + Shift + Enter Para abrir o prompt de comando como administrador.
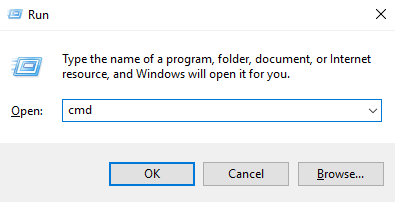
3 - Agora escreva o comando dado abaixo e pressione Enter.
ipconfig /flushdns
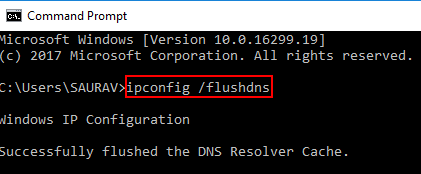
4 - Escreva novamente o comando dado abaixo e pressione Enter.
ipconfig /renovação
5 -uma vez novamente, execute o comando dado abaixo e pressione Enter.
ipconfig /Registerdns
6 -agora, feche a janela do prompt de comando e reinicie seu PC.
Provavelmente o seu problema deve ser resolvido.
Corrigir 4 - pasta vazia etc. no seu PC
1 - Copie e cole o seguinte local na barra de endereço do Explorer no seu PC com Windows.
C: \ Windows \ System32 \ Drivers \ etc
2 - agora, selecione e excluir Todos os arquivos aqui.
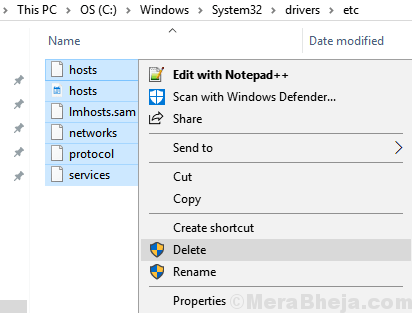
Não se preocupe. É seguro. Agora, mais uma vez, abra o Chrome e tente acessar a Internet.
Corrigir 5 - reinicie o serviço do cliente DNS
1 - Pressione Chave do logotipo do Windows e R Juntos no seu teclado para abrir a corrida.
2 - agora, escreva Serviços.MSc nele e pressionar a tecla Enter.
3 - Depois que a janela do gerente de serviço se abrir, selecione Atendimento ao cliente DNS no lado direito.
4- Reiniciar o serviço.
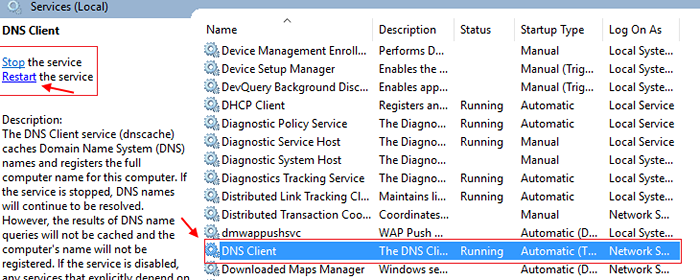
- « Corrija 0x80070422 Erro de atualização no computador Windows 10
- O computador reiniciou inesperadamente no Windows 10/11 (correção) »

