O computador reiniciou de um erro de bugcheck [CIRL]
![O computador reiniciou de um erro de bugcheck [CIRL]](https://ilinuxgeek.com/storage/img/images/the-computer-has-rebooted-from-a-bugcheck-error-[fix]_2.png)
- 2504
- 402
- Randal Kuhlman
Muitos usuários do Windows relataram um erro em seu sistema enquanto o usam. Eles disseram que recebem uma tela azul de repente e quando os usuários visualizam a mensagem de erro que diz o seguinte.
O computador foi reinicializado de uma verificação de defeito. O bugcheck era 0x0000000A, 0x00000D1, etc. (0x0000000000000001, 0x000000000000000002, 0x0000000000000001, 0xfffff80370eb7f32). Um despejo foi salvo em C: \ Windows \ Memory.DMP
Esta mensagem de erro pode ter causado devido a problemas de memória no sistema. Isso também pode ser devido a alguns arquivos corrompidos presentes ou drivers de dispositivo já instalados.
Neste artigo, pesquisamos muito sobre esse erro e reunimos um monte de soluções que ajudarão os usuários a resolver esse erro no seu PC Windows 11.
Gambiarra:
- Quando o sistema Windows não está atualizado, causa esses problemas. Portanto, tente atualizar o sistema na página de atualização do Windows do aplicativo de configurações. Em seguida, reinicie o sistema uma vez atualizado.
- Tente restaurar o sistema usando o recurso Restauração do sistema, onde o sistema será revertido de volta ao último ponto salvo criado manualmente pelo usuário quando estava funcionando perfeitamente bem.
Índice
- Corrigir 1 - Execute o SFC e descarte a saúde da restauração
- Corrija 2 - Atualize todos os drivers de dispositivo
- Corrija 3 - Digitalize o sistema em busca de vírus
- Corrigir 4 - Execute o solucionador de problemas do BSOD online
- Fix 5 - Verifique se há qualquer dano físico
- Fix 6 - Atualize o BIOS do sistema
- Corrija 7 - Execute o reparo de inicialização no sistema
Corrigir 1 - Execute o SFC e descarte a saúde da restauração
Etapa 1: Abra o Correr console em seu sistema pressionando simultaneamente o janelas e R chaves.
Etapa 2: agora digite cmd em seu caixa de texto e depois pressione o Ctrl + Mudança + Digitar chaves de uma só vez.
Etapa 3: Isso abre o Prompt de comando aplicativo em seu sistema como um admin.
OBSERVAÇÃO - Você tem que aceitar o Prompt UAC na tela clicando Sim.
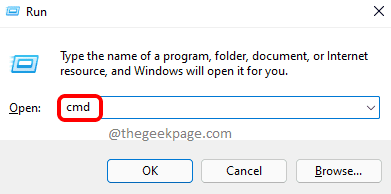
Etapa 4: execute a linha abaixo no prompt de comando, como mostrado abaixo.
sfc /scannow

Etapa 5: isso começa a encontrar e reparar todos os arquivos de sistema corrompidos presentes no sistema.
Etapa 6: depois disso, você precisa restaurar a saúde do sistema digitando a linha abaixo e pressionando Enter.
Dispon
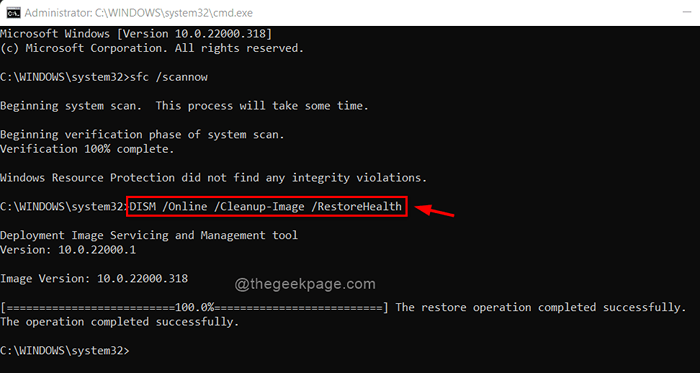
Etapa 7: Uma vez feito, você pode fechar o aplicativo de prompt de comando e reiniciar o sistema uma vez.
Corrija 2 - Atualize todos os drivers de dispositivo
Etapa 1: pressione o janelas e X teclas juntas e depois pressione o M Chave no teclado.
Etapa 2: Isso abre o gerenciador de Dispositivos aplicativo no sistema.
Etapa 3: Depois de abrir, você precisa atualizar todos os drivers de dispositivo instalados no sistema.
Etapa 4: para fazer isso, você precisa expandir a lista de dispositivos e Clique com o botão direito do mouse no driver do dispositivo.
Etapa 5: depois selecione Driver de atualização No menu de contexto, como mostrado na captura de tela abaixo.
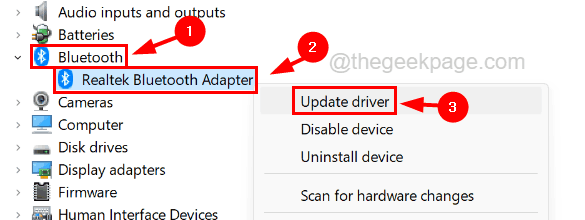
Etapa 6: escolha a opção chamada Pesquise automaticamente por drivers Na janela de atualização.
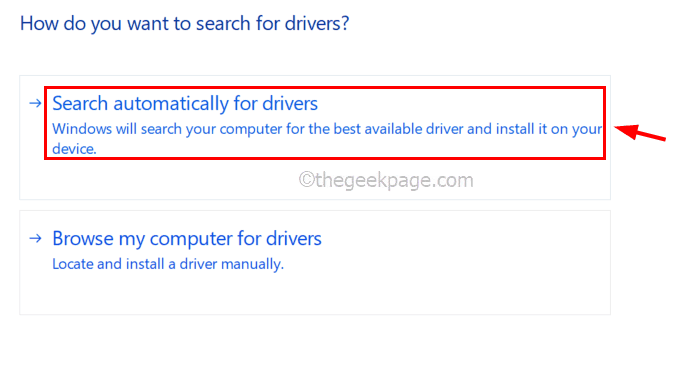
Etapa 7: agora ele começará a verificar qualquer atualização disponível on -line para o driver do dispositivo e o atualiza.
Etapa 8: você precisa fazer o mesmo para atualizar todos os drivers de dispositivo presentes na janela Gerenciador de dispositivos.
Etapa 9: Depois de terminar, reinicie o sistema.
Corrija 3 - Digitalize o sistema em busca de vírus
Etapa 1: pressione o janelas chave e tipo Segurança do Windows no seu teclado.
Etapa 2: depois selecione o Segurança do Windows aplicativo dos resultados da pesquisa, conforme mostrado na captura de tela abaixo.
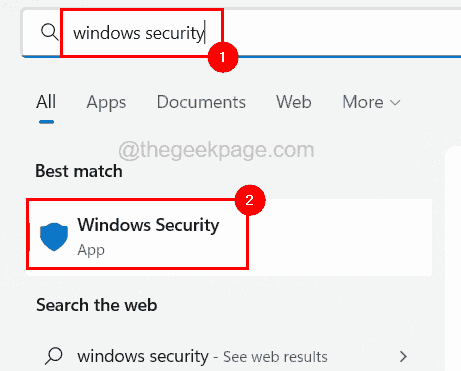
Etapa 3: agora selecione o Proteção contra vírus e ameaças opção no lado esquerdo.
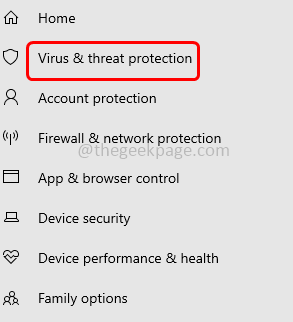
Etapa 4: no lado direito, clique Opções de digitalização.
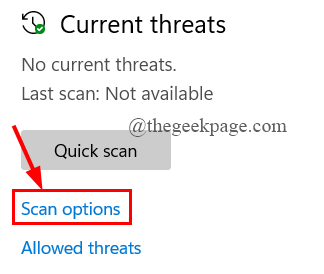
Etapa 5: então, selecione o Varredura completa botão de rádio e clique Escaneie agora botão na parte inferior.
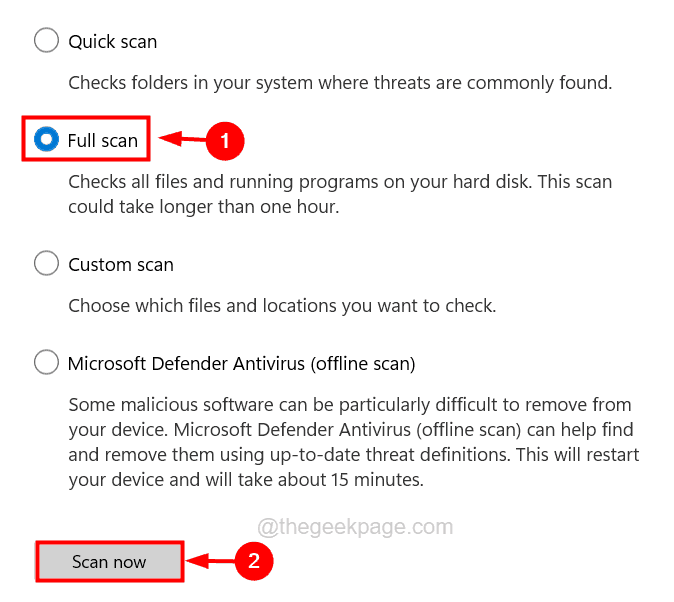
Etapa 6: isso começa a digitalizar todo o sistema para qualquer vírus ou malware.
Etapa 7: Uma vez feito, feche o aplicativo de segurança do Windows e reinicie o sistema.
Corrigir 4 - Execute o solucionador de problemas do BSOD online
Etapa 1: Abra um aplicativo de navegador da web em seu sistema.
Etapa 2: em uma nova guia, digite o URL abaixo e depois pressione Digitar chave.
https: // suporte.Microsoft.com/en-us/sbs/windows/solucionar problemas-azu-tela-errors-5c62726c-6489-52da-a372-3f73142c14ad
Etapa 3: Depois de atingir a página de erros de tela azul online da tela azul online.
Etapa 4: role a página e selecione o Enquanto usa meu dispositivo opção como mostrado abaixo.
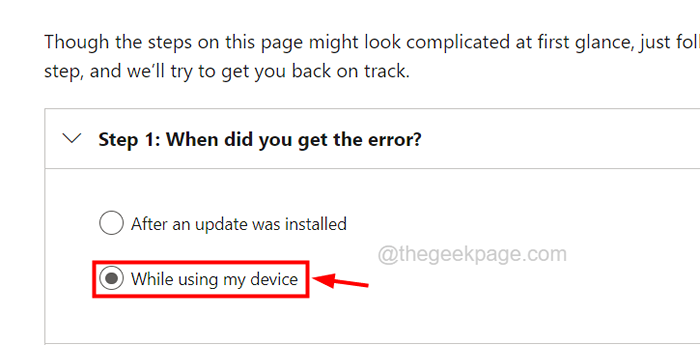
Etapa 5: então ele mostrará todas as soluções possíveis para resolver este erro de tela azul.
Etapa 6: tente essas soluções e resolvê -las.
Fix 5 - Verifique se há qualquer dano físico
Às vezes, o problema não pode ser causado totalmente devido a alguns problemas de software dentro do sistema. Pode haver alguns problemas com o próprio sistema. Verifique o sistema para qualquer dano físico externamente.
Sugerimos que nossos usuários verifiquem as partes internas do sistema também. Isso significa que, se houver algum problema relacionado à placa -mãe ou outro dispositivo interno, como RAM, ROM, etc. Para verificar as peças internas, é melhor receber a ajuda de qualquer bom técnico de computador local.
Fix 6 - Atualize o BIOS do sistema
Muitos usuários do Windows relataram que foram capazes de corrigir esse erro simplesmente atualizando o BIOS do sistema. Então, aconselhamos nossos usuários a atualizar o BIOS de seu sistema e ver se isso funciona para eles.
O usuário precisa ter muito cuidado ao atualizar o BIOS em seu sistema, porque se algo der errado ao atualizar o BIOS, pode destruir o sistema.
Portanto, recomendamos baixar e instalar o aplicativo utilitário destinado a atualizar o BIOS no site do seu laptop/fabricante de computador. Isso é considerado muito seguro, pois possui uma melhor representação gráfica e o guia de uma maneira melhor e segura.
Corrija 7 - Execute o reparo de inicialização no sistema
Quando o sistema possui muitos arquivos corrompidos que não poderiam ser reparados pelo verificador de arquivos do sistema Scan no seu sistema, você sempre pode tentar reparar o sistema usando mídia de inicialização.
Siga as etapas abaixo sobre como você pode fazer isso.
Etapa 1: Primeiro, você deve criar a ferramenta de mídia de instalação para Windows em seu sistema.
Etapa 2: Uma vez feito, desligue o PC, conecte a unidade USB à porta USB e inicialize o sistema.
Etapa 3: agora a tela de instalação do Windows aparecerá na tela do sistema, clique Repare seu computador.
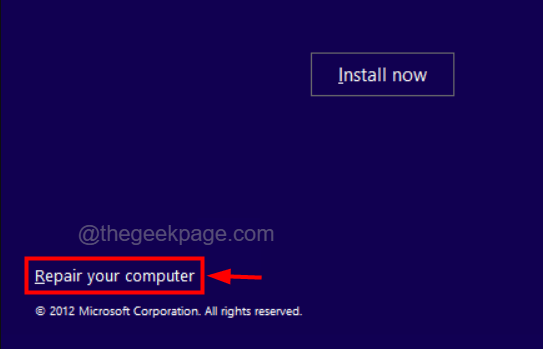
Etapa 4: depois selecione Solucionar problemas.
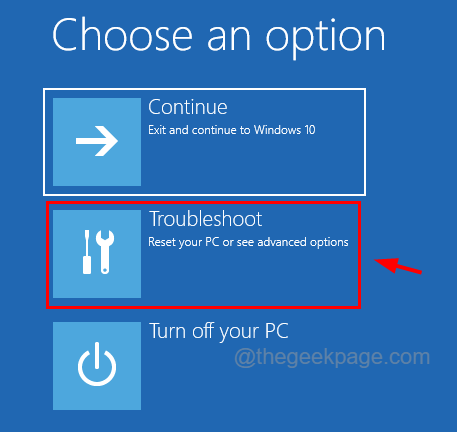
Etapa 5: Em seguida, escolha Opções avançadas.
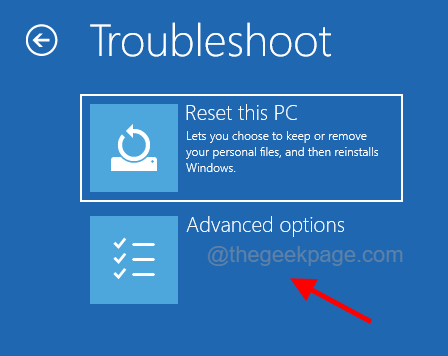
Etapa 6: Na página de opções avançadas, clique Reparo de inicialização.
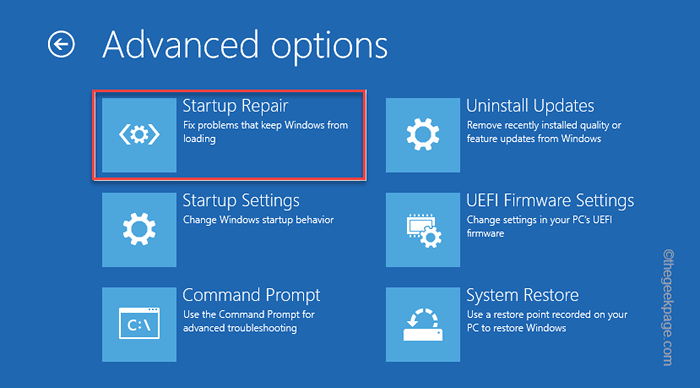
Etapa 7: depois siga todas as instruções na tela para começar a reparar completamente o sistema.
- « Application trava com o módulo de com defeito Kernelbase.dll [correção]
- Defina o fuso horário automaticamente acinzentado no Windows 11 [resolvido] »

