Defina o fuso horário automaticamente acinzentado no Windows 11 [resolvido]
![Defina o fuso horário automaticamente acinzentado no Windows 11 [resolvido]](https://ilinuxgeek.com/storage/img/images/set-time-zone-automatically-greyed-out-in-windows-11-[solved]_25.png)
- 1209
- 44
- Mr. Mitchell Hansen
As configurações de fuso horário, data e hora são muito importantes para vários aplicativos e sites (como Google, Facebook, Chrome, etc.) como esses não funcionam corretamente se as configurações de data e hora forem incorretas. Geralmente, basta definir as janelas para detectar o fuso horário resolve automaticamente o problema. Mas alguns usuários relataram um problema em que “Defina o fuso horário automaticamente”A configuração é acinzentada em seu sistema. Às vezes, os administradores do sistema podem bloquear o recurso colocando uma política de grupo para que os usuários de domínio possam alterar as configurações por conta própria.
Índice
- Corrigir 1 - Ligue os serviços de localização
- Corrigir 2 - Corrija a atualização do fuso horário automático
- Fix 3 - Use a política de grupo local
- Fix 4 - Usando o editor de registro
- Corrija 5 - inicialização no modo limpo
- Corrigir 6 - Atualize o sistema
- Fix 7 - Execute algumas varreduras
Corrigir 1 - Ligue os serviços de localização
Alterne o serviço de localização das configurações, pois o Windows define o fuso horário de acordo com o local do sistema.
1. Você pode abrir as configurações pressionando o Win Key+i teclas juntas.
2. Então, toque no “privacidade e segurança”Configurações no lado esquerdo.
3. Em seguida, clique em “Localização”Para explorar
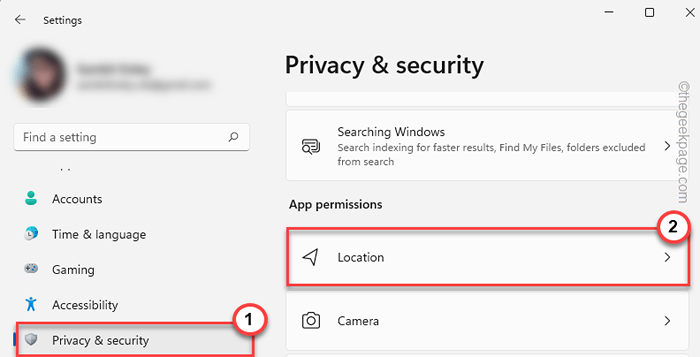
4. No painel da direita, defina o “Serviços de localização" para "Sobre““.
5. Em seguida, na mesma página, defina o “Deixe os aplicativos acessarem sua localização" para "Sobre““.
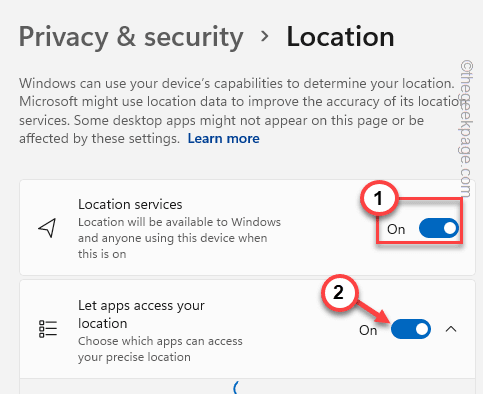
Agora, reinicie seu sistema. Geralmente, isso permite controlar as configurações do fuso horário em seu computador.
Corrigir 2 - Corrija a atualização do fuso horário automático
A atualização do fuso horário automático funciona como o nome sugere. Defina o serviço para o modo automático.
1. A princípio, pressione o Win Key +R Chaves para invocar a caixa de corrida.
2. Então, digite “Serviços.MSc”Aqui e clique em“OK““.
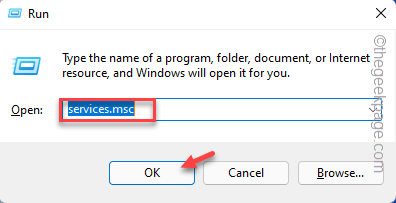
3. Quando você pousa na página de serviços, Duplo click no "Atualizador de fuso horário automático" serviço.
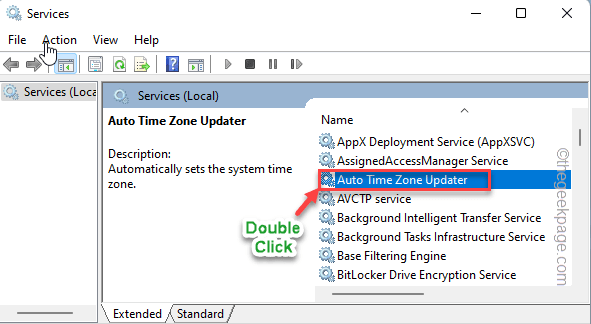
4. Agora, uma vez que se abre, defina o “Tipo de inicialização:” para “Automático”Da lista suspensa.
5. Em seguida, clique em “Começar”Para iniciar o serviço.
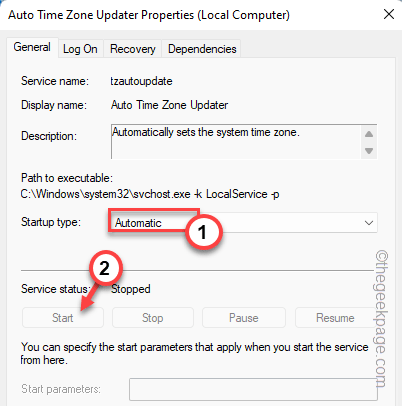
6. Depois disso, clique em “Aplicar" e "OK”Para salvar as configurações.
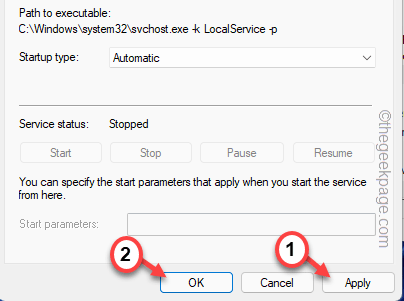
Depois de fazer isso, tente definir as configurações do fuso horário para o modo automático.
De outra forma, reiniciar seu sistema e tente fazer o mesmo.
Fix 3 - Use a política de grupo local
Os administradores podem colocar uma política de grupo que proíbe qualquer usuário de interferir na configuração do tempo uma.
OBSERVAÇÃO - Somente os usuários do Windows 11 Pro ou Enterprise podem usar as configurações de política de grupo. Então, se você é usuário doméstico do Windows 11, pule para a correção do editor de registro.
1. No começo, clique com o botão direito do mouse no Chave de ganha e a R chaves de uma só vez.
2. Agora, digite isso e pressione Enter para abrir o editor de políticas de grupo local.
gpedit.MSc
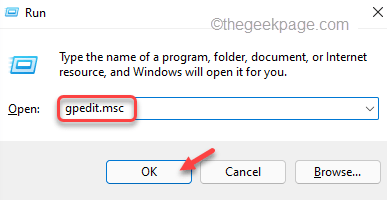
3. Quando você vir a página de política do grupo local se abre na tela, vá para este lugar -
Configuração do computador> Modelos administrativos> Componentes do Windows> Localização e sensores> Provedor de localização do Windows
4. Depois de estar lá, olhe cuidadosamente no painel direito e você poderá ver o “Desligue o provedor de localização do Windows" política.
5. Apenas, toque duplo a política de modificar isso.
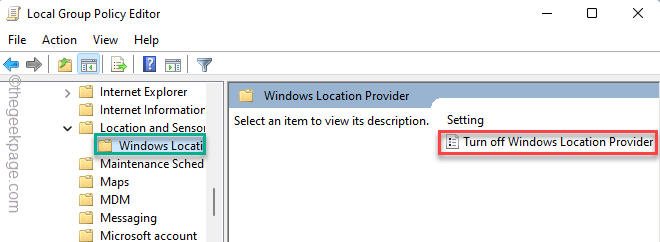
6. Na tela Desligue o Windows Location Provedor, defina a política como “Não configurado" doença.
7. Mais tarde, clique em “Aplicar" e "OK”Para salvar e sair do editor de políticas.
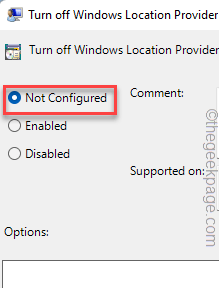
Depois disso, feche a página do editor de políticas do grupo local. Esta modificação não afetará seu sistema até você reiniciar seu computador.
Dessa forma, você pode definir o fuso horário para a configuração automática novamente.
Fix 4 - Usando o editor de registro
Você pode simplesmente criar um valor de registro para definir o fuso horário automaticamente em sua máquina Windows.
1. aperte o Win Key+S Chaves juntas para invocar a caixa de pesquisa. Em seguida, tipo “regedit”Naquela caixa de pesquisa.
2. Em seguida, clique no “Editor de registro”Nos resultados de pesquisa.
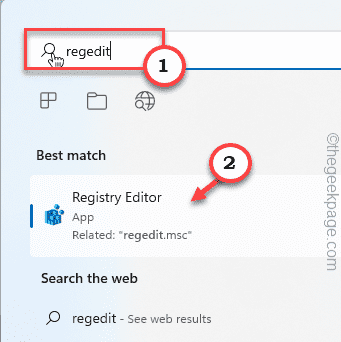
OBSERVAÇÃO - Mudar uma chave de registro é muito arriscado. Você sempre deve criar um backup de registro antes de prosseguir. Solicitamos que você faça um backup do registro no seu computador.
Depois de abrir o editor de registro, clique em “Arquivo”Na barra de menus. Então, toque “Exportar”Para criar um novo backup no seu computador.
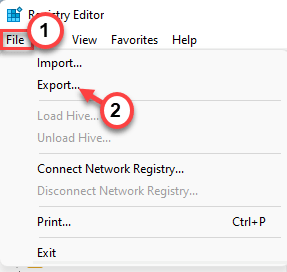
3. Na página do editor de registro, chegue a este local -
Computador \ hkey_local_machine \ System \ currentControlset \ Services \ tzautoupDate
4. Olhe no painel direito e você pode encontrar o “Começar”Valor DWORD.
5. Este é o modificador. Então, toque duplo Esse valor para editá -lo.
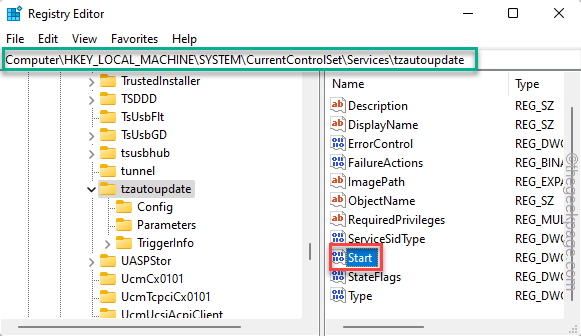
6. Em seguida, defina o valor como “4““. Dessa forma, você ativou as configurações automáticas do fuso horário.
7. Depois disso, clique em “OK”Para salvar as mudanças.
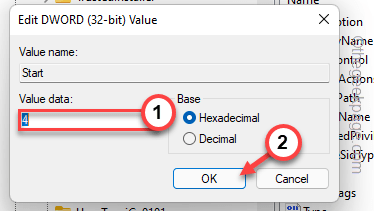
Após esta modificação, feche a página do editor de registro. Então, reinício Seu sistema.
Depois de reiniciar, abra as configurações de data e hora e você verá automaticamente definir as configurações do fuso horário está ligado. Verifique se isso ajuda.
Etapas adicionais se as configurações de localização também forem acinzentadas -
Se as configurações de localização também estiverem acinzentadas, aqui está um truque de registro que pode ajudá -lo a resolver o problema -
1. Abra o editor de registro, se ainda não estiver aberto.
2. Depois de estar lá, expanda as chaves esquerda desta forma -
Computer \ hkey_local_machine \ software \ Microsoft \ Windows \ CurrentVersion \ CapabilityAccessManager \ Consentstore \ Localização
3. Agora, na seção direita da tela, procure o “Valor" valor.
4. Então, Duplo click isto.
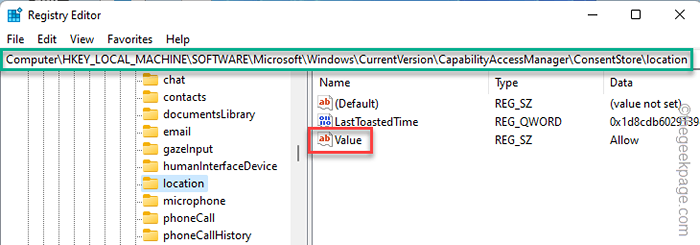
5. Em seguida, escreva isso nos dados 'Value:'.
Permitir
6. Depois disso, clique em “OK”Para salvar o valor.
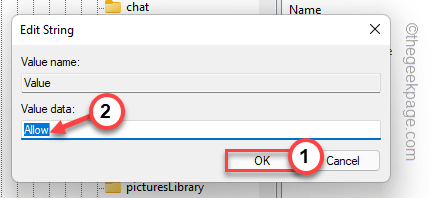
Depois de mudar o valor, feche a página do editor de registro. Um corretor do editor de registro não entra em vigor a menos que você reiniciar o sistema.
Corrija 5 - inicialização no modo limpo
O modo de inicialização limpa permite que o computador opere sem a interferência de aplicativos de terceiros. Se algum aplicativo estrangeiro é a razão por trás desse problema, limpe o sistema e tente identificar e desinstalá -lo.
1. Você tem que abrir o terminal de execução. Então, você pode tocar certo o Ícone do Windows na barra de tarefas e clique em “Correr““.
2. Em seguida, digite este código e pressione Digitar.
MSCONFIG
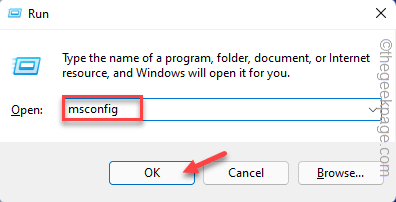
3. Vou ao "Em geral" área.
4. Em seguida, selecione o “Startup seletivo”Opção das outras três opções.
5. Depois disso, marcação essas duas caixas-
Carregar Serviços de Sistema de Carregar itens de inicialização
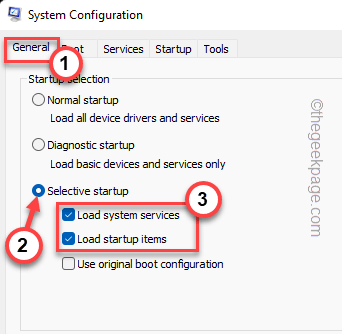
6. Vou ao "ServiçosSeção e apenas marcação-marca o "Ocultar todos os serviços da Microsoft”Opção.
Você pode ver os serviços, exceto os da Microsoft, são verificados.
7. Em seguida, clique no “Desativar tudoOpção para desativar todos esses serviços.
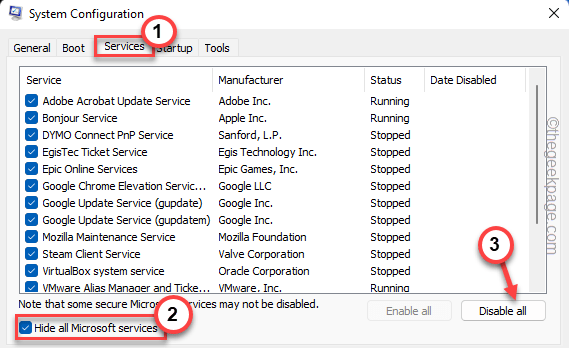
8. Na próxima etapa, vá para o “Comece" seção.
9. Em seguida, clique no “Open Task Manager”Opção para acessar o utilitário gerenciador de tarefas.
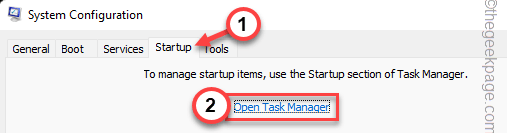
10. Na página Gerenciador de tarefas, você pode visualizar vários itens de inicialização que iniciam o sistema.
11. Simplesmente, clique com o botão direito do mouse em cada aplicativo um por um e toque em “Desativar”Para desativá -lo.
Dessa forma, verifique se você desativou todos os aplicativos indesejados.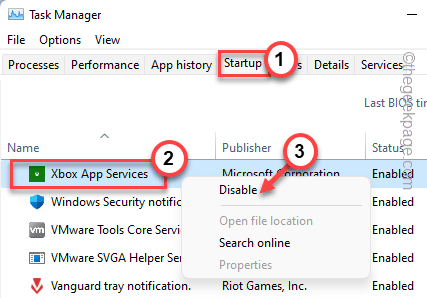
Feche a janela Gerenciador de tarefas e você deve voltar à página de configuração do sistema.
12. Finalmente, toque “Aplicar" e "OK”Para salvar esta modificação.
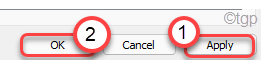
13. Assim que você clicar no “OK“, Pronta para reiniciar o seu sistema Toque“Reiniciar““.
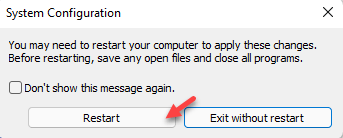
Agora, depois que seu sistema reiniciar no modo limpo, tente aprovar o “Defina o fuso horário automaticamente”Configurações mais uma vez.
Se você pode ativar essa configuração, há um aplicativo de terceiros que está causando o problema.
Corrigir 6 - Atualize o sistema
Alguns usuários resolveram seus problemas apenas atualizando seus computadores.
1. Abrir configurações.
2. Agora, clique no “atualização do Windows”No painel esquerdo.
3. Depois disso, toque “Verifique se há atualizações““.
Dessa forma, o Windows agora baixará os pacotes de atualização mais recentes em seu computador.
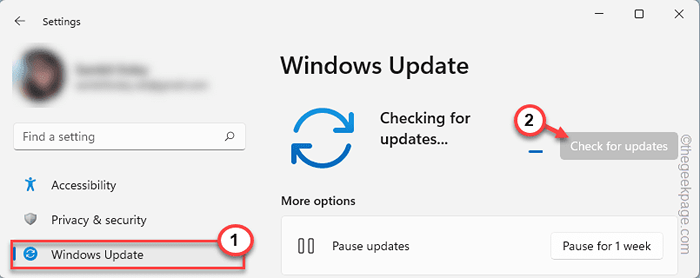
O Windows vai baixar e instalar o pacote de atualização no seu computador.
4. Depois que todas as atualizações forem baixadas e instaladas, toque em “Reinicie agora”Para reiniciar o sistema.
Quando o dispositivo reiniciar, vá em frente e tente definir o fuso horário automaticamente.
Fix 7 - Execute algumas varreduras
SFC e DOM digitalizações podem reparar arquivos do sistema danificados e corrigir o problema.
1. Toque no 🔍 na barra de tarefas e escreva “comando““.
2. Então, com direito o “Comand prompt”E então, clique em“Executar como administrador““.
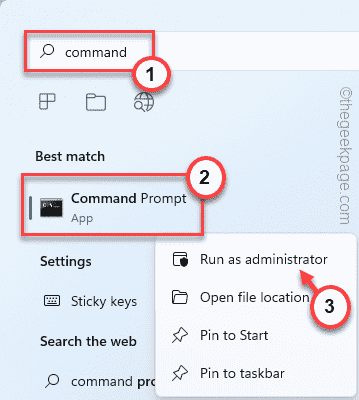
2. Para executar a varredura SFC, copiar colar o código e atingir Digitar.
sfc /scannow
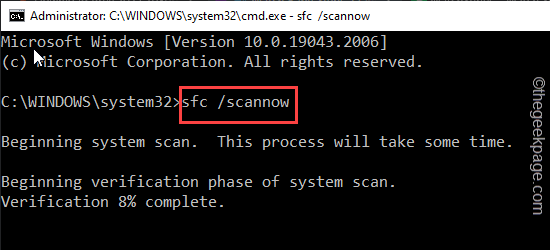
Windows digitaliza todo o sistema e repara qualquer setores ruins.
Este processo pode demorar um pouco.
3. Depois que a varredura do SFC concluir, copie este código daqui, cole -o no terminal e atinge o Digitar chave.
Dispon
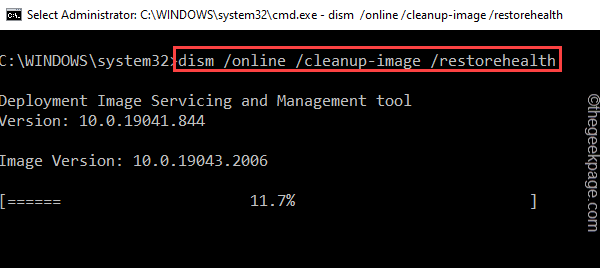
Depois disso, feche a tela do prompt de comando. Depois disso, reiniciar o sistema.
- « O computador reiniciou de um erro de bugcheck [CIRL]
- Não é possível remover o Windows Hello Pin. Remova o botão acinzentado [fixo] »

