Como corrigir aplicativos que não abrem o problema no Windows 11 [resolvido]
![Como corrigir aplicativos que não abrem o problema no Windows 11 [resolvido]](https://ilinuxgeek.com/storage/img/images/how-to-fix-apps-not-opening-issue-on-windows-11-[solved]_2.png)
- 2485
- 88
- Loren Botsford
O último lançamento da Microsoft, Windows 11, provou ser uma versão melhor do Windows 10 com suas mudanças estruturais, mais amigável e reorganizada da barra de tarefas, etc. Mesmo que o Windows 11 seja uma excelente versão entre os
Muitos usuários do Windows notaram um problema incomum no PC Windows 11, onde não conseguem lançar a maioria dos aplicativos do Windows 11. Não importa o quê e quantas vezes eles tentaram lançar os aplicativos, simplesmente trava e não abre no sistema.
Pode haver muitas razões pelas quais isso está acontecendo de repente e alguns estão listados abaixo.
- O serviço de atualização do Windows está parado.
- Ataque de vírus ao sistema.
- Alguns problemas com a conta de usuário no sistema.
- Aplicativos desatualizados e sistema Windows.
- Alterações no arquivo de registro.
Pesquisando esses pontos mencionados acima neste artigo, compilamos um monte de soluções abaixo, o que pode ajudar o usuário a resolver esse problema e poder abrir qualquer aplicativo no seu PC Windows 11.
Portanto, continue lendo se você também está enfrentando esse problema em seu sistema.
Soluções alternativas que você pode tentar de antemão -
- Tente digitalizar todo o seu sistema para qualquer vírus ou malware que provavelmente teria feito seu trabalho em danificar o sistema. Se houver algum, limpe o sistema usando o software antivírus.
- Reinicie seu sistema algumas vezes e veja se isso funciona.
- Pode ter havido algum problema com a conta de usuário que você está usando atualmente. Por isso, recomendamos criar uma nova conta de usuário e fazer login no sistema usando essa conta.
Índice
- Corrigir 1 - Verifique os serviços de identidade do aplicativo e atualização do Windows
- Corrija 5 - Reparar ou redefinir o aplicativo que está causando um problema
- Corrija 2 - Edite o arquivo de registro em seu sistema
- Corrigir 3 - Execute o solucionador de problemas da Microsoft Store Store
- Fix 4 - Atualize o sistema Windows
Corrigir 1 - Verifique os serviços de identidade do aplicativo e atualização do Windows
Para que o Windows seja atualizado regularmente, ele precisa do serviço chamado Windows Update, para estar em execução no sistema. Se for interrompido, esses erros devem ocorrer. Além disso, precisamos garantir que o serviço de identidade do aplicativo também esteja em execução, essencial para que os aplicativos sejam executados sem problemas.
Siga as etapas abaixo sobre como verificar esses serviços necessários.
Etapa 1: pressione o janelas e R teclas juntas no seu teclado para abrir o Correr caixa de comando.
Etapa 2: Uma vez que o Executar caixa de comando aparece no sistema, digite Serviços.MSc e pressione Digitar chave.
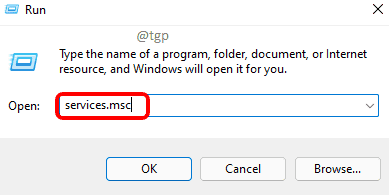
Etapa 3: Isso abre o Serviços aplicativo no sistema.
Etapa 4: localize o Identidade do aplicativo Serviço da lista de serviços.
Etapa 5: Duplo click no Identidade do aplicativo Serviço para abrir sua janela de propriedades.
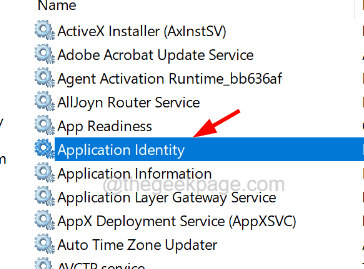
Etapa 6: na janela das propriedades, verifique se você está no Em geral aba.
Etapa 7: no Em geral guia, se o serviço for interrompido, clique no Começar botão.
Etapa 8: Isso levará alguns segundos para iniciar o serviço.
Etapa 9: Depois que o serviço começar, você pode clicar Aplicar e OK.
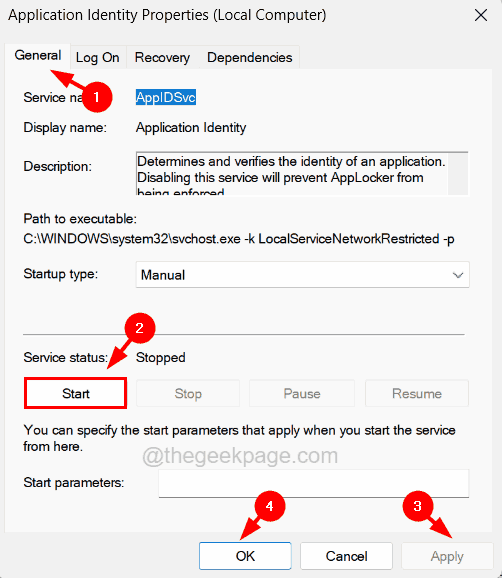
Etapa 10: agora procure o atualização do Windows serviço e Duplo click nele.
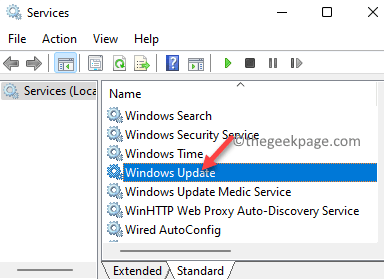
Etapa 11: em sua janela de propriedades, vá para o Em geral guia e selecione Automático Da lista suspensa de Comece tipo opção e clique Começar.
Etapa 12: então finalmente, clique Aplicar e OK.

Etapa 13: Depois de garantir que todos os serviços necessários estejam em execução, feche o aplicativo de serviços.
Corrija 5 - Reparar ou redefinir o aplicativo que está causando um problema
Muitas vezes os problemas causados não são por causa do sistema, mas o próprio aplicativo. Portanto, reparar ou redefinir o aplicativo que não está abrindo corretamente no sistema Windows é a melhor solução.
Aqui estão as etapas de como fazer isso.
Etapa 1: pressione o janelas chave e tipo instalado aplicativos no seu teclado.
Etapa 2: depois selecione Aplicativos instalados Configurações do sistema dos resultados da pesquisa, como mostrado abaixo.
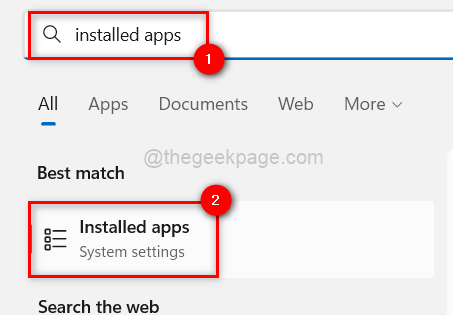
Etapa 3: Na página de aplicativos instalados, procure o aplicativo que está causando problemas.
Etapa 4: clique no Mostre mais opções Icon Elipsis Horizontal do aplicativo e selecione Opções avançadas da lista.
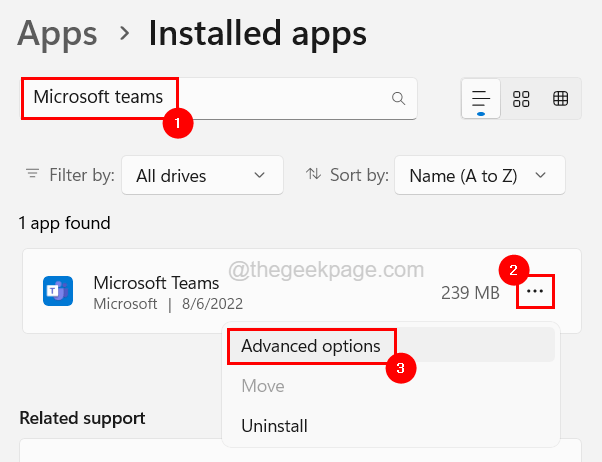
Etapa 5: role para baixo na página de opções avançadas e clique em Reparar ou Reiniciar Dependendo da sua exigência.
OBSERVAÇÃO - Reparar apenas repara o aplicativo sem perder os dados, mas a redefinição excluirá todos os dados associados ao aplicativo e quando o aplicativo for aberto, talvez seja necessário fazer login, etc.
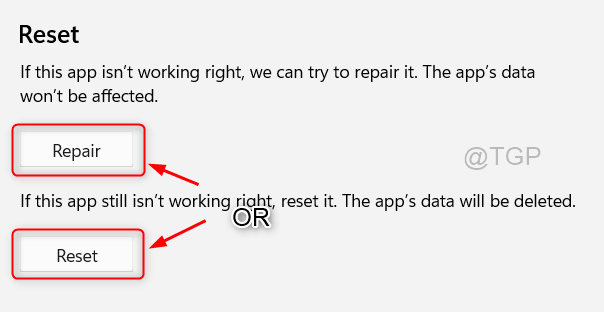
Etapa 6: Uma vez feito, feche a página de aplicativos instalados.
Corrija 2 - Edite o arquivo de registro em seu sistema
Alguns usuários alegaram ter resolvido esse problema fazendo algumas alterações no arquivo de registro, essencial para o sistema. Por isso, sugerimos que nossos usuários tentem editar o arquivo de registro seguindo as etapas explicadas abaixo.
Antes de continuar com esse método, solicitamos aos usuários exportar ou fazer backup do arquivo de registro para que eles possam reverter o arquivo de registro sempre que quiserem no futuro, se algo der errado ao editar.
Etapa 1: pressione o janelas chave e tipo Editor de registro no seu teclado.
Etapa 2: selecione o Editor de registro aplicativo clicando nele nos resultados da pesquisa, como mostrado na captura de tela abaixo.
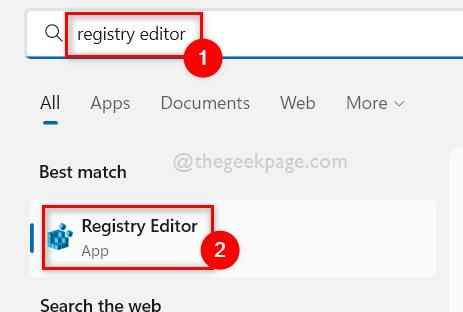
Etapa 3: aceite o UAC solicitado na tela clicando Sim para continuar.
Etapa 4: Depois que a janela do editor de registro abrir, limpe a barra de endereço e copie a linha abaixo e cole -a na barra de endereço, como mostrado abaixo.
Hkey_local_machine \ software \ Microsoft \ Windows \ CurrentVersion \ Policies \ System
Etapa 5: depois de chegar ao Sistema Chave do Registro, no lado direito Localize um valor DWORD chamado FilterAdministratorToken.
OBSERVAÇÃO - Se o valor do FilterAdMinistratorToken DWORD estiver faltando em seu arquivo de registro, você precisar.
- Clique com o botão direito do mouse no Sistema chave de registro e navegar para Novo > Valor DWORD (32 bits) No menu de contexto, como mostrado abaixo.
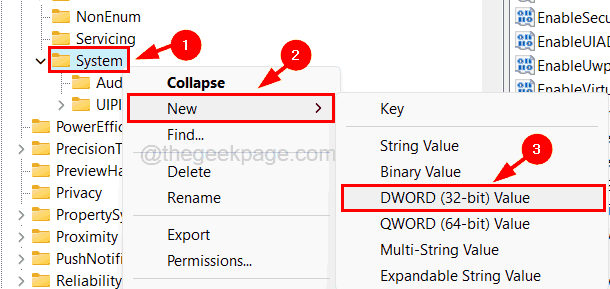
- Então Renomear o recém -criado Valor DWORD como FilterAdministratorToken.
Etapa 6: Abra o filtroadministratortoken clicando duas vezes.
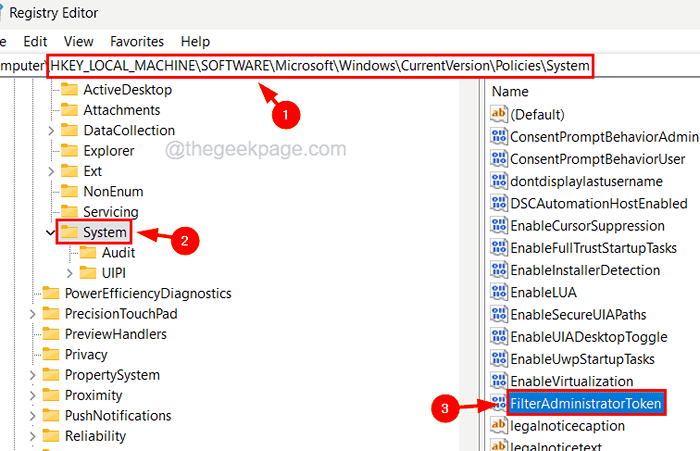
Etapa 7: na janela de edição, digite 1 na caixa de texto do valor de dados e clique OK.
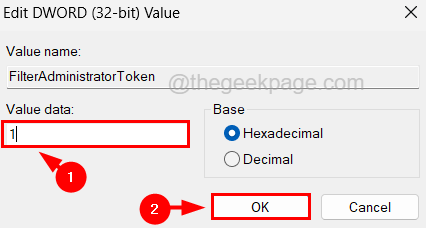
Etapa 8: agora vá para o caminho fornecido abaixo, colando-o na barra de endereço e pressionando o Digitar chave.
Hkey_classes_root \.exe
Etapa 9: no lado direito, verifique se o Padrão O valor da string é definido como Exefile.
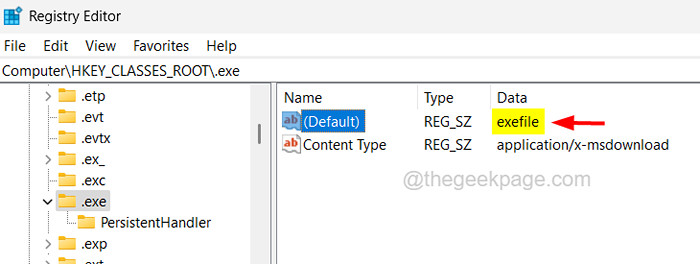
Etapa 10: agora vá para o caminho abaixo e do lado direito, verifique se o valor do Padrão O valor da string é Aplicativo.
HKEY_CLASSES_ROOT \ Exefile
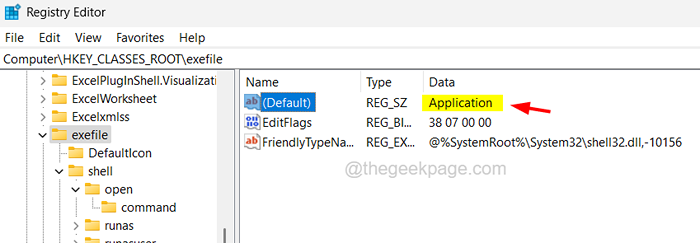
Etapa 11: Em seguida, vá para a chave do registro chamada abrir digitando a linha abaixo na barra de endereço e pressionando Digitar.
Hkey_classes_root \ exfile \ shell \ aberto
Etapa 12: Para a chave do registro aberto, verifique se o Padrão O valor da string é vazio que é exibido como valor não definido. Se não, por favor Duplo click nele e limpe o campo de dados do valor e clique OK.
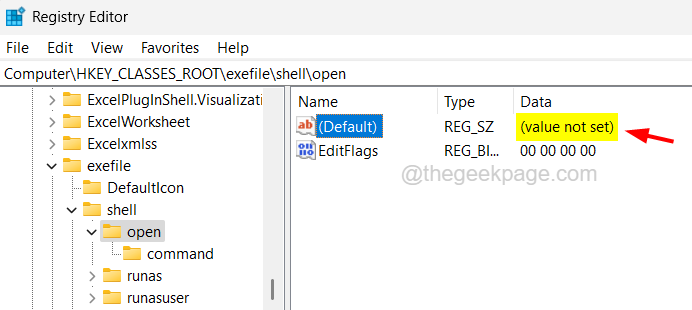
Etapa 13: Depois de terminar, feche a janela do editor de registro e reinicie o sistema.
Corrigir 3 - Execute o solucionador de problemas da Microsoft Store Store
Suponha que os aplicativos sejam baixados e instalados na Microsoft Store. Nesse caso, eles podem ser resolvidos executando o solucionador de problemas da Microsoft Store Apps, que detecta qualquer problema relacionado aos aplicativos mencionados acima neste artigo e tenta corrigi -los.
Siga as etapas abaixo sobre como executar o solucionador de problemas dos aplicativos da Microsoft Store em seu sistema.
Etapa 1: pressione o Windows + r teclas juntas para abrir o correr caixa e tipo ao controle.exe /nome Microsoft.Solução de problemas em sua caixa de texto.
Etapa 2: depois pressione Digitar chave para abrir o solucionar problemas página no sistema.
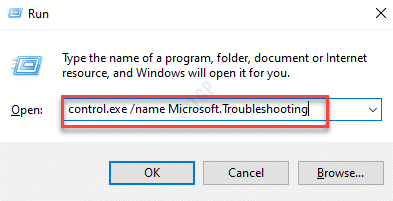
Etapa 3: Selecione Outros solucionadores de problemas das opções na página, como mostrado abaixo.
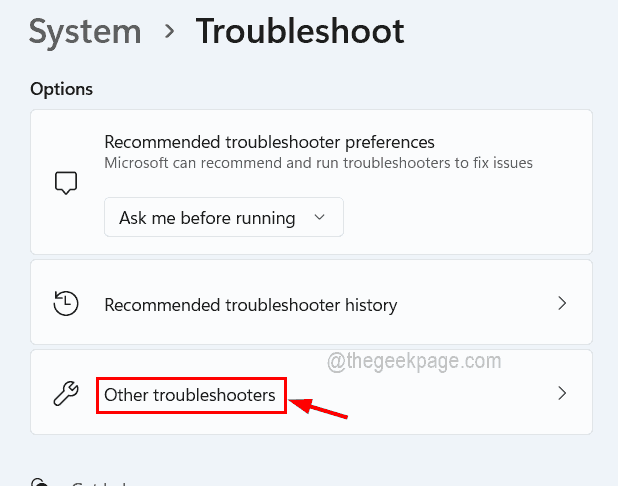
Etapa 4: Em seguida, role a página para o Aplicativos da Microsoft Store opção e depois clique em seu Correr botão.
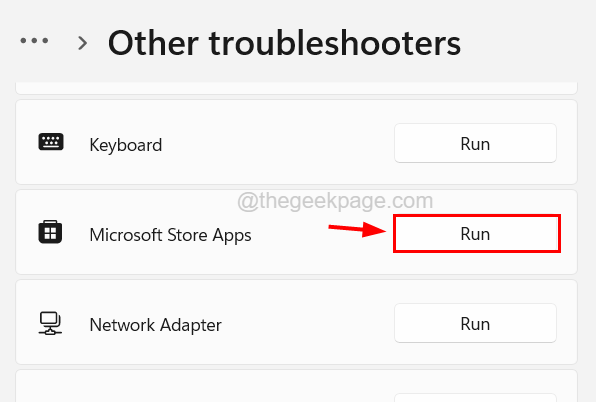
Etapa 5: isso inicia a janela de solucionador de problemas e começa a detectar quaisquer problemas.
Etapa 6: siga as instruções na tela aqui e conserte -o.
Fix 4 - Atualize o sistema Windows
Manter o sistema Windows atualizado geralmente evita muitos problemas e os usuários podem ter uma ótima experiência sem muitos erros e problemas. Então, vamos tentar atualizar o sistema usando as etapas abaixo.
Etapa 1: pressione o janelas e EU Teclas juntas para abrir o aplicativo de configurações em seu sistema.
Etapa 2: então clique atualização do Windows no menu do lado esquerdo, como mostrado abaixo.
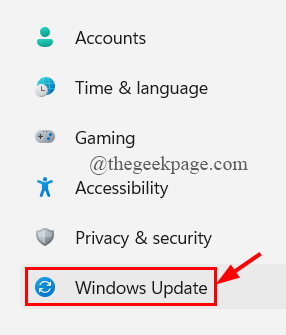
Etapa 3: no lado direito, você precisa clicar Verifique se há atualizações no canto superior direito da página, como mostrado abaixo.
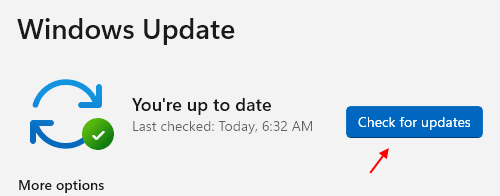
Etapa 4: então começa a verificar as atualizações mais recentes da Microsoft para o sistema Windows.
Etapa 5: se houver houver houver, faça o download e instale todos eles.
Etapa 6: Uma vez feito, reinicie o sistema para refletir essas mudanças.
- « O aplicativo que você está tentando instalar não é um aplicativo Microsoft Verified [corrigido]
- Suas credenciais não puderam ser verificadas em problema no Windows 11 Fix »

