O parceiro de erro do TeamViewer não se conectou ao roteador no Windows PC Fix
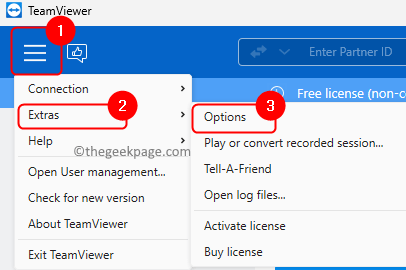
- 3510
- 848
- Enrique Crist
TeamViewer é um software que permite acesso remoto e controle de outros computadores localizados em qualquer lugar do mundo. Funciona em todos os desktops, bem como plataformas móveis como Windows, Android, iOS e MacOS. Usando o TeamViewer, você pode fazer login remotamente no outro computador ou dispositivo móvel e usá -los como se estivesse lá na frente dele.
Muitos usuários relataram ter visto um erro “O parceiro não se conectou ao roteador” Enquanto tenta se conectar a outro computador usando o TeamViewer. Principalmente, o erro é visto quando o computador parceiro não está conectado à rede. Mas isso pode acontecer mesmo quando os dois computadores estão conectados à rede. Problematic TeamViewer Instalação, versões do TeamViewer instaladas nos dois computadores não são iguais, ou conexão de rede inconsistente ou configuração errada no aplicativo pode ser alguns dos cenários que acionam esse erro.
Se você está confrontando o “O parceiro não se conectou ao roteador” Mensagem de erro com o TeamViewer e trabalhando para resolvê -lo, então você precisa ler este artigo. Aqui, fornecemos as diferentes estratégias de solução de problemas que podem ser usadas para resolver o problema em questão.
Índice
- Método 1 - Configure o TeamViewer para permitir acesso total
- Método 2 - Ligue a configuração do DNS
- Método 3 - Reinicie a rede para ambos os computadores
- Método 4 - Desativar IPv6
- Método 5 - Verifique a versão do TeamViewer
Método 1 - Configure o TeamViewer para permitir acesso total
Passo 1. Inicie o TeamViewer aplicativo.
Passo 2. Clique no botão com três linhas horizontais no canto superior esquerdo.
Escolher Extras No menu que abre.
Em seguida, selecione Opções Para abrir o TeamViewer Opções janela.
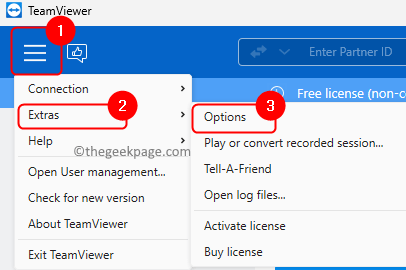
etapa 3. Vou ao Avançado guia no painel esquerdo.
Passo 4. Em seguida, clique no Mostrar Avançado opções botão no lado direito.
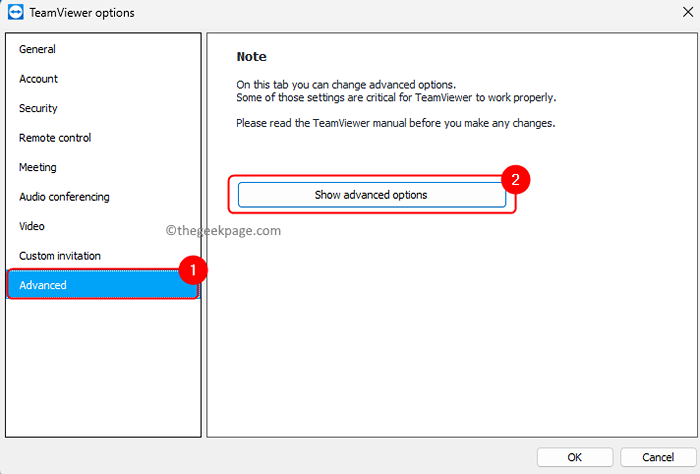
Etapa 5. No Avançado Configurações para conexões com este computador seção, use o suspenso associado a Acesso Ao controle e selecione Completo Acesso.
Etapa 6. Finalmente, clique em OK Para salvar as mudanças.
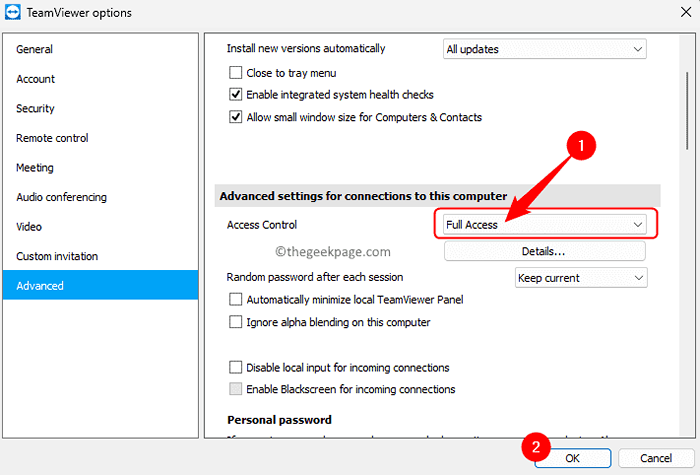
Etapa 7. Feche e reabra o aplicativo TeamViewer.
Verifique se o problema está corrigido.
Observação: O método acima deve ser realizado nos dois computadores que estão tentando se conectar.
Método 2 - Ligue a configuração do DNS
Passo 1. Imprensa Windows + r abrir Correr.
Passo 2. Tipo cmd e pressione Ctrl + Shift + Enter para correr Prompt de comando como administrador.
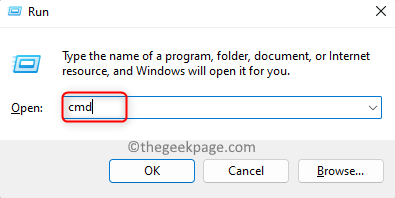
etapa 3. No prompt de comando, digite e execute os comandos abaixo um após o outro na mesma sequência.
ipconfig /libere ipconfig /renow ipconfig /flushdns
Passo 4. Feche o prompt de comando e verifique se você pode se conectar ao computador parceiro sem nenhum erro
Método 3 - Reinicie a rede para ambos os computadores
Passo 1. Desconecte seu computador da rede.
Passo 2. Remova o cabo que está conectado ao seu modem.
etapa 3. Verifique se todas as luzes estão apagadas e deixe o modem ficar ocioso por um minuto.
Passo 4. Conecte o cabo ao modem e ligue -o.
Etapa 5. Aguarde a conexão da rede ser restabelecida.
Etapa 6. Conecte seu computador à rede.
Tente criar a conexão do TeamViewer e veja se o problema foi resolvido.
Método 4 - Desativar IPv6
Passo 1. Abra o Correr diálogo usando Windows + r Combinação de chaves.
Passo 2. Tipo NCPA.cpl e acertar Digitar Para abrir o Rede Conexões.
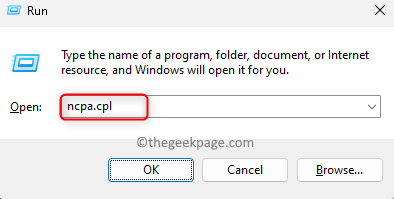
etapa 3. Clique com o botão direito do mouse no adaptador de rede atual e escolha Propriedades.
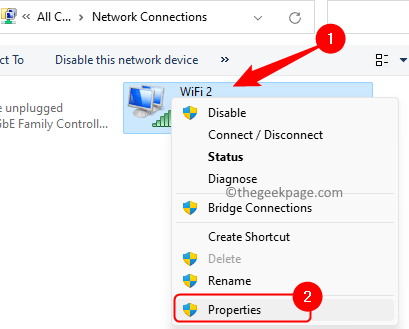
Passo 4. No Networking guia, desmarque a caixa ao lado de Internet Protocol Versão 6 (TCP/IPv6).
Etapa 5. Clique em OK Para salvar as mudanças.
Etapa 6. Execute as etapas acima no computador parceiro e verifique se você pode se conectar usando o TeamViewer.
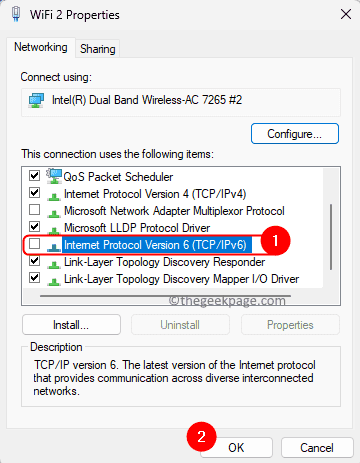
Método 5 - Verifique a versão do TeamViewer
Passo 1. No TeamViewer aplicativo, clique no três horizontal linha cardápio no canto superior esquerdo.
Passo 2. Clique em Sobre TeamViewer no menu.
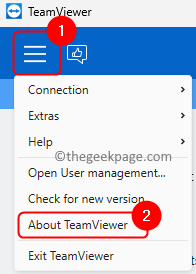
etapa 3. Tome nota do número da versão.
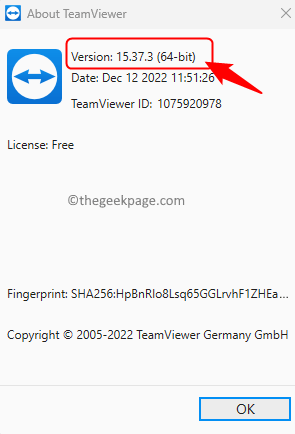
Passo 4. Verifique a versão do aplicativo no computador parceiro também para ver se está executando a mesma versão ou não.
Etapa 5. Agora, clique no menu e clique em Verifique se há uma nova versão.
Etapa 6. Se alguma nova versão do TeamViewer estiver disponível, faça o download e instale -o.
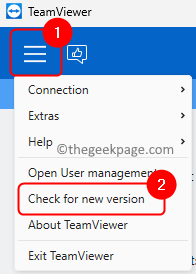
Certifique -se de que ambos os computadores na conexão estejam executando a versão mais recente do TeamViewer. Mesmo que um dos computadores tenha uma versão desatualizada, você não poderá se conectar.
É isso!
Esperamos que você tenha sido capaz de resolver o “O parceiro não se conectou ao roteador” Erro no aplicativo TeamViewer no seu PC Windows e pode se conectar ao outro computador. Você achou este artigo útil para resolver o erro do TeamViewer? Por favor, comente e deixe -nos saber a correção que funcionou para você.
- « Fix Xbox App não lançar jogos no Windows 11/10
- Como ativar ou desativar a prevenção de execução de dados (DEP) no Windows 10/11 »

