Como ativar ou desativar a prevenção de execução de dados (DEP) no Windows 10/11
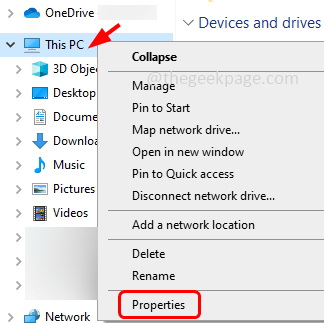
- 3693
- 10
- Spencer Emard
A prevenção de execução de dados (DEP) é um recurso de proteção de memória no Windows. Ele mantém uma verificação e protege algumas regiões de memória e ajuda a impedir que elas executem o código malicioso. Por sua vez, pode ajudar a evitar danos ao seu computador de vírus e outras ameaças à segurança. Ele impede que o código seja executado a partir da pilha padrão, pilhas e pools de memória. Se um aplicativo tentar executar ou executar o código de uma página protegida, esse aplicativo recebe um erro de exceção com um código de status. Dep sendo útil, às vezes também é problemático quando não funciona como esperado. O DEP está bem estabelecido em programas de 64 bits. A maioria dos programas que causam problemas com o DEP serão programas de 32 bits. Neste artigo, vamos ver como ativar ou desativar o recurso DEP no Windows.
Índice
- Desativar dep (prevenção de execução de dados) para programas que você selecionou
- Desativar ou desligar o DEP (prevenção de execução de dados) completamente
- Ativar ou ativar o DEP (prevenção de execução de dados)
- Defina o DEP como seu comportamento padrão (gerenciável usando configurações do sistema)
Desativar dep (prevenção de execução de dados) para programas que você selecionou
Etapa 1: Abra o Windows Explorer (File Explorer) usando Windows + e teclas juntas
Etapa 2: no lado esquerdo, Clique com o botão direito do mouse sobre Este PC
Etapa 3: Na lista apareceu, clique em Propriedades
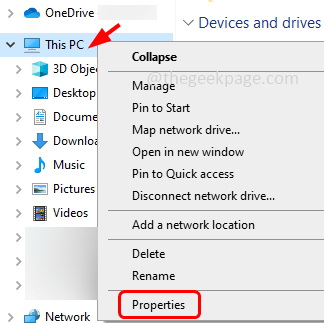
Etapa 4: Na janela de configurações abertas, no lado direito, clique em Configurações avançadas do sistema
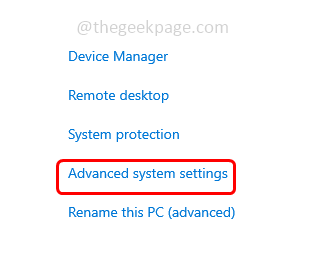
Etapa 5: Lá abre a janela Propriedades do sistema. Vou ao Avançado aba
Etapa 6: na seção de desempenho, clique em configurações botão
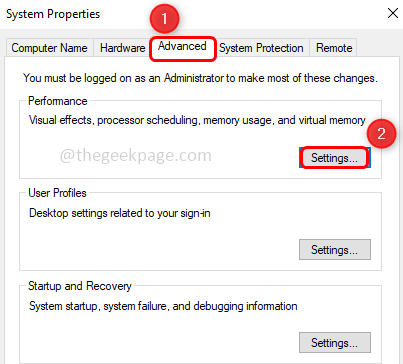
Etapa 7: Na janela de opções de desempenho, vá para o Prevenção de Execução de Dados aba
Etapa 8: para ativar os serviços e programas do Windows, clique no botão de rádio ao lado dele
Etapa 9: para ativar o DEP para todos os programas, exceto alguns selecionados, clique no botão de rádio ao lado Ligue o DEP para todos os programas, exceto aqueles que eu seleciono
Etapa 10: o Adicionar o botão será ativado, clique nele
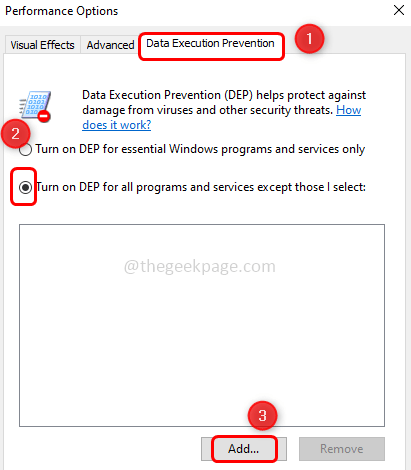
Etapa 11: no olhar dentro Desça, selecione Disco local (c :) isso é C Drive
Etapa 12: Duplo click sobre Arquivos de Programas (Qualquer caminho que você tenha um programa para adicionar)
Etapa 13: você pode rolar e Selecione o necessário programas da sua escolha. Clique nos programas executável arquivos e clique em abrir. Por exemplo, aqui selecionei o aplicativo 7-ZIP como uma exceção. Quando as configurações são aplicadas, o 7-ZIP será executado fora da proteção de DEP, enquanto todos os outros serão executados na proteção de DEP.
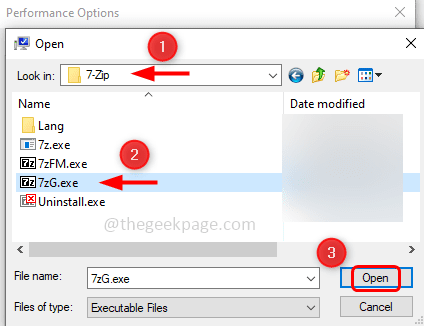
Etapa 14: Os programas selecionados serão listados na janela Opções de desempenho
Etapa 15: Se você deseja que outro programa seja adicionado na lista de exceções, clique novamente em Adicionar e siga as mesmas etapas [Etapa 11-14]
Etapa 16: Clique em aplicar e então OK
Etapa 17: Reiniciar Seu computador e o DEP está ativado / ativado para os programas.
Observação: Os métodos abaixo mencionados devem ser usados apenas durante a solução de problemas ou depuração
Desativar ou desligar o DEP (prevenção de execução de dados) completamente
Etapa 1: Abra o prompt de comando Como um administrador. Para fazer isso, digite cmd Na barra de pesquisa do Windows, segure em seguida Ctrl + Shift Teclas juntas e acertar digitar
Etapa 2: Uma janela de controle de conta de usuário será aberta, clique em sim
Etapa 3: no prompt de comando tipo o seguinte comando e acertar digitar
bcdedit.exe /set Current nx sempre
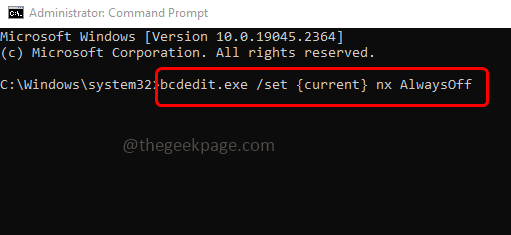
Passo 4: Reiniciar Seu computador e o DEP serão desativados para todos os programas.
Ativar ou ativar o DEP (prevenção de execução de dados)
Etapa 1: Abra o prompt de comando Como um administrador. Para fazer isso, digite cmd Na barra de pesquisa do Windows, segure em seguida Ctrl + Shift Teclas juntas e acertar digitar
Etapa 2: Uma janela de controle de conta de usuário será aberta, clique em sim
Etapa 3: No prompt de comando, digite o seguinte comando e acertar digitar
bcdedit.exe /set Current nx semprenon
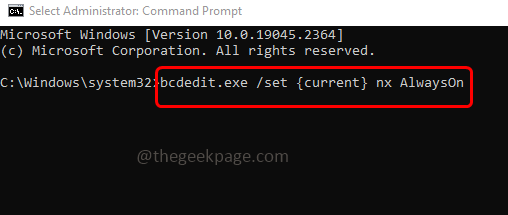
Passo 4: Reiniciar Seu computador e o DEP serão ativados para todos os programas.
Observação: Depois que o DEP é definido para sempre ou sempre, ele não pode ser alterado usando a guia Prevenção de execução de dados nas configurações do sistema. Então, vamos ver como trazer os botões de rádio de volta na guia dep e pode ser usado novamente
Defina o DEP como seu comportamento padrão (gerenciável usando configurações do sistema)
Etapa 1: Abra o prompt de comando Como um administrador. Para fazer isso, digite cmd Na barra de pesquisa do Windows, segure em seguida Ctrl + Shift Teclas juntas e acertar digitar
Etapa 2: Uma janela de controle de conta de usuário será aberta, clique em sim
Etapa 3: no prompt de comando tipo o seguinte comando e acertar digitar
bcdedit.exe /set Current nx optin
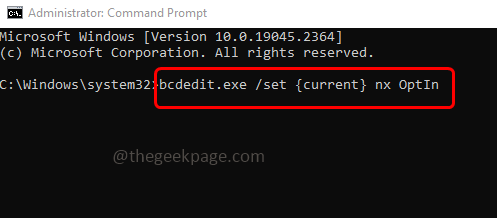
Passo 4: Reiniciar Seu computador e os botões de rádio na guia dep serão acessíveis novamente.
Para informações:
bcdedit.exe é a ferramenta principal para editar os dados de configuração de inicialização.
/definir O comando define um valor de opção de entrada de inicialização nos dados de configuração de inicialização do Windows.
atual O identificador para a entrada de bota atual é atual Isso diz ao BCDedit para trabalhar com a configuração de inicialização sendo usada no momento.
nx é a forma curta de não executa e é o nome de configuração para dep na configuração de inicialização.
Optin Ativa o DEP apenas para componentes do sistema operacional.
Sempreff Desativa dep.
Sempre Ativa o DEP para o sistema operacional e todos os processos.
É isso! Espero que as informações acima sejam úteis e facilmente compreensíveis. Obrigado!!
- « O parceiro de erro do TeamViewer não se conectou ao roteador no Windows PC Fix
- Como consertar a memória alta VMMEM e o uso da CPU »

