Fix Xbox App não lançar jogos no Windows 11/10
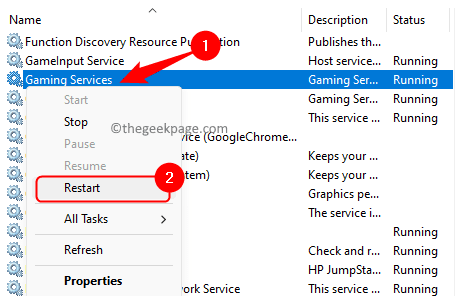
- 1717
- 21
- Robert Wunsch DVM
O aplicativo Xbox permite que os usuários do Windows joguem um grande número de jogos em seu PC. Muitos usuários encontraram uma situação em que não conseguem lançar nenhum jogo no aplicativo Xbox em seu PC do Windows 11. Há muitas coisas que precisam estar funcionando para que os jogos do Xbox possam ser jogados como os diferentes serviços, o aplicativo Xbox e o sistema operacional. Se houver algum problema com eles, ele impede que seus jogos sejam lançados no aplicativo Xbox.
Sem se preocupar muito com a causa do problema, se você estiver encontrando esse problema em que o aplicativo Xbox não está lançando jogos no Windows 11, leia esta postagem. Experimente as correções mencionadas nesta postagem, uma após a outra para verificar se isso ajuda você a resolver o problema e executar o jogo no aplicativo Xbox.
Índice
- Corrigir 1 - Desativar o modo de jogo
- Corrigir 2 - Reiniciar os serviços Xbox e serviços de jogo
- Corrigir 3 - Reparar ou redefinir serviços de jogo
- Corrigir 4 - modifique o registro
- Fix 5 - Verifique a atualização do Windows
- Fix 6 - Atualizar aplicativo Xbox
Corrigir 1 - Desativar o modo de jogo
Passo 1. Abra o Configurações aplicativo pressionando o Windows + i Combinação de teclas no seu teclado.
Passo 2. Selecione os Jogos guia no painel esquerdo.
etapa 3. Mudando para a direita, clique em Modo de jogo.
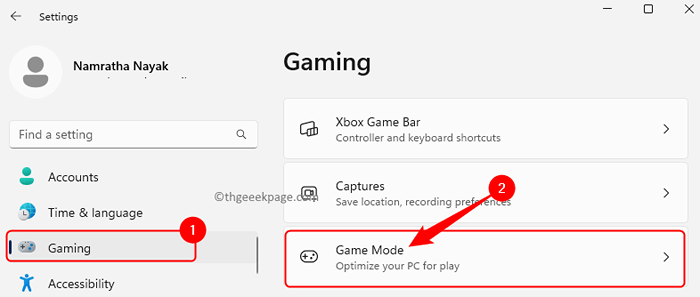
Passo 4. Agora, desligue a alternância associada a Modo de jogo.
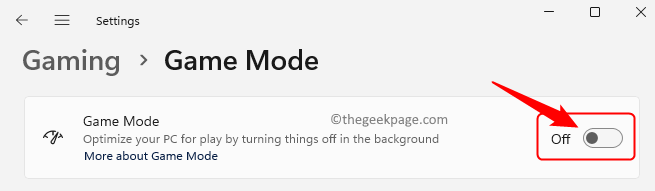
Etapa 5. Fechar as configurações e reiniciar seu computador.
Verifique se o problema com a abertura de um jogo no aplicativo Xbox é corrigido.
Corrigir 2 - Reiniciar os serviços Xbox e serviços de jogo
Passo 1. Abra o Correr caixa pressionando o Windows e r chaves simultaneamente.
Passo 2. Tipo Serviços.MSc e acertar Digitar Para abrir o Serviços aplicativo.
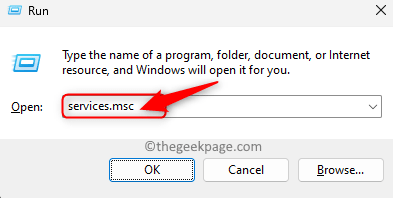
etapa 3. Localize o Serviços de jogo na lista de serviços exibidos.
Passo 4. Clique com o botão direito do mouse Serviços de jogo e escolha Reiniciar.
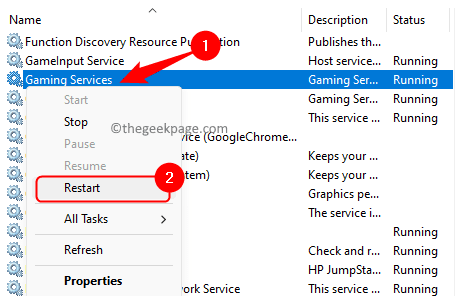
Etapa 5. Da mesma forma, procure serviços relacionados a Xbox.
Clique com o botão direito do mouse neles e clique em Reiniciar.
Abaixo estão os serviços que precisam ser reiniciados.
Serviço de gerenciamento de acessórios Xbox
Xbox Live Auth Manager
Xbox Live Game Save
Serviço de rede ao vivo do Xbox
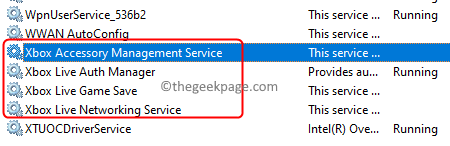
Se algum serviço não estiver em execução, clique com o botão direito do mouse e escolha Começar.
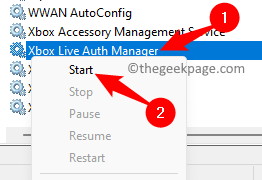
Etapa 6. Reinício seu sistema e verifique se o problema ainda ocorre ou não.
Corrigir 3 - Reparar ou redefinir serviços de jogo
Passo 1. Imprensa Windows + r e tipo MS-Settings: AppsFeatures e acertar Digitar.
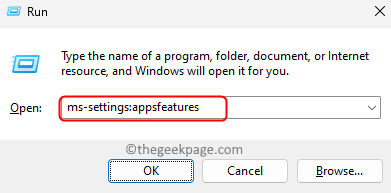
Passo 2. No Aplicativos instalados página, procure por Serviços de jogo Usando o recurso de pesquisa.
etapa 3. Clique no Menu de três pontos associado com Serviços de jogo e escolha Opções avançadas.
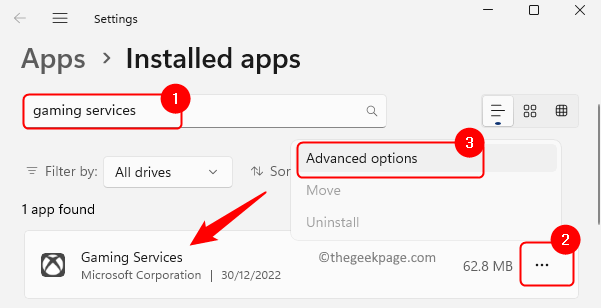
Passo 4. Role para baixo até o Reiniciar seção.
Etapa 5. Primeiro, clique no Reparar botão. Reparar o aplicativo não fará nenhuma alteração nos dados do aplicativo.
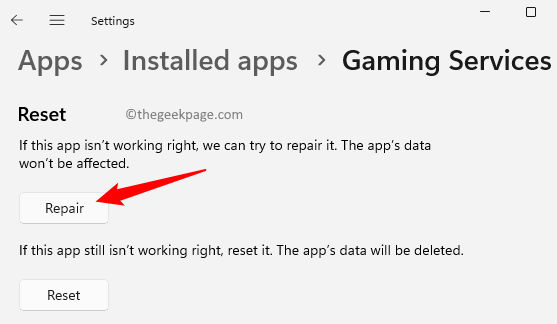
Etapa 6. Reinicie seu sistema e verifique se o problema é corrigido.
Etapa 7. Se não resolver o problema, volte para o Opções avançadas página para Serviços de jogo como acima mencionado.
Etapa 8. Então, role para o Reiniciar seção e clique no Reiniciar botão.
No prompt de confirmação, clique em Reiniciar de novo.
Após a redefinição, o aplicativo estará em seu estado padrão.
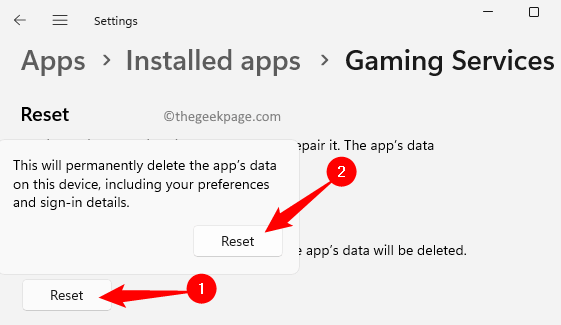
Etapa 9. Reiniciar seu computador e verifique se o problema está resolvido.
Corrigir 4 - modifique o registro
Antes de fazer alterações no registro, certifique -se de criar um backup para que ele possa ser restaurado em qualquer momento posterior se encontrar alguns problemas. Siga o método neste artigo para criar um backup de registro.
Passo 1. Clique no janelas botão na barra de tarefas e tipo registro Na caixa de pesquisa,
Passo 2. Selecione Editor de registro Do resultado da pesquisa.
Clique em Sim quando solicitado por Uac para permissões.
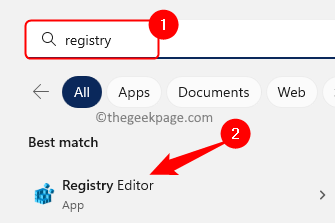
etapa 3. Navegue até o caminho abaixo usando as pastas no painel esquerdo.
Hkey_local_machine \ System \ currentControlset \ Services \ GamingServices
Passo 4. Clique com o botão direito do mouse no GamingServices tecla no painel esquerdo e clique em Excluir.
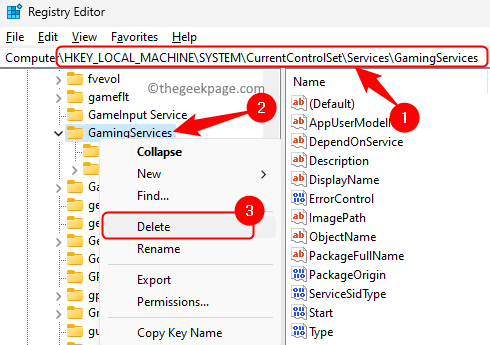
Etapa 5. No Confirme a chave de exclusão diálogo, clique em Sim Para excluir a chave junto com suas subthays.
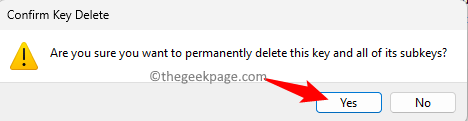
Etapa 6. Agora, navegue até o local abaixo.
HKEY_LOCAL_MACHINE \ SYSTEM \ CurrentControlset \ Services \ GamingServicesNet
Etapa 7. Clique com o botão direito do mouse no GamingServicesNet chave e escolha Excluir.
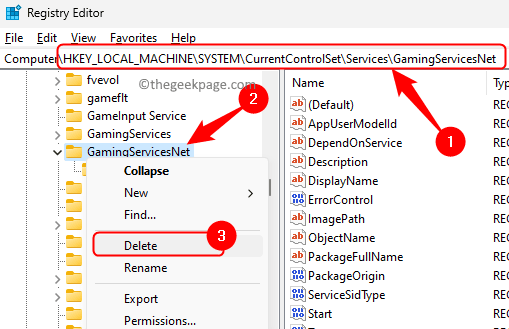
Etapa 8. Clique em Sim para confirmar a exclusão desta chave no registro.
Etapa 7. Fechar o registro e reiniciar Seu PC.
Verifique se o problema foi resolvido e se você puder iniciar o jogo usando seu aplicativo Xbox.
Fix 5 - Verifique a atualização do Windows
Passo 1. Imprensa Windows + r Para abrir o Correr caixa.
Passo 2. Tipo MS-Settings: Windowsupdate e acertar Digitar.
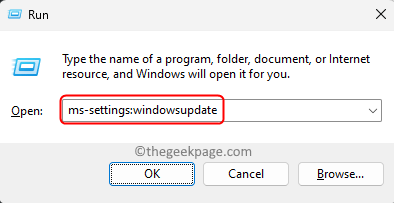
etapa 3. No atualização do Windows página, clique em Verifique se há atualizações.
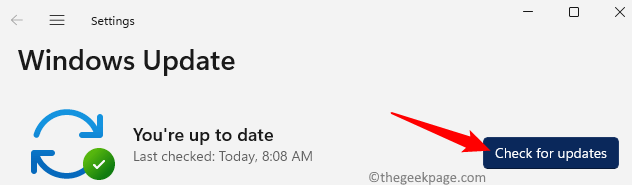
Passo 4. O Windows começará a verificar atualizações no Windows 11.
Se houver atualizações disponíveis, você precisará baixar e instalá -las.
Etapa 5. Depois que as atualizações são instaladas, reiniciar Seu PC e verifique se você puder executar os jogos no Xbox.
Fix 6 - Atualizar aplicativo Xbox
Passo 1. Acerte o janelas Chave no seu teclado e digite loja Na caixa de pesquisa.
Passo 2. Clique em Microsoft Store no resultado da pesquisa.
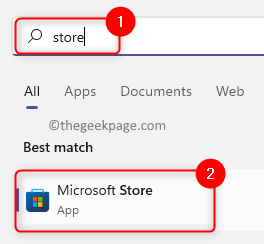
etapa 3. Clique em Biblioteca no canto inferior esquerdo do Loja janela.
Passo 4. Em seguida, clique no Obter atualizações botão para verificar se há atualizações nos aplicativos da loja instalados no seu computador.
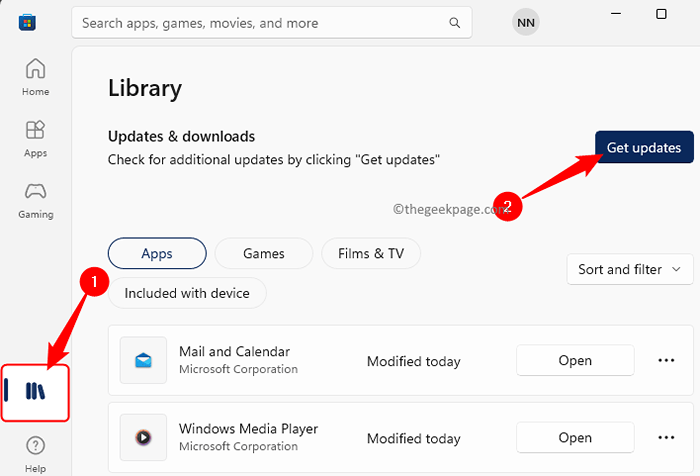
Etapa 5. A loja MS começará a verificar qualquer versões mais recentes do aplicativo Xbox.
Etapa 6. Depois de instalar a versão mais recente do Xbox, reinício seu PC e verifique se o problema é resolvido.
É isso!
Agora você deve poder lançar e jogar seu jogo favorito no aplicativo Xbox no seu PC Windows 11. Você achou este artigo útil o suficiente para resolver esse problema com o aplicativo Xbox? Comente e deixe -nos saber seus pensamentos e a correção que funcionou para você.
- « Como definir a visualização da pasta padrão para todas as pastas no Windows 10
- O parceiro de erro do TeamViewer não se conectou ao roteador no Windows PC Fix »

