A barra de tarefas não se esconde no Windows 10? Veja como consertar
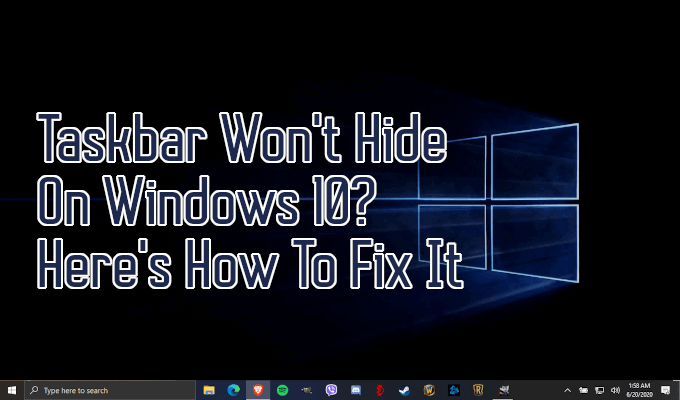
- 3249
- 133
- Maurice Champlin
A opção Auto-Hide-Hide-Hide no Windows 10 pode ser ótima para quem prefere uma visão minimalista ou simplesmente precisa de um pouco mais de espaço na tela deles. Você pode desfrutar de imóveis adicionais com apenas alguns cliques do mouse. Infelizmente, às vezes, a barra de tarefas não se esconde tão pretendida.
Qualquer pessoa que tenha usado o Windows 10 há algum tempo provavelmente encontrou um problema em que a barra de tarefas se recusa a se esconder enquanto faz isso automaticamente. Esse tipo de coisa pode ser bastante irritante quando outros programas, navegadores ou aplicativos estão atualmente abertos na tela.
Índice
Uma notificação de um aplicativo que requer atenção também pode surgir e permanecer visível até que a notificação tenha sido descartada. Normalmente, este não é um problema, pois as notificações do Windows 10 se descartam depois de alguns momentos e permitirão que você as visualize mais tarde no centro de ação.
Um problema ocorre quando um aplicativo que precisa de atenção não foi escrito corretamente pelo design inicial ou por meio de uma atualização. Isso é agravado com a capacidade do Windows de ocultar ícones na bandeja do sistema. Uma notificação pode desencadear, mas permanecer invisível para você fazer com que a barra de tarefas permaneça em seu estado visível.
Para consertar isso, você terá algumas opções à sua disposição.
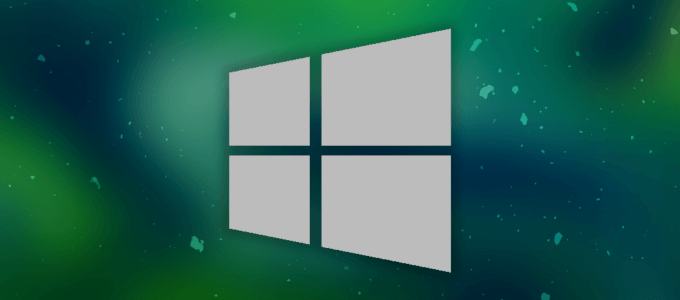
Configurações de verificação e reinicializações
Uma correção fácil que não exige fazer algo com o qual você não esteja familiarizado é reiniciar o programa, causando o problema. Contanto que você saiba qual programa é, apenas reinicie -o e o problema deve se resolver.
Também pode se beneficiar para verificar se suas configurações da barra de tarefas estão definidas corretamente.
Faça isso clicando com o botão direito do mouse na barra de tarefas e selecionando Configurações da barra de tarefas Do menu pop-up.
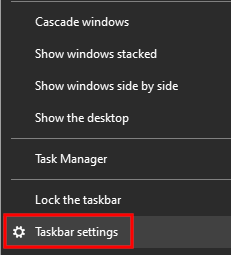
Verifique para garantir que o Ocultar automaticamente a barra de tarefas no modo de mesa alternar foi ativado.
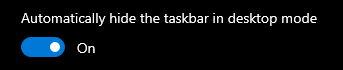
Se a opção já foi ativada, mas você ainda está experimentando a falta de vontade da barra de tarefas em submarino automático, desativando e reenabilizando a opção às vezes pode corrigir o problema.
Outra correção comum é reiniciar seu Windows Explorer. Esta é mais uma correção temporária para ocultar novamente a barra de tarefas, mas não necessariamente resolve o motivo da sua incapacidade de.
- Clique com o botão direito do mouse na barra de tarefas e navegue até o gerente de tarefas. Você também pode digitar gerenciador de tarefas na barra de pesquisa da barra de tarefas e selecione Gerenciador de tarefas Quando aparece nos resultados.
- Localize o Windows Explorer sob o Windows Processos seção.
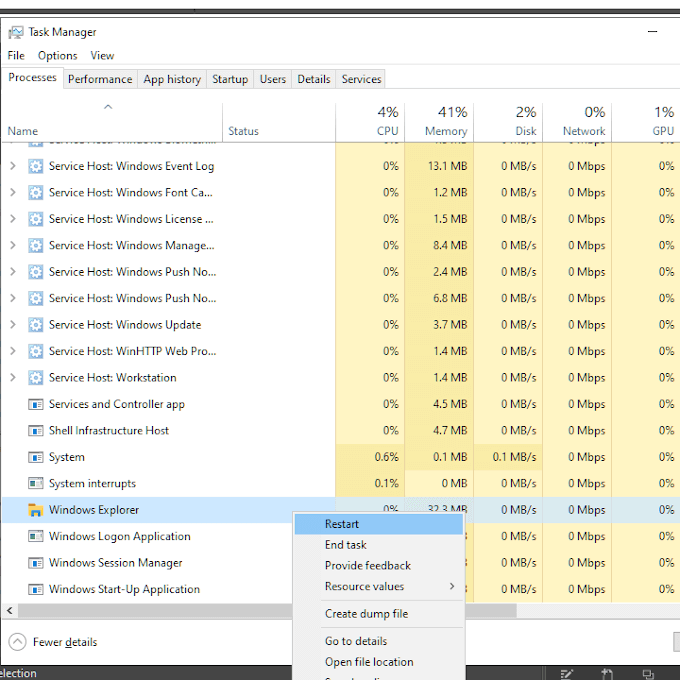
- Clique com o botão direito do mouse no Windows Explorer e escolha Reiniciar. Você notará que sua barra de tarefas desaparece por um breve momento.
- Após a reinicialização, a barra de tarefas deve se esconder mais uma vez por conta própria.
Este método é mais rápido que uma reinicialização completa do computador, então tente isso antes de dar esse passo.
Se a barra de tarefas ainda não se esconder depois de tentar esses dois métodos, você precisará se aprofundar para determinar o problema subjacente, causando falha automática.
Localize os ícones ocultos
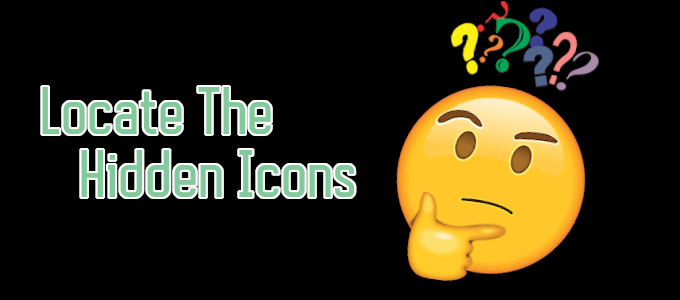
Às vezes, os ícones escondidos na sua barra de tarefas podem ser o motivo de sua relutância em. Esses ícones podem ser encontrados na bandeja do sistema, que é acessada clicando na ponta de seta voltada para cima localizada à direita da barra de tarefas.
Você não saberá que um aplicativo precisa de atenção enquanto estiver escondido, por isso seria benéfico verificar. Abra a notificação do ícone e a razão pela qual sua barra de tarefas não se esconde deve ser resolvida.
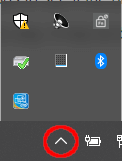
Também é possível aliviar essa questão no futuro, arrastando os ícones para aplicativos específicos que ocasionalmente pedem atenção, para sua barra de tarefas. Se o aplicativo ainda se recusar a destacar, você pode tentar clicar com o botão direito do mouse em todos os aplicativos visíveis para ver se o problema se resolve.
Para qualquer aplicativo encontrado para causar o problema dessa maneira, pode ser melhor personalizar ou desativar completamente as notificações.
Personalização de notificação
Depois de estabelecer quais aplicativos ou aplicativos estão impedindo sua barra de tarefas de se esconder, você terá algumas opções.
Primeiro, você pode continuar permitindo que as notificações apareçam, fazendo com que a barra de tarefas permaneça consistentemente visível até que você opte por clicar no ícone. Dois, desligue completamente as notificações. Três, se o aplicativo permitir, escolha outra opção para diminuir o volume e a razão para as notificações.
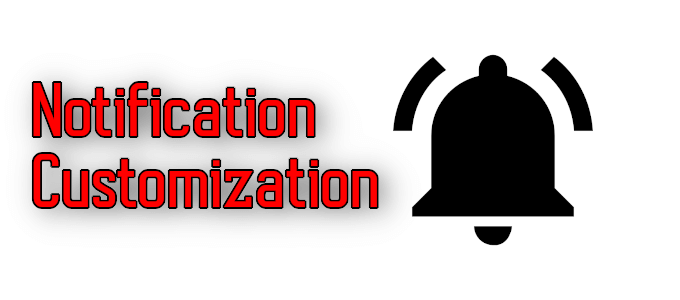
Para melhor saber se é possível desativar ou personalizar notificações exigirá que você faça um pouco de investigação no próprio aplicativo. Alguns aplicativos não permitem nenhuma personalização de notificação, especialmente aqueles que o notificam com um ícone da barra de tarefas piscantes.
Os ícones da bandeja do sistema são um pouco mais complicados. Você precisará entrar nas configurações de aplicativos individuais, geralmente clicando com o botão direito do mouse no ícone e selecionando Configurações ou Preferências. Mesmo assim, pode não ter nenhuma opção para abordar notificações ou como elas são solicitadas.
Existem alguns aplicativos para o Skype e o Slack, que permitirão que você personalize como você é notificado com base nas opções que eles têm disponíveis.
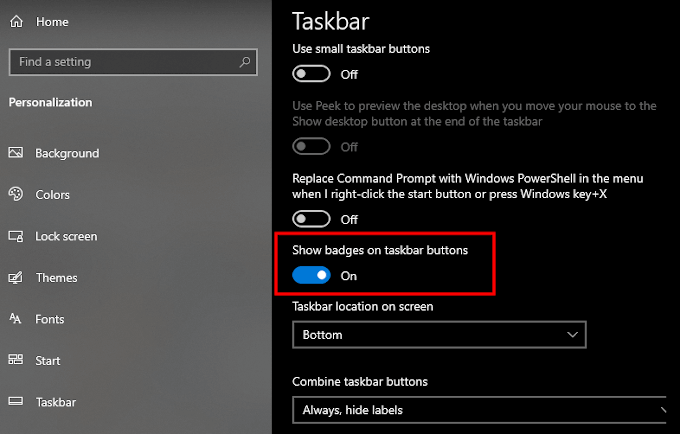
Se você estiver recebendo notificações por meio de crachá ou pop-up, poderá desativá-las nas configurações do aplicativo também. No entanto, o próprio centro de ação do Windows 10 também deve ser capaz de ajudar. Há uma alternância para crachás de botão da barra de tarefas que devem aliviar o problema.
Uma dessas dicas deve ajudá -lo quando a barra de tarefas não se esconder no Windows 10. Esses métodos foram testados e funcionarão para restaurar sua área de trabalho em seu estado limpo e sem barra de tarefas.
- « Como criar uma fusão de correio no Microsoft Word
- Como mostrar a contagem de palavras no Microsoft Word »

