Como criar uma fusão de correio no Microsoft Word
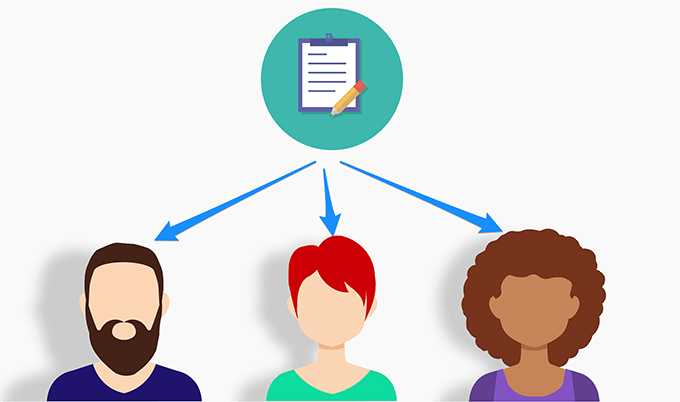
- 1101
- 334
- Ms. Travis Schumm
A fusão de correio no Microsoft Word permite que você envie cartas e e -mails personalizados sem precisar personalizar cada letra. Você pode preparar seu documento da maneira que deseja e adicionar espaço reservado para os vários campos de dados que deseja preencher dinamicamente de uma fonte de dados.
Por exemplo, você pode preparar uma única letra para todos os seus amigos perguntando como eles estão, mas com a capacidade de mudar os nomes e cidades dinamicamente na carta. Dessa forma, sua carta genérica a John mencionará o nome e a cidade dele, e a mesma carta para Mike terá o nome de Mike e sua cidade em sua carta.
Índice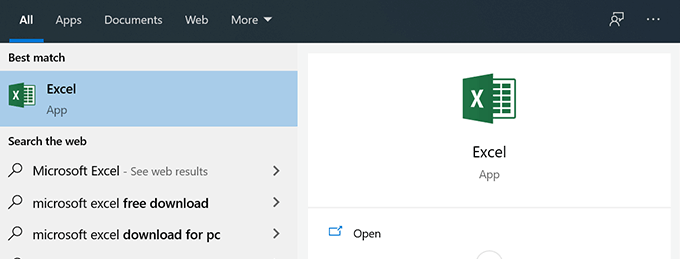
- Clique no Lar guia na barra lateral esquerda e escolha Pasta de trabalho em branco do painel lateral direito. Isso criará uma planilha em branco para você.
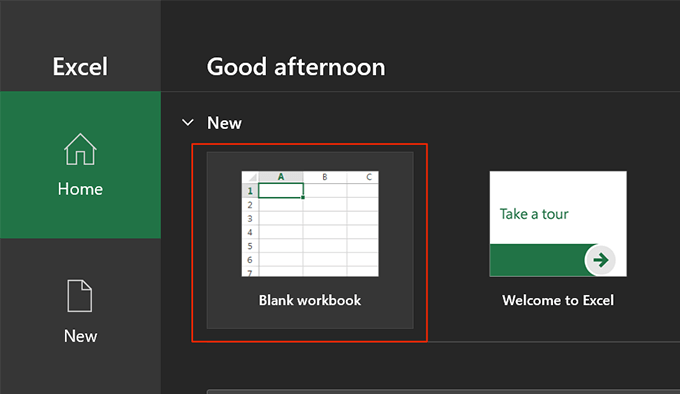
- Comece a inserir dados para os destinatários de mesclagem de e -mail. Certifique -se de usar a primeira linha para os cabeçalhos de seus dados. Se você vai entrar no nome de alguém, use Nome como o cabeçalho na primeira fila, e assim por diante.
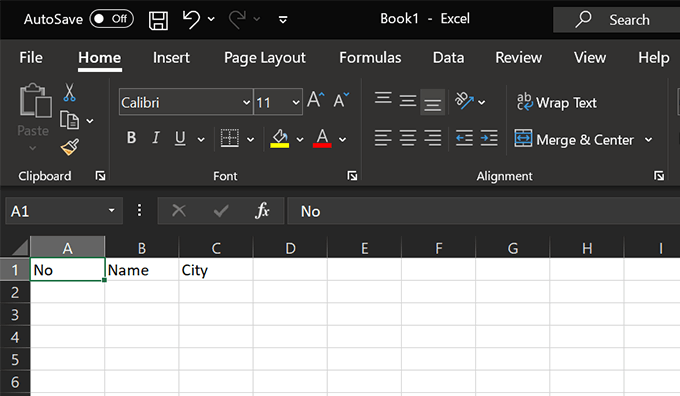
- No exemplo seguinte, criamos uma tabela com alguns dados para quatro pessoas. Vamos criar uma carta de fusão de correio personalizada para cada uma dessas pessoas no Microsoft Word.
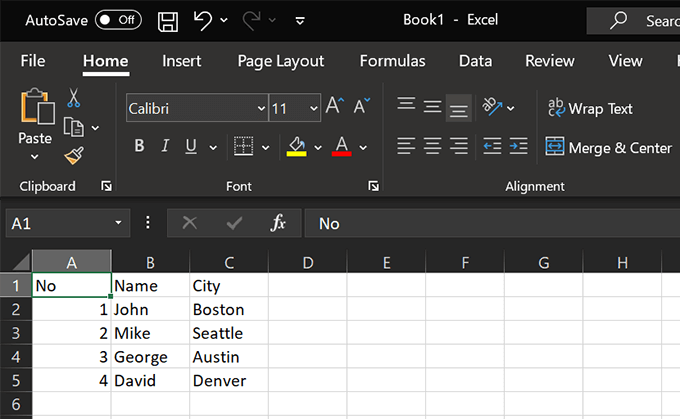
- Clique no Arquivo menu no topo, escolha Salvar Na barra lateral esquerda e clique no Navegar botão.
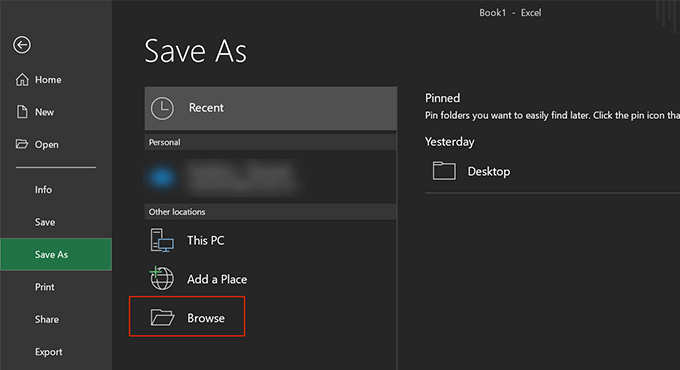
- Navegue até a área de trabalho, insira um nome para sua planilha do Excel e clique no Salvar botão para salvar a planilha na sua área de trabalho. Isso facilitará a descoberta de sua planilha quando você a usar no Microsoft Word.
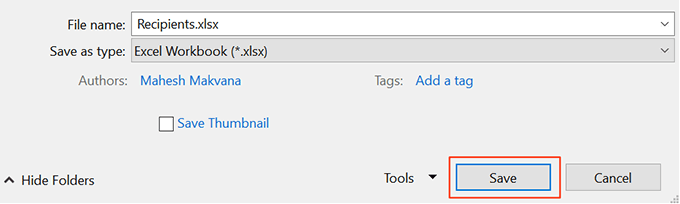
- Você pode fechar Microsoft Excel no seu computador.
Prepare seu documento no Microsoft Word
Você precisará escrever uma carta genérica que deseja enviar para cada um de seus destinatários. Esta carta deve conter as informações comuns a todos os destinatários. Alguns exemplos incluem escrever a linha de felicitações, perguntar como estão, compartilhando seus pensamentos e assim por diante.
Mantenha os campos em branco onde deseja que as informações de seus destinatários apareçam. Você acrescentará isso mais tarde quando iniciar a fusão de e -mail no Microsoft Word.
- Lançar Microsoft Word de Menu Iniciar no seu computador.
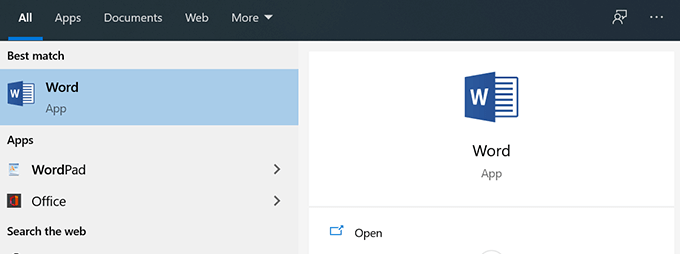
- Clique Lar na barra lateral esquerda e escolha Documento em branco do painel lateral direito. Você pode usar um modelo também se quiser.
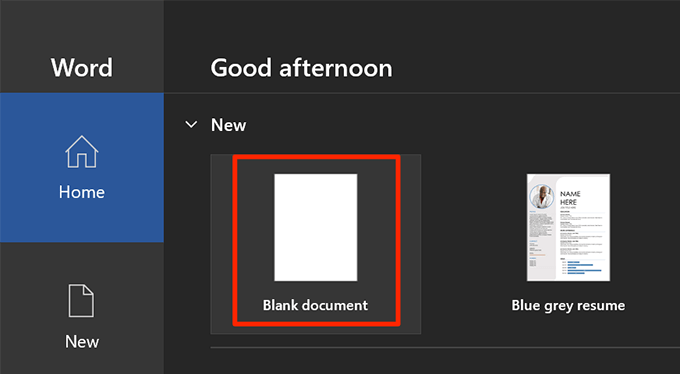
- Um documento em branco será aberto. Escreva a carta que deseja enviar para seus destinatários.
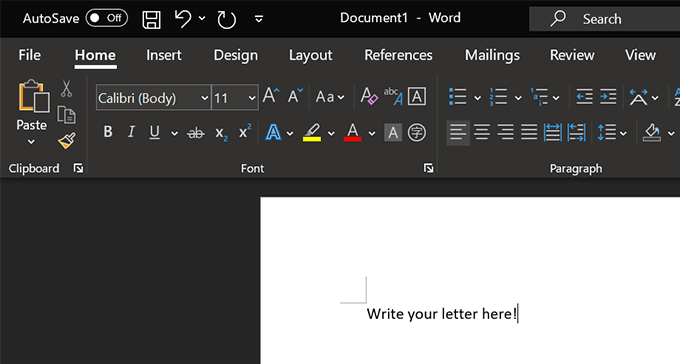
- Você é livre para usar cores, formatação, estilos de fonte e outros itens que deseja. Criamos a seguinte carta simples para enviar aos nossos destinatários. A carta terá o nome da pessoa no topo e sua cidade na parte inferior.
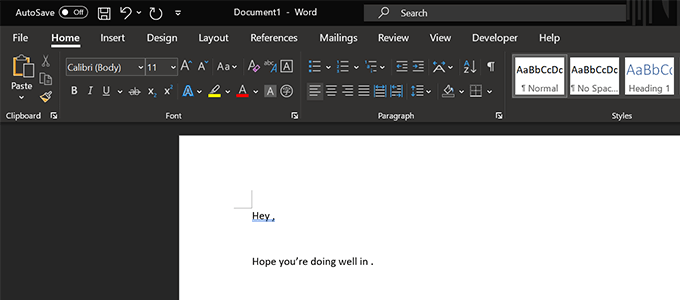
- Mantenha o documento aberto, pois você fará a fusão da seção abaixo.
Crie uma fusão de correio no Microsoft Word
Microsoft Word permite criar uma fusão de e-mail usando o assistente passo a passo. Isso torna extremamente fácil para você escolher a letra que deseja usar, adicionar os destinatários necessários e alterar dinamicamente o conteúdo da letra.
- Enquanto sua carta ainda estiver aberta no Word, clique no Correspondências guia na parte superior, selecione o Iniciar a fusão de correio opção e escolha Assistente de Merge de Correio Passo a Passo.
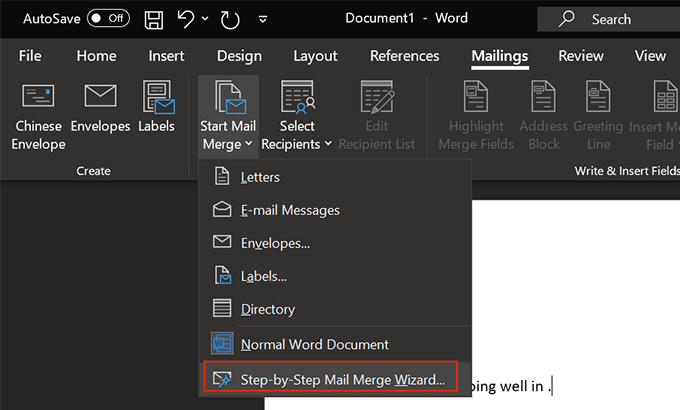
- Um novo painel aparecerá no lado direito da sua tela. Na primeira seção que diz Selecione Tipo de documento, escolher Cartas. Você pode escolher Mensagens de e-mail Se você quiser enviar sua carta por um e -mail.
Então clique Próximo: documento inicial no fundo para continuar.
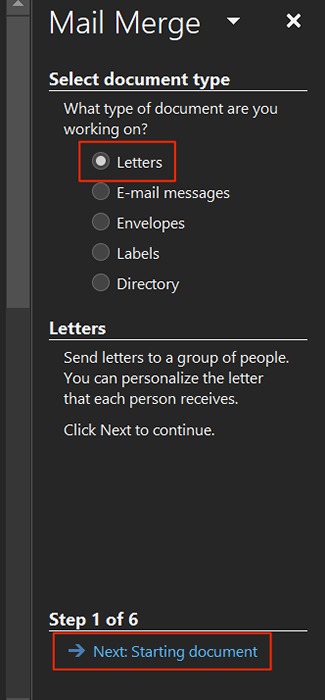
- Na tela seguinte, o Word perguntará qual documento você deseja usar para a mesclagem de correio. Clique no Use o documento atual opção para usar sua letra atual para a tarefa.
Se sua carta estiver em outro arquivo de palavras, clique no Comece no documento existente Para abrir esse arquivo.
Então clique Próximo: Selecione destinatários no fundo.
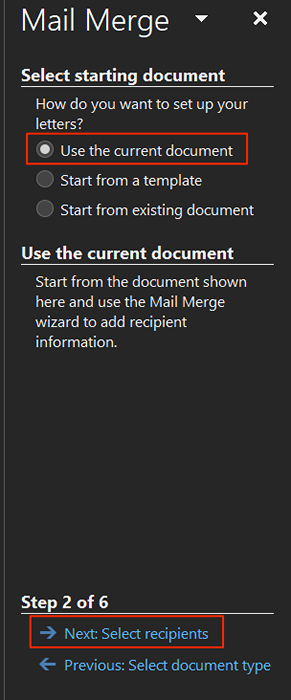
- Debaixo de Selecione os destinatários Seção, selecione Use uma lista existente. Isso ocorre porque você já criou uma planilha do Excel contendo os dados de seus destinatários.
Você pode selecionar o Digite uma nova lista opção se você ainda não tiver os dados de seus destinatários coletados.
Então clique Navegar Para importar sua planilha do Excel.
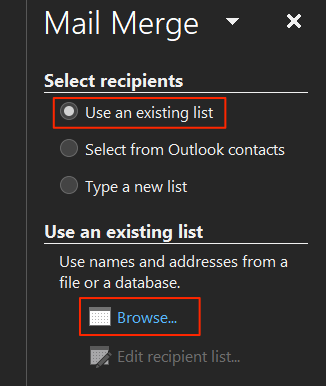
- Navegue até a área de trabalho e clique duas vezes na planilha do Excel que você criou anteriormente. Isso abrirá a planilha no Microsoft Word.
- Palavra perguntará qual folha você gostaria de usar na sua planilha. Selecione a folha que contém seus dados, com marca de seleção o A primeira linha de dados contém cabeçalhos de coluna opção e clique OK.
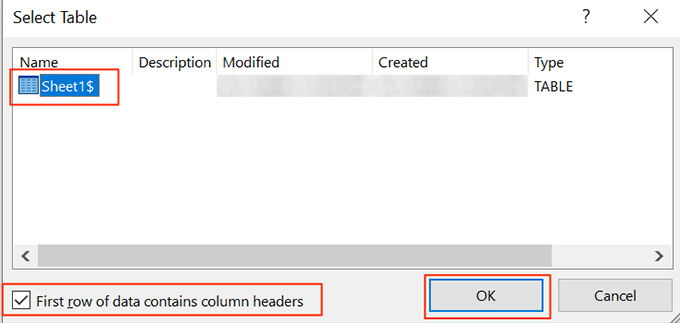
- O Word permite selecionar os destinatários que você deseja usar para a mesclagem, se você não quiser usar todos que estão na lista. Caixas de marca de seleção para as pessoas que você deseja incluir em suas cartas.
Você pode usar as opções de refino abaixo da lista para classificar e filtrar seus destinatários. Ordenação Permite classificar seus registros em ordens ascendentes e descendentes. Filtragem Permite comparar os campos e filtrar os que você não precisa.
Finalmente, clique OK no fundo.
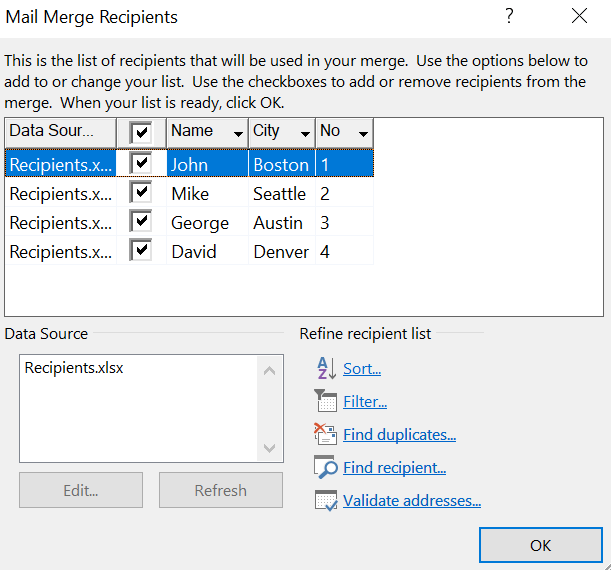
- Clique Próximo: Escreva sua carta no fundo.
- A tela a seguir permite usar seus campos de dados em sua carta. Para usar isso, coloque seu cursor onde você deseja adicionar um campo de dados na letra e clique Mais itens no painel lateral direito.
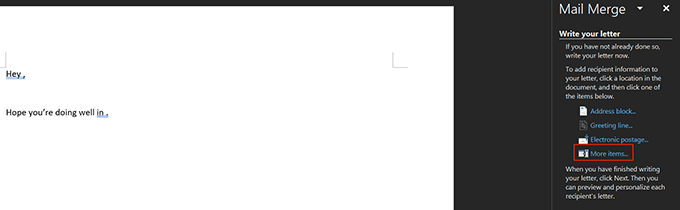
- Escolha o campo de dados que deseja adicionar e clicar Inserir no fundo.
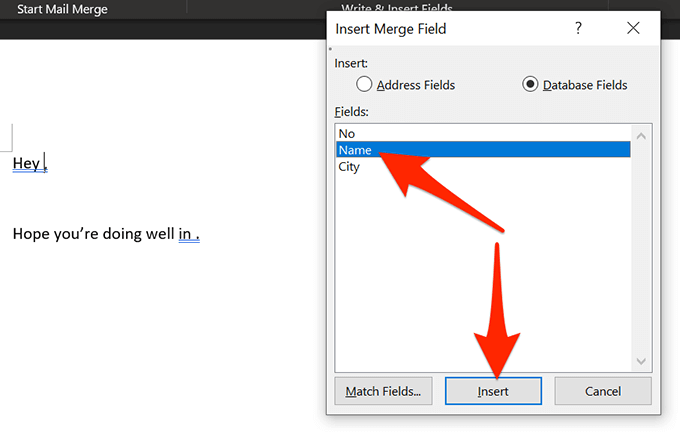
- Você vai querer adicionar todos os seus campos de dados à carta para que suas cartas tenham todas as informações necessárias. Então clique Próximo: Visualize suas cartas.
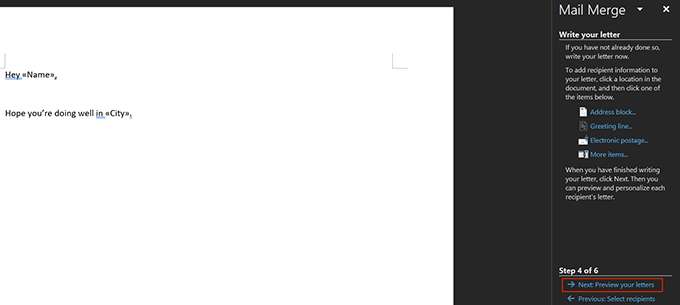
- Você pode visualizar as letras que serão geradas como resultado da sua fusão de e -mail. Clique nos ícones de seta esquerda e direita para visualizar letras para cada um de seus destinatários.
Então clique Próximo: Complete a mesclagem.
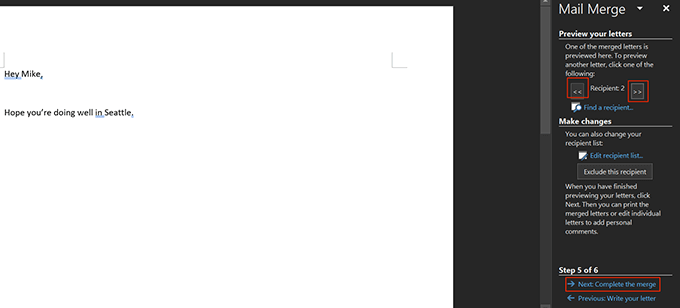
- Agora você pode clicar Imprimir Para imprimir essas letras personalizadas ou selecionar Editar cartas individuais Para editar essas cartas.
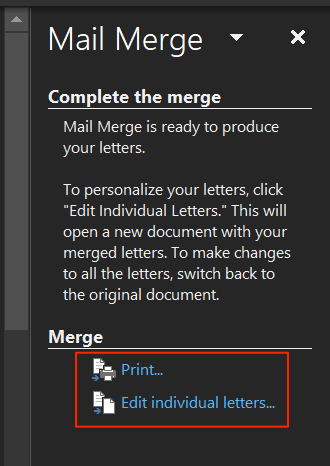
A fusão de correio é realmente um ótimo recurso de economia no Microsoft Word.
Você sabia que poderia mesclar vários documentos na palavra? Isso ajudará se você já escreveu suas cartas personalizadas e deseja combiná -las em um único arquivo.
- « Como corrigir o erro inesperado da exceção da loja no Windows 10
- A barra de tarefas não se esconde no Windows 10? Veja como consertar »

