A restauração do sistema falhou com o erro 0x81000204 no Windows 10 correção
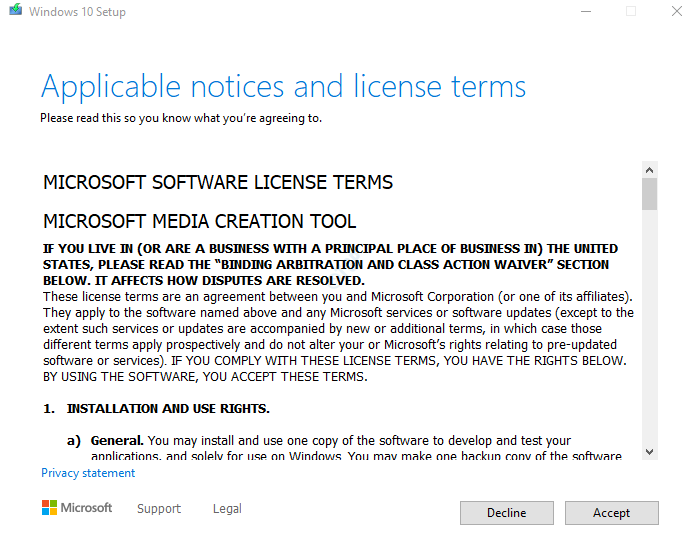
- 2205
- 496
- Howard Fritsch
A restauração do sistema é um recurso muito importante que vem em socorro para resolver qualquer problema dentro do sistema quando todas as soluções e correções falharem. No entanto, o que podemos fazer quando enfrentarmos problemas com o sistema restaurar. Bem, existem algumas correções que podem ajudá -lo a resolver problemas com a restauração do sistema.
Alguns usuários têm visto o seguinte erro com restauração do sistema
A restauração do sistema não completou com sucesso. Os arquivos e configurações do sistema do seu computador não foram alterados.Detalhes: A restauração do sistema falhou durante a digitalização do sistema de arquivos na unidade C: \.A unidade pode ser corrupta. Você pode querer repetir a restauração do sistema após executar o chkdsk /r neste disco.Um erro não especificado ocorreu durante a restauração do sistema. (0x81000204)
As causas comuns para este erro são:
- Arquivos de sistema danificados / corrompidos
- Disco rígido danificado
- Malware e ataque de vírus
Neste artigo, vamos discutir maneiras diferentes de corrigir o erro 0x81000204 com a restauração do sistema em detalhes.
Índice
- Correção 1: Reparar - Atualizar janelas usando o Windows Instalation Media
- Corrigir 2: desativar e depois ativar a restauração do sistema
- Corrigir 5: tente redefinir o repositório
- Correção 3: Use a ferramenta de diagnóstico de memória
- Corrigir 4: verifique se determinados serviços estão em execução e altere seu tipo de inicialização
- Correção 5: verifique se há erro de disco usando o chkdsk
- Corrija 6: verifique se há vírus no sistema e conserte -os
- Corrigir 7: Reparar a imagem do Windows usando comandos de DISP
Correção 1: Reparar - Atualizar janelas usando o Windows Instalation Media
Observe que, usando este método, a restauração do sistema pode começar a funcionar. No entanto, os pontos de restauração criados anteriormente não estarão disponíveis.
Etapa 1: visite este link e faça o download da ferramenta de criação de mídia do Windows 10
Etapa 2: dobrar no .arquivo exe para executar o aplicativo.
Etapa 3: No prompt UAC, que solicita permissão, basta clicar em Sim
Etapa 4: você será solicitado a aceitar o contrato de licença. Clique em Aceitar
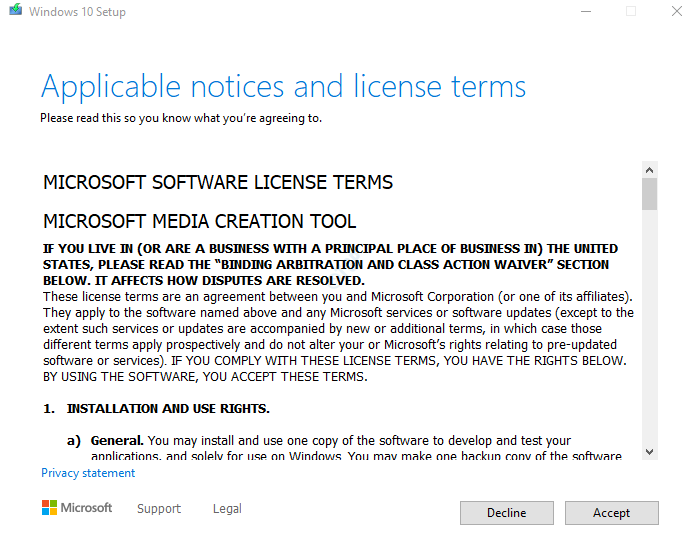
Etapa 5: depois de ver o Preparando algumas coisas tela, você terá que aceitar Avisos aplicáveis e termos de licença.
Etapa 6: na janela, Clique em Atualizar este PC agora e clique no Próximo botão
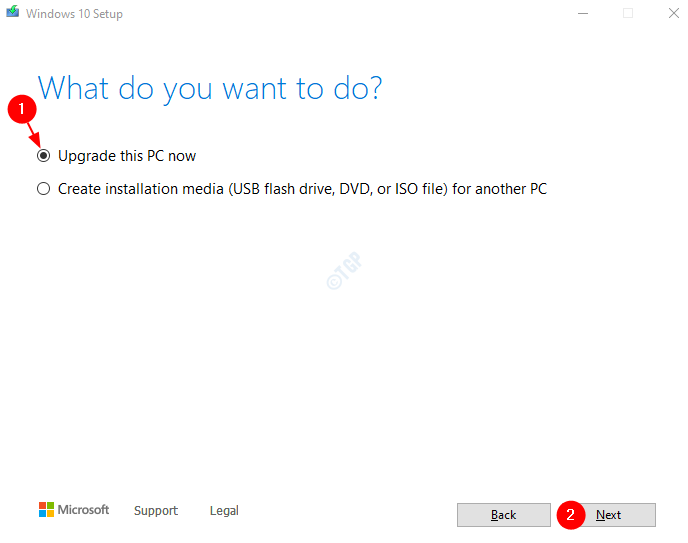
Etapa 7: Siga as etapas e atualize as janelas.
Etapa 8: Depois que o sistema atualizar, execute a restauração do sistema.
Etapa 9: se você vir que a restauração do sistema não está ligada no sistema, como mostrado abaixo, siga as etapas abaixo
1. Caixa de diálogo de corrida aberta Windows+r
2. Tipo sysdm.cpl e acertar Digitar

3.No Propriedades do sistema janela, do Proteção do sistema guia, clique em Configure

4. Na janela aparecendo, Marcação a proteção do sistema Turn on System
5. Imprensa Aplicar e depois clique em OK
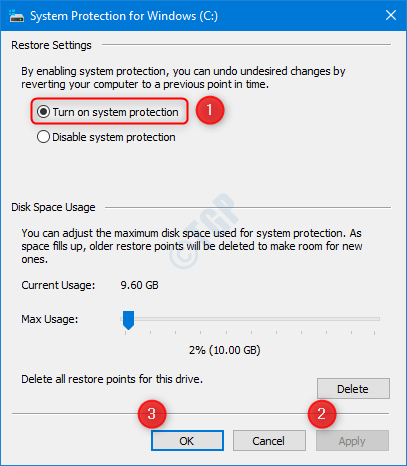
Agora verifique se a restauração do sistema funciona.
Corrigir 2: desativar e depois ativar a restauração do sistema
Etapa 1: Aberto do prompt de comando com privilégios administrativos (consulte a etapa 1, 2 da correção 3)
Etapa 2: Na janela Prompt de comando que abre, digite o abaixo comanda um após o outro. Certificar-se para acertar Enter após cada comando
Reg delete “HKLM \\ Software \\ Políticas \\ Microsoft \\ Windows nt \\ SystemRestore” /V “desabiltaR” /f Reg excluir “hklm \\ software \\ políticas \\ microsoft \\ windows nt \ \\ SystemRestore” / v “DesableConfig” /f Reg adicione “hklm \\ software \\ microsoft \\ windows nt \\ currentVersion \\ spp \\ clients” /v ”09f7edc5-294e-4180-af6a-fb0e6a0e9513” /t Reg_m “1” /f Schtasks /alteração /tn “Microsoft \\ Windows \\ SystemRestore \\ Sr” /Enable VSSadmin redimensione ShadowStorage /for = C: /ON = C: /maxsize = 25 GB SC Config Wbengine Start = Demand SC SWPI start = demanda sc config vds start = demanda sc config vss start = demanda
Etapa 3: reinicie o sistema e verifique se a restauração do sistema está funcionando bem.
Caso contrário, tente a próxima correção.
Corrigir 5: tente redefinir o repositório
Etapa 1: inicialize o sistema no modo de segurança (sem networking). Consulte o link 3 maneiras de inicializar no modo de segurança no Windows 10
Etapa 2: Abra o prompt de comando com direitos de administrador (consulte a etapa 1, 2 da correção 3)
Etapa 3: Vamos parar o serviço de instrumentação de gerenciamento do Windows. Para fazer isso, digite o comando abaixo e pressione Enter
Net Stop WinMgmt

Etapa 4: Abra a janela do Explorer usando Windows+e e navegue até o local C: \ Windows \ System32 \ WBEM
Etapa 5: pesquise e localize o Pasta do repositório
Etapa 6: Clique com o botão direito do mouse na pasta do repositório e escolha Renomear. Renomear a pasta para Repository_old
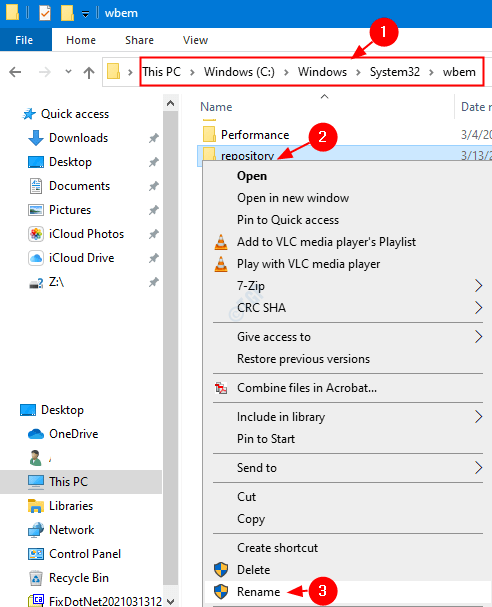
Etapa 7: reinicie o sistema
Etapa 8: Open Comando Prompt com Direitos do Admin (consulte as etapas 1, 2 da correção 3)
Etapa 9: emita os comandos abaixo e pressione Enter após cada comando
Net Stop WinMgmt
WinMgmt /ResetRepository
Etapa 10: reinicie o sistema novamente e verifique se a restauração do sistema funciona corretamente.
Se não tente a próxima correção.
Correção 3: Use a ferramenta de diagnóstico de memória
Etapa 1: pressionando os botões Windows+r Ao mesmo tempo, abra a caixa de diálogo Run.
Etapa 1: na área de texto em branco, digite mdsched.exe, e pressione OK
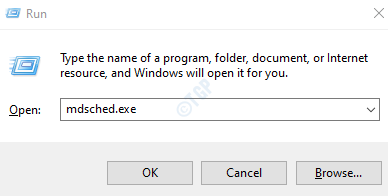
Etapa 12: Na janela da ferramenta de diagnóstico de memória do Windows que abre, escolha Reinicie agora e verifique se há problemas (recomendados).
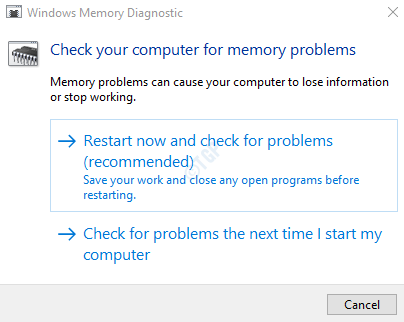
Etapa 3: siga as instruções e corrija os erros, se houver.
Etapa 4: agora, tente se a restauração do sistema funcionar. Caso contrário, tente a próxima correção.
Corrigir 4: verifique se determinados serviços estão em execução e altere seu tipo de inicialização
Etapa 1: diálogo de execução aberta (Windows+r)
Etapa 2: Tipo Serviços.MSc e acertar OK
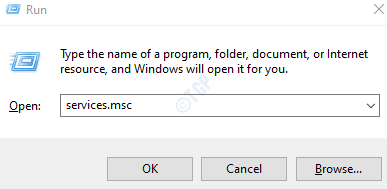
Etapa 3: Na janela de serviços, localize os seguintes serviços:
- Cópia de sombra de volume
- Agendador de classe multimídia
- Chamada de procedimento remoto (RPC)
- Lançador de processos de servidor DCOM
- Plug and play.
Etapa 4: verifique se esses serviços são correndo. Caso o status do serviço esteja vazio, clique em Começar o serviço
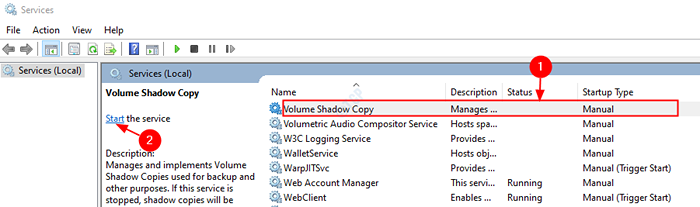
Etapa 5: uma vez, todos os serviços listados acima estão em execução. Verifique se a restauração do sistema está funcionando como esperado. Caso contrário, tente as etapas abaixo.
Etapa 6: Altere o tipo de inicialização do serviço e verifique
Por exemplo, a cópia do volume de sombra tem o manual do tipo de inicialização. Como a restauração do sistema não está funcionando com esta configuração, altere o tipo de inicialização para automático. Da mesma forma, se um serviço tiver o tipo de inicialização automático e não estiver funcionando, mude -o para manual.
Agora, verifique se a restauração do sistema funciona, se não for alterações no próximo serviço listado e verifique novamente.
As etapas para alterar o tipo de inicialização são as seguintes:
1. Clique com o botão direito do mouse no serviço e escolha Propriedades
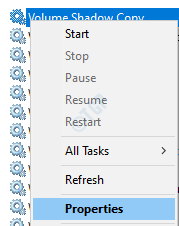
2. No suspensão do tipo de inicialização, escolha Automático
3. Finalmente, clique em Aplicar e então OK
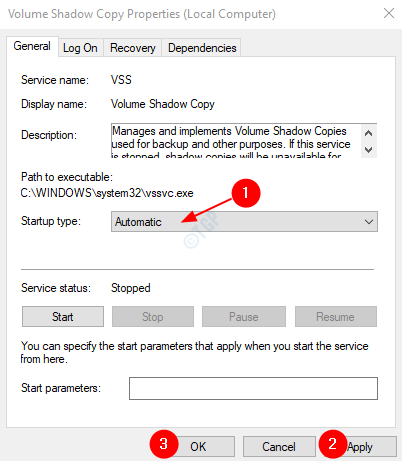
Verifique se isso corrige o problema.
Correção 5: verifique se há erro de disco usando o chkdsk
Etapa 1: segure as chaves Janela+r
Etapa 2: Na caixa de diálogo Run, digite CMD e segure as chaves Ctrl+Shift+Enter Para abrir um prompt de comando com privilégios administrativos.

Etapa 3: Se um controle de conta de usuário solicitar a permissão, clique em Sim
Etapa 4: Na janela Prompt de comando, digite o comando abaixo e pressione Digitar
chkdsk /f /r
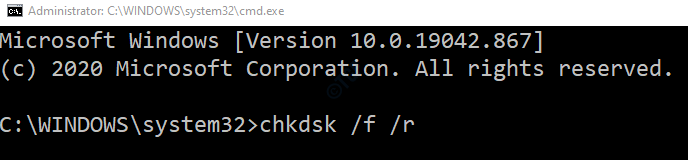
Etapa 6: você verá uma mensagem “Chkdsk não pode funcionar porque o volume está em uso por outro processo. Você gostaria de agendar este volume para ser verificado na próxima vez que o sistema reiniciar ”(S/N). Clique em Y e acertar Digitar
Etapa 7: reinicie seu sistema.
Verifique se isso resolve o problema. Se não tente a próxima correção.
Corrija 6: verifique se há vírus no sistema e conserte -os
Às vezes, os vírus e malware no sistema podem afetar o funcionamento da política de serviço de diagnóstico.
Etapa 1: segure as chaves Windows+r e abra a janela de corrida
Etapa 2: Tipo MS-Settings: Windowsdefender e pressione OK
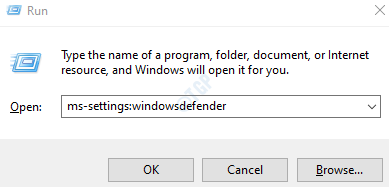
Etapa 3: Na janela de configurações, escolha Proteção contra vírus e ameaças
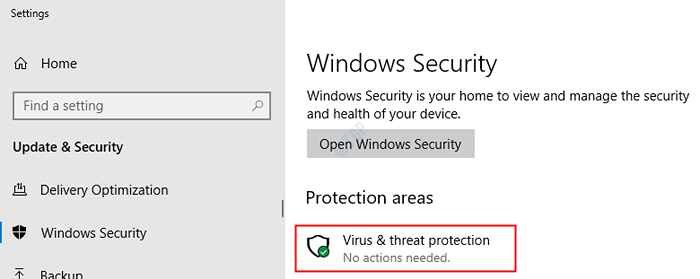
Etapa 4: Na janela que abre, clique em Opções de digitalização
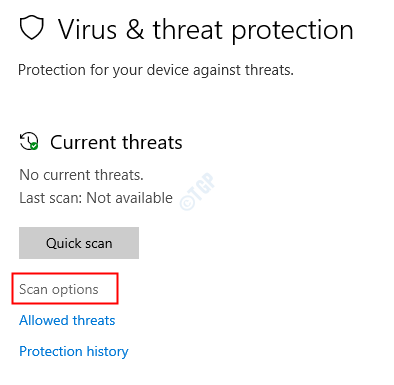
Etapa 5: Escolha Varredura completa e pressione Escaneie agora botão
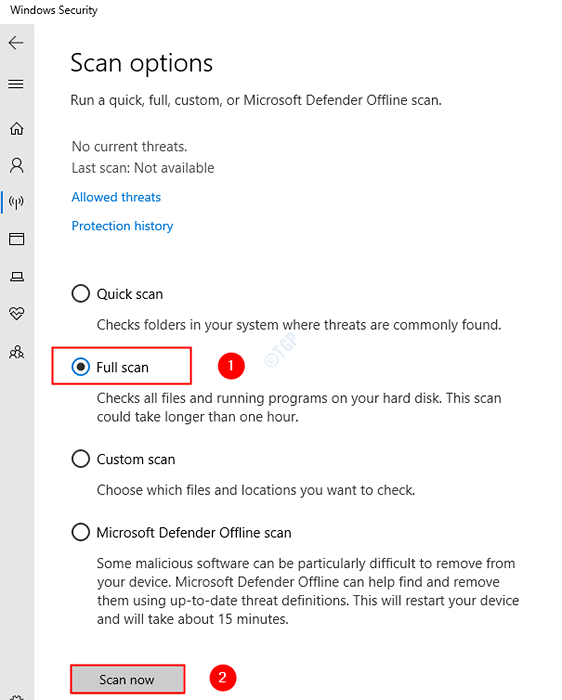
Quando a varredura terminar, ele notifica sobre qualquer vírus e malware no sistema. Tome as medidas necessárias para mitigá -los.
Caso você ainda esteja vendo o mesmo erro, tente a próxima correção.
Corrigir 7: Reparar a imagem do Windows usando comandos de DISP
Etapa 1: diálogo aberto de execução. Use o atalho Janela+r
Etapa 2: na caixa de diálogo, digite cmd e pressione Ctrl+Shift+Enter
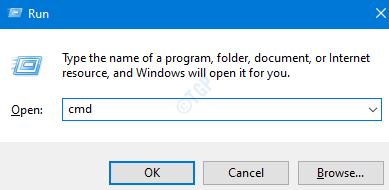
Etapa 3: Na janela Prompt de comando que abre, insira os seguintes comandos. Por favor, não se esqueça de acertar Enter após cada comando.
DIST /ONLINE /LIMPEURA-AMAGEM /ScanHealth Disp /Online /Cleanup-Imagem /RestaoreHealth SFC /Scannow
Etapa 4: reinicie seu sistema e verifique se a restauração do sistema funciona
Caso contrário, tente a próxima correção.
Isso é tudo
Esperamos que isso tenha sido informativo. Por favor, comente e deixe -nos saber quais dos métodos acima ajudaram.
Obrigado pela leitura.
- « Como encontrar a tag de serviço no Windows 10
- Não é possível excluir e -mails do Outlook no Windows 11/10 correção »

