Como encontrar a tag de serviço no Windows 10
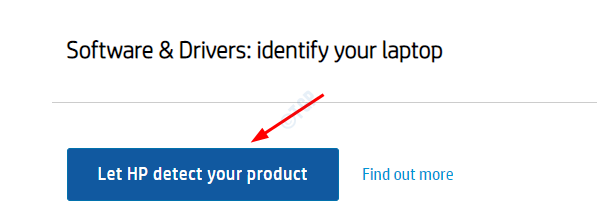
- 4210
- 199
- Mrs. Willie Beahan
Como todos sabemos, os laptops Windows 10 vêm em várias especificações diferentes de diferentes fornecedores com preços variados. Para saber com o que o laptop está configurado internamente (digamos hardware, configurações, etc.), os fabricantes dão a cada laptop uma tag / id exclusiva chamada tag de serviço. Por algum motivo, se você deseja encontrar a etiqueta de serviço do seu sistema, leia -se. Neste artigo, discutiremos as diferentes maneiras de conhecer a etiqueta de serviço em um sistema.
Índice
- Método 1: Do adesivo de etiqueta de serviço na parte traseira
- Método 2: do prompt de comando
- Método 3: De PowerShell
- Método 4: do BIOS
- Método 5: No site do fabricante
Método 1: Do adesivo de etiqueta de serviço na parte traseira
Vire seu laptop, na parte traseira e você verá um adesivo que conteria a etiqueta de serviço do seu laptop.
Se o laptop for antigo e as cartas forem invisíveis ou o adesivo não estiver presente por algum motivo, tente o próximo método.
Método 2: do prompt de comando
Etapa 1: Abra o Execute a janela segurando Windows+r junto.
Etapa 2: Tipo cmd e pressione OK
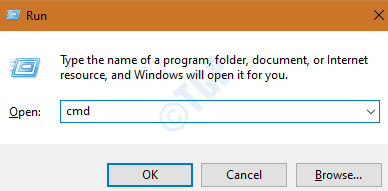
Etapa 3: Na janela Prompt de comando que abre o comando abaixo e pressione Enter
WMIC BIOS Get SerialNumber
Isso retorna a etiqueta serial do laptop, como mostrado abaixo
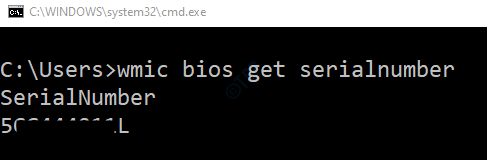
Método 3: De PowerShell
Etapa 1: Pressione Windows+r juntos para abrir o Execute a janela
Etapa 2: Tipo Powershell e pressione OK
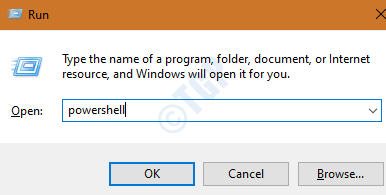
Etapa 3: Na janela PowerShell que abre, digite o comando abaixo e pressione Digitar
WMIC BIOS Get SerialNumber
Método 4: do BIOS
Etapa 1: Desligue o seu PC
Etapa 2: Power no PC e quando o logotipo aparece, continue pressionando a tecla para entrar na configuração do BIOS continuamente
Abaixo está a lista de chave para entrar na configuração do BIOS
- Computador Asus: F2 para todos os PCs, F2 ou del
- Acer Computador : F2 ou del
- Dell Computador: F2 ou f12
- HP Computador : F10
- Lenovo (Laptops de consumo): f2 ou fn + f2
- Lenovo (Desktops): F1
- Lenovo (ThinkPads): digite então f1.
- Msi Computador: Del para placas -mãe e PCs
- Microsoft Superfície Comprimidos: Pressione e segure o botão de volume.
- Samsung Computador : F2
- Toshiba Computador : F2
- ZOTAC Computador : Del
- Asrock Computador : F2 ou del
- Origem Computador : F2
- ECS Computador : Del
- Gigabyte / Aorus Computador : F2 ou del
A etiqueta de serviço será listada em Informação do sistema.
Método 5: No site do fabricante
Etapa 1: vá para o site do fabricante de onde você pode baixar os drivers.
Nota: As etapas abaixo listadas abaixo demonstram o método de encontrar a etiqueta de serviço em dispositivos HP. Para outros fabricantes, deve ser semelhante
Etapa 2: Clique em Deixe HP detectar seu produto botão
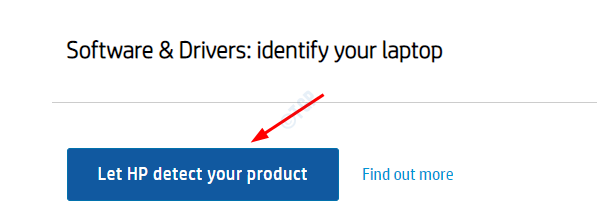
Etapa 3: Na janela Open HP Web Products Detection que aparece, clique em Aberto da detecção de produtos da Web HP
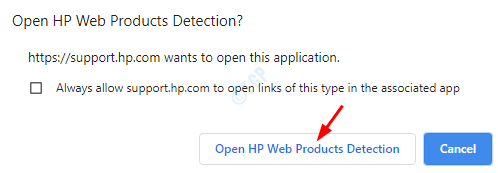
Etapa 4: você pode ter que esperar algum tempo, então ele detecta e exibe como mostrado abaixo
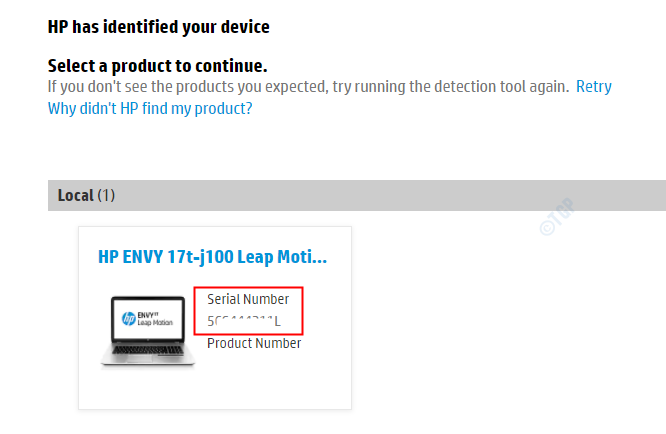
Isso é tudo.
Esperamos que isso tenha sido informativo e ajude você a encontrar sua tag de serviço. Por favor, comente e deixe -nos saber se tiver algum problema. ficaremos felizes em ajudar.
Obrigado pela leitura
- « O serviço de ameaças da Microsoft Defender interrompeu o problema no Windows 10
- A restauração do sistema falhou com o erro 0x81000204 no Windows 10 correção »

